Onlangs merkte ik dat de browser pagina's te langzaam laadt en de hele tijd crasht. Hoe te repareren dat Safari niet werkt op mac?
Uw surfervaring is niet alleen afhankelijk van uw Mac-apparaat en uw netwerk, maar ook van de browser die u gebruikt. Als je hebt gemerkt dat Safari te traag is en altijd crasht, of niet reageert en het niet kan openen, geeft dit artikel je een handleiding over hoe je deze problemen kunt oplossen, inclusief hoe u cookies op uw Mac opruimten helpen u weer op het goede spoor te komen.
Inhoud: Deel 1. Hoe te repareren Safari werkt niet op Mac (Basics)Deel 2. Hoe kan ik Safari repareren die webpagina's niet laadt?Deel 3. Andere oplossingen om Safari op Mac niet te openenDeel 4. Hoe bescherm je je privacy in Safari?Deel 5. Conclusie
Deel 1. Hoe te repareren Safari werkt niet op Mac (Basics)
Als u veel problemen heeft gehad met de Safari browser, kan het frustrerend zijn. Hier zijn enkele manieren om te repareren: Safari werkt niet op Mac na update om uw browse-ervaring te verbeteren:
- Het wissen van uw browsercache om de snelheid van de Safari-browser te verbeteren.
- Verbeter de browsesnelheid door Safari-zoeksuggesties uit te schakelen.
- Safari reageert niet: geforceerd afsluiten en opnieuw opstarten.
Methode 1- Uw browsercache wissen om de snelheid van de Safari-browser te verbeteren
Browsercache zijn tijdelijke gegevens die zijn geformuleerd om de browserervaring sneller te maken. Maar soms, in bepaalde situaties, kan het de snelheid van de browser belemmeren. Het kan zelfs beschadigd zijn, waardoor Safari crasht of vertraagt. Het veroorzaakt zelfs privacyproblemen voor de gebruiker.
Als je Safari crasht, moet je onthouden wanneer het crasht en hoe. Crasht het tijdens het opstarten of crasht het wanneer u een specifieke webpagina of site opent? Als het crasht vanwege een specifieke pagina of site, moet je gewoon: verwijder de zoekgeschiedenis van die specifieke site in Safari. Hier is hoe het te doen:
- Ga naar Safari's voorkeuren.
- Ga naar het gedeelte Privacy.
- Kijk op Verwijder alle websitegegevens en druk op de detailknop eronder.
- Zoek de specifieke site.
- Verwijder het uit de lijst.
Als u echter veel problemen ondervindt met meerdere sites, dan het wissen van uw volledige browsercache is de weg te gaan. Ga als volgt te werk om de cachebestanden van de Safari-browser handmatig te wissen:
- Ga naar Safari-voorkeuren.
- Klik op het tabblad Geavanceerd.
- Schakel het menu Ontwikkelen weergeven in.
- Zoek de menubalk en klik op Ontwikkelen.
- Kies Lege caches.
Dit handmatig doen kan lastig zijn als je niet alles over dit soort dingen weet. We raden u aan een tool te gebruiken met de naam iMyMac PowerMyMac's Privacy-tool om uw browser schoon te maken en de prestaties te verbeteren om te implementeren hoe u kunt repareren dat Safari niet werkt op Mac. Zo gebruik je het stap voor stap:
- Download PowerMyMac en start het programma op uw Mac-apparaat. Klik Privacy aan de linkerzijde.
- Klik op de SCAN knop om browsergegevens uitgebreid te scannen. Wanneer het scanproces is voltooid, worden verschillende browsers weergegeven.
- Kies de gewenste browser (in dit geval Safari). En kies de verschillende categorieën zoals cookies, caches, geschiedenissen aan de rechterkant van het scherm.
- Media CLEAN en wacht tot het opruimproces is voltooid.

Methode 2- Verbeter de browsesnelheid door Safari-zoeksuggesties te deactiveren
Om het zoekproces te versnellen, is een functie die we kunnen activeren, zoeksuggesties. Maar soms is deze functie gerelateerd aan het stoppen van Safari en uiteindelijk aan de crash. Dit staat bekend als de crash van de safari-zoekbalk. Het probleem is verholpen door enkele updates.
Waarom wordt Safari niet geopend op mijn Mac? Als u nog steeds last heeft van dit probleem, moet u Zoeksuggesties in Safari deactiveren. Hier is hoe het te doen:
- Ga naar Safari-voorkeuren.
- Klik op het tabblad met de naam Zoeken.
- Haal het vinkje weg bij Opnemen Search Engine Suggesties. Deze vind je onder Zoekmachineselectie.
- Sluit de Voorkeuren.
Methode 3- Safari reageert niet: geforceerd afsluiten en opnieuw opstarten
Wanneer je Safari-browser op zijn hoogtepunt werkt, zul je nooit het eindeloze draaiende wiel zien. Dan vraag je je af hoe ik Safari weer normaal krijg op mijn Mac? Als Safari echter niet meer reageert, geef het dan even de tijd. Misschien bevat de pagina die u laadt een zwaar script. Of waarschijnlijk worden de bronnen van uw Mac-apparaat opgeslokt door een andere taak waarop het zich richt.
Hoe te repareren dat Safari niet werkt op Mac? Weersta gewoon je drang om Geforceerd beëindigen de browser. Tel dan van één tot twintig. Maar als er geen reactie komt, wacht dan af of je nog even geduld kunt hebben.
Als je Safari nog steeds niet reageert, zelfs niet nadat je geforceerd hebt gestopt, kijk dan hieronder om een aantal andere oplossingen te proberen.
Deel 2. Hoe kan ik Safari repareren die webpagina's niet laadt?
Heb je zo lang gewacht en Safari reageert nog steeds niet? De browse-ervaring wordt meestal slecht door gebrek aan regelmatig onderhoud. Slechte gewoonten kunnen een apparaat zelfs zover duwen dat het regelmatig vastloopt of langzamer gaat werken.
U kunt proberen de pagina opnieuw te laden als deze na het laden nog steeds niet laadt. Kies gewoon Weergeven en klik op Pagina opnieuw laden (of druk direct op Command-R). Als het niet werkt, kunt u Safari afsluiten en opnieuw starten.
Wanneer uw Safari niet werkt, maar Chrome wel, is er een eenvoudige oplossing om te repareren dat Safari niet reageert, maar alleen als u niet om de gegevens in Safari geeft. Ja, het moet Safari resetten op je Mac. U kunt een schone reset uitvoeren naar alle gegevens, inclusief geschiedenis, topsites, extensies of andere. Volg gewoon de onderstaande stappen:
- Open eerst uw Safari-browser.
- Ga naar het Safari-menu op je bovenste scherm.
- Scroll naar beneden in het menu en selecteer Safari opnieuw instellen.
- Er verschijnt een nieuw venster, kies de items die u wilt resetten en klik vervolgens op Reset.
Als u het beste resultaat wilt, moet u alle vakjes aanvinken.
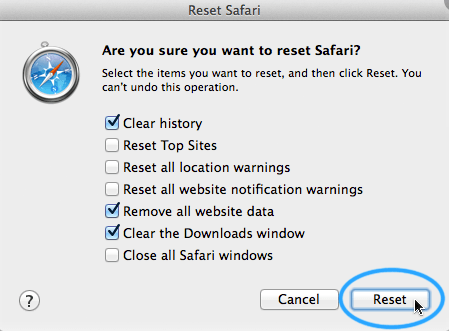
1. Serieus trage browse-ervaring - Vermijd meerdere tabbladen
De eenvoudige oplossing om te repareren dat Safari niet werkt op Mac, is door tabbladen te sluiten die u niet gaat gebruiken. Gezond verstand. Meerdere tabbladen strijden om de bronnen van het systeem van je Mac. Hetzelfde geldt voor het openen van meerdere vensters. Als u echter een pagina later wilt controleren of lezen en deze niet aan uw bladwijzer wilt toevoegen, kunt u deze eenvoudig toevoegen aan de leeslijst van uw browser.
Dit zorgt voor opslag van inhoud die u later (offline) kunt lezen. Hier is hoe het te doen:
- Druk op Share-menu en selecteer vervolgens Toevoegen aan leeslijst. Een andere optie is om met de rechtermuisknop op een specifieke link te klikken en Toevoegen aan leeslijst te selecteren. U kunt ook met uw muis naar de adresbalk gaan en op het +-pictogram drukken.
- Om je leeslijst later te bekijken, moet je naar de zijbalk van Safari gaan en op het leesbril-pictogram drukken.
2. DNS-prefetching deactiveren
De prestaties van Safari lopen vast doordat er meerdere tabbladen zijn geopend. Als je echter nog maar één tabblad over hebt en Safari loopt nog steeds vast, crasht of loopt vast, dan is het tijd om DNS-prefetching uit te schakelen.
DNS Prefetching is een specifieke functie die is ontwikkeld om de browse-ervaring sneller te maken. Het scant de ingesloten webpagina-links op een specifieke pagina en ondervraagt uw DNS-server om elke link naar zijn daadwerkelijke IP-adres daadwerkelijk op te lossen. Deze functie, ontworpen om de prestaties te verbeteren, kan uw browser zelfs doen vastlopen.
Als Safari een pagina opent die duizenden (of zelfs miljoenen) links bevat, kan het DNS Prefetching-proces ervoor zorgen dat Safari vastloopt. Als u denkt dat dit het probleem is, kunt u DNS Prefetching uitschakelen met de volgende methode:
- Start Terminal.
- Voer het volgende commando in:
defaults write com.apple.safariWebKitDNSPrefetching Enabled -boolean false. - Hit
Enter.
Als je dit hebt gedaan en de pagina die je probeert te bezoeken leidt niet meer tot crashes, dan heeft het gewerkt. Als het echter nog steeds crasht, moet u DNS Prefetching inschakelen. Hier is hoe het te doen:
- Start Terminal.
- Typ het volgende:
defaults write com.apple.safariWebKitDNSPrefetchingEnabled. - Hit
Enter. - Sluit de terminal.
- Start uw Safari-browser opnieuw.
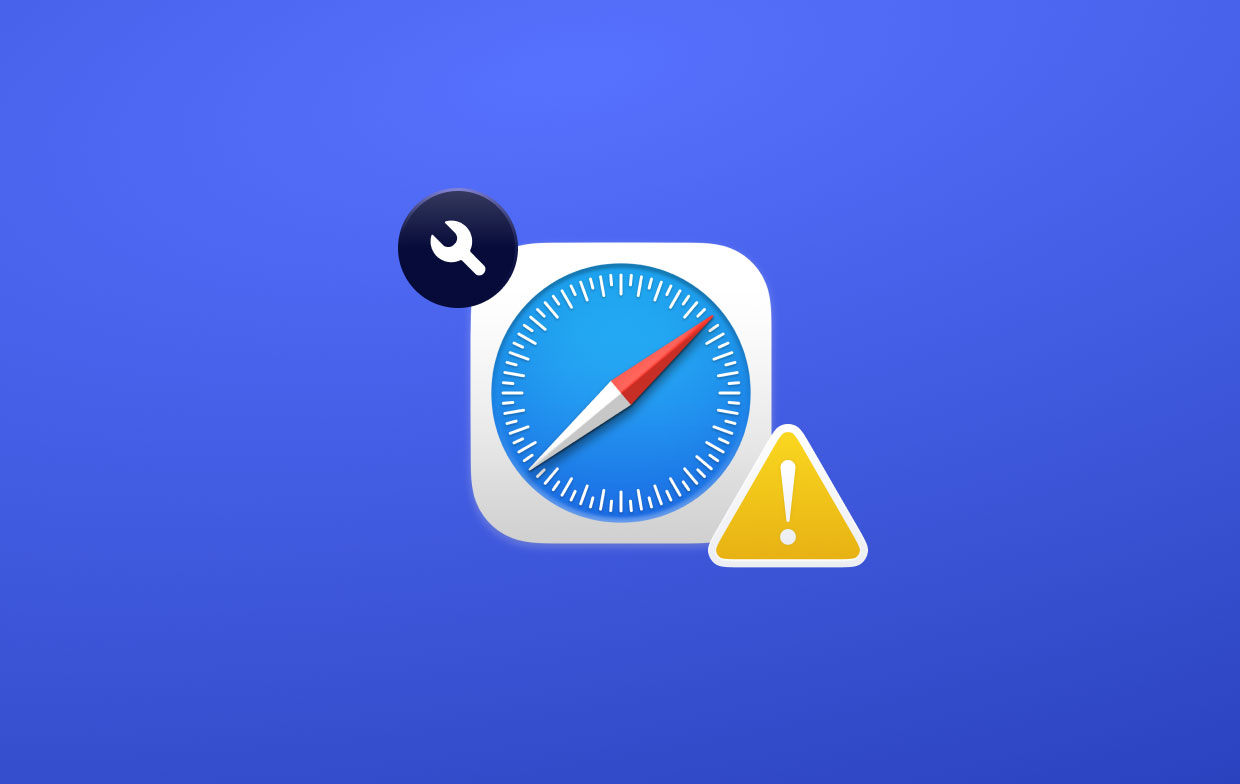
Deel 3. Andere oplossingen om Safari op Mac niet te openen
Add-ons voor uw browser leiden niet altijd tot betere prestaties. Hoe te repareren dat Safari niet werkt op Mac via instellingen van Add-ons? Hier leest u hoe u ze opruimt om veelvoorkomende Safari-problemen te elimineren.
1. Verwijdering van Safari-add-ons (extensies) en plug-ins
Add-ons (ook wel extensies genoemd) en plug-ins kunnen ervoor zorgen dat Safari crasht, vertraging oploopt of vertraagt. Ze zijn meestal geformuleerd om de browserervaring te verbeteren. Hoe ironisch het ook mag lijken, ze hebben de neiging om het tegenovergestelde effect te ontketenen. Soms bevatten ze zelfs malware.
Om dieper op het probleem in te gaan, kunt u proberen Safari in de veilige modus te openen. Dit doe je door de applicatie te starten terwijl je Shift ingedrukt houdt. Hierdoor wordt Safari gestart in een modus waarin er geen plug-ins en extensies zijn. Als uw ervaring verbetert, kunnen extensies en plug-ins uw probleem zijn.
Ga als volgt te werk om deze extensies te verwijderen:
- Ga naar Safari-voorkeuren.
- Open het tabblad met het label Extensies.
- Verwijder ongewenste extensies die in de lijst worden gevonden.
Het beste wat u hier kunt doen, is alle extensies in één keer verwijderen. Open ze vervolgens een voor een om te zien wat de werkelijke boosdoener is.
2. Deactiveer of verwijder Flash en plug-ins
Flash is eigenlijk een plug-in in je browser. Het vreet zelfs veel van uw systeembronnen en browserbronnen op. Zo verwijdert u Flash:
- Ga naar Adobe's website en download het Flash-verwijderprogramma.
- Kies uw besturingssysteem.
- Open het verwijderprogramma in de map waar u het hebt geplaatst.
- Wanneer het verwijderingsprogramma wordt gestart, klikt u op Installatie ongedaan maken.
- Voer uw beheerderswachtwoord in.
Deel 4. Hoe bescherm je je privacy in Safari?
Het verzamelen van gegevens is onderdeel van het World Wide Web. Het gebeurt op internet en is eigenlijk best eng. Nadat je hebt geleerd hoe je kunt repareren dat Safari niet werkt op Mac, kun je Safari echt veilig en privé gebruiken en we gaan je laten zien hoe je dit moet doen.
1- Wis cookies en formulieren automatisch invullen
Cookies zijn niet schadelijk voor de privacy. Ze worden echter gebruikt voor de opslag van gegevens die ook kunnen worden gebruikt voor het profileren van gebruikers en het volgen van websites. Cookies kunnen ook worden gebruikt om de browserervaring te verbeteren. Het kan echter nog steeds leiden tot privacyproblemen.
Plus, formulieren voor automatisch invullen zijn eigenlijk zorgwekkend voor andere internetsurfers. Als je gewoon gegevens intypt in Safari en het toont informatie waarvan je niet wilt dat het weet, kun je de gegevens voor automatisch aanvullen het beste verwijderen.
Zo verwijdert u cookies handmatig in uw Safari:
- Ga naar Safari-voorkeuren.
- Bezoek Privacybeleid.
- Ga naar Beheer websitegegevens.
- Cookies op bepaalde sites verwijderen of wissen of alle aanwezige cookies verwijderen.
Ga als volgt te werk om gegevens voor automatisch aanvullen in Safari te wissen:
- Ga naar Safari-voorkeuren.
- Ga naar Autofill.
- Deselecteer elke optie die u vindt.
- Start Safari opnieuw.
U kunt deze gegevens ook in uw browser opschonen met De privacy van PowerMyMac. Voer gewoon de eerder genoemde stappen uit en klik op de juiste categorieën die u wilt verwijderen.
2. Safari privé browsen
Om buiten het netwerk te blijven, moet u privé browsen gebruiken. Wanneer u deze functie gebruikt:
- Elk tabblad in een specifiek venster is geïsoleerd van de andere. Dit betekent dat websites die u op het ene tabblad opent, de acties die u op het andere tabblad uitvoert, niet kunnen volgen.
- Safari neemt geen kennis van de pagina's die u bezoekt. Het onthoudt ook de informatie voor automatisch aanvullen niet.
- Recente zoekopdrachten die u heeft uitgevoerd, worden uitgesloten van de resultatenlijst zodra u het veld Slim zoeken gebruikt.
- Safari neemt geen kennis van wijzigingen die zijn aangebracht in uw cookies en andere sitegegevens.
- Plug-ins die deze functie ondersteunen (Private Browsing) slaan geen cookies op en houden geen andere informatie bij.
Om Privénavigatie te gebruiken, hoeft u alleen maar te kiezen Dien in, dan klikken Nieuw privévenster.
U kunt Safari ook standaard privé browsen laten starten. Om dit te doen, heb je:
- Ga naar Safari-voorkeuren.
- Druk op Algemeen.
- Klik vervolgens op het pop-upmenu met de vermelding Safari opent met.
- Selecteer vervolgens Een nieuw privévenster.
Deel 5. Conclusie
Safari wordt verondersteld te zijn geoptimaliseerd voor een verbeterde browse-ervaring. Maar veel factoren kan ervoor zorgen dat het crasht, vertraagt of achterblijft. Dan kunt u de hierboven in dit bericht genoemde oplossingen proberen.
Plug-ins kunnen problemen veroorzaken, zoeksuggesties kunnen ervoor zorgen dat het achterblijft en meerdere geopende tabbladen kunnen het ook laten crashen. De beste manier om het probleem op te lossen dat Safari niet op Mac werkt, is door uw Safari-browser volledig op te schonen. Dit doe je eenvoudig met PowerMyMac's Privacy-tool.




Mike2021-11-11 22:02:52
Misschien moeten ze Safari gewoon correct laten werken
Anibal2020-07-15 01:51:07
Tengo un problema con Safari de mi MacBook Air, lo que pasa es que se congelo de lo cual no carga ni me permite seleccionar la pantalla, con suerte puedo presionar la barra del safari, pero para mi sorpresa no puedo borrar el historia porque esta bloqueado , ni si quiera restablecerlo, la mayor parte de sus funciones estan completamente bloqueadas, estoy usando otra pc para buscar solución, que no he encontrado sobre mi problema, si llega a ser posible estaria muy agradecido.
prinswillem2019-05-29 01:15:12
Mijn macbook zegt dat safari niet kan worden geopend tijdens het updaten en zegt dit al 5 dagen, zal je oplossingen proberen, bedankt
Gangheku2018-12-26 14:05:15
Bedankt voor je tip, het verwijderen van browsercaches heeft het werk gedaan