Als ik het deksel van mijn MacBook sluit en weer open, kan ik hem weer gebruiken zonder zelfs maar mijn inlogwachtwoord in te voeren.
Ik ben bang dat iemand anders bij mijn bestanden kan als ik weg ben. Is er een manier om Mac-scherm vergrendelen?![]()
Hallo, dat kan vergrendel je Mac-scherm met een wachtwoord. Op deze manier heeft niemand anders dan jij toegang tot je Mac.
We leren je hoe je dat doet. Als dat nog niet genoeg is, hebben we een tool waarmee u uw bestanden beter kunt beveiligen.
Dus laten we beginnen…
Inhoud: Deel 1. Hoe stel je het vergrendelscherm van je Mac in?Deel 2. Hoe vergrendel je je Mac-scherm?Deel 3. Hoe beveilig je je Mac?Deel 4. Conclusie
Deel 1. Hoe stel je het vergrendelscherm van je Mac in?
Het beschermen van uw gegevens en bestanden is van het grootste belang. Dit is de reden waarom het erg handig is om te weten hoe je je Mac-scherm kunt vergrendelen.
Tenzij je wachtwoordbeveiliging inschakelt, zal het sluiten van het deksel van je MacBook niet voorkomen dat nieuwsgierige blikken toegang krijgen tot je bestanden. U moet eerst het vergrendelscherm instellen.
Als u dit doet, moeten gebruikers - geautoriseerde en niet-geautoriseerde - een wachtwoord invoeren voordat ze uw Mac kunnen ontgrendelen en gebruiken. U weet dat uw Mac is vergrendeld wanneer deze terugkeert naar het inlogscherm.
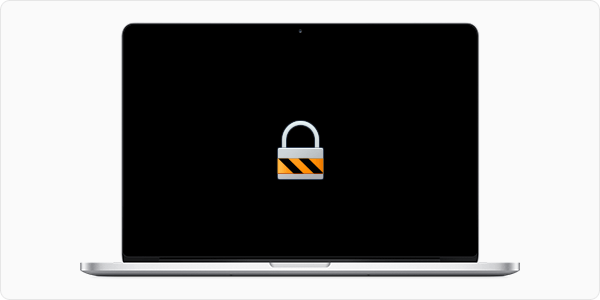
Houd er rekening mee dat het vergrendelen van uw Mac iets anders is dan het in de slaapstand zetten. Terwijl een vergrendelde Mac achtergrondtaken laat uitvoeren, zal een Mac die in de sluimerstand is gezet ze allemaal stoppen om stroomverbruik te besparen.
Als je niet-opgeslagen wijzigingen hebt, is het beter om het scherm van je Mac te vergrendelen. Als je nergens meer aan werkt en de batterij van je Mac wilt sparen, is de slaapstand de juiste keuze.
Om het vergrendelingsscherm van uw Mac in te stellen, hier is wat je moet doen.
Open Systeemvoorkeuren. Je kunt het vinden door op het Apple-pictogram te klikken of ernaar te zoeken in het Dock.
Klik op Beveiliging en privacy. Zorg ervoor dat u zich op het tabblad Algemeen bevindt.
Vink de optie aan voor "Wachtwoord vereisen..."
Er verschijnt een vervolgkeuzemenu. U wordt gevraagd hoe lang het duurt voordat uw Mac een wachtwoord nodig heeft.
Uw aanmeldingswachtwoord wordt gebruikt als het wachtwoord wanneer uw Mac is vergrendeld. Als u het wilt wijzigen, drukt u op Wachtwoord wijzigen.
U kunt hier uw nieuwe wachtwoord instellen. Zorg ervoor dat u een sterk wachtwoord instelt om uw Mac het beste te beschermen.
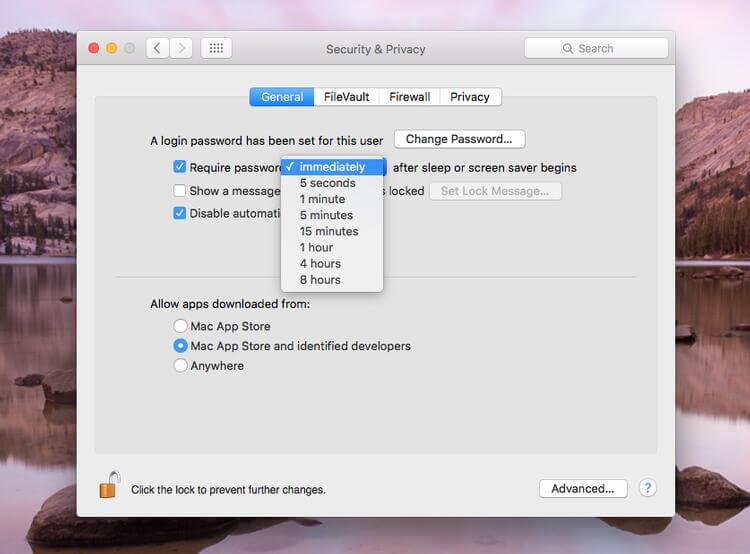
Nu je het vergrendelingsscherm van Mac hebt geactiveerd en de instellingen hebt geconfigureerd, is het tijd om te leren hoe je je Mac daadwerkelijk kunt vergrendelen.
Deel 2. Hoe vergrendel je je Mac-scherm?
De eenvoudigste manier om uw Mac-scherm te vergrendelen.
Als u een MacBook, MacBook Air of MacBook Pro heeft, kunt u deze het gemakkelijkst vergrendelen door het deksel te sluiten. Zodra u het deksel opent, ziet u het inlogscherm en moet u uw wachtwoord invoeren.
Aan de andere kant wil je misschien een manier om je Mac te beveiligen zonder het deksel te hoeven sluiten. De eenvoudigste en snelste manier om dat te doen, is door sneltoetsen te gebruiken. Dit geldt ook voor iMac, Mac mini en iMac Pro.
Druk voor Mac met High Sierra op Command + Control + V. Voor oudere Mac-modellen drukt u gewoon op Control + Shift + Vermogen of Control + Shift + Stroom. Controleer welke snelkoppeling werkt op uw Mac.
Als u uw Mac in de slaapstand wilt zetten, houdt u de Command + Option + Vermogen (of Eject) sleutels bij elkaar.
Even een waarschuwing: als je je Mac in de sluimerstand zet, worden alle taken op de achtergrond gesloten. Zorg ervoor dat u alleen in de slaapstand gaat als u uw werk hebt opgeslagen en er niets belangrijks op uw Mac draait.
Om weer in te loggen, drukt u op een willekeurige toets op uw toetsenbord en het inlogscherm verschijnt. Voer uw wachtwoord in om door te gaan.
Andere manieren om het scherm te vergrendelen.
Als je denkt dat je de sneltoetsen niet kunt onthouden, kun je je Mac nog steeds vergrendelen met andere snelkoppelingsopties. Door ze in te stellen, wordt het bewaken van uw Mac en uw gegevens slechts een paar klikken verwijderd.
#1: Hete hoek.
Hot corners zijn letterlijk hoeken op je Mac. Als je ze eenmaal hebt ingesteld, zal het navigeren met je muis naar een van de vier hoeken van het scherm de actie uitvoeren die je hebt toegewezen.
Je kunt één hot corner gebruiken als snelkoppeling om je Mac te vergrendelen. Hier is hoe.
Open Systeemvoorkeuren en selecteer Bureaublad en schermbeveiliging.
Druk op Hot Corners. U vindt deze knop in de rechterbenedenhoek van het venster.
U ziet vier vervolgkeuzemenu's. Selecteer een hoek die u wilt gebruiken voor de slaapsnelkoppeling. Klik op het menu dat overeenkomt met uw keuze. Kies Zet display in slaapstand en druk op OK.
Het scherm in de slaapstand zetten en je Mac vergrendelen is precies hetzelfde. Achtergrondtaken zullen nog steeds worden uitgevoerd.
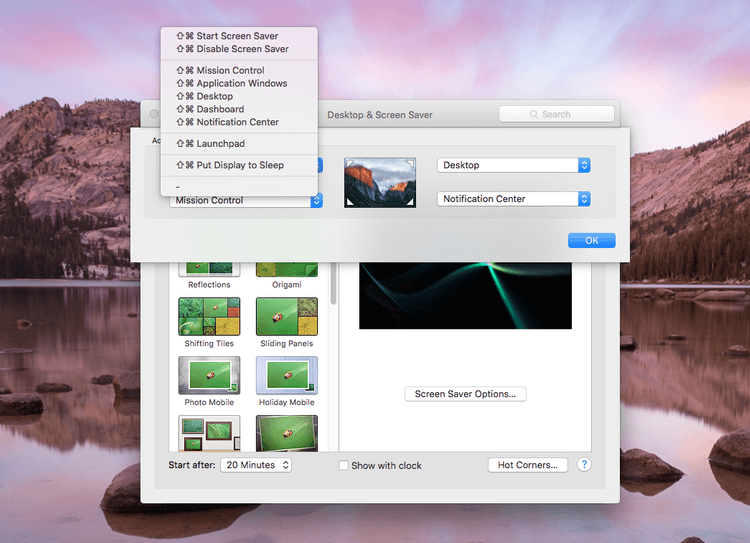
#2: Snelle gebruikerswisseling.
Met deze functie kunt u zeer snel van het ene gebruikersaccount naar het andere overschakelen. Het doet in feite wat het vergrendelen van je Mac zou doen en keert terug naar het inlogvenster. Volg de onderstaande stappen om het te activeren.
Ga naar Systeemvoorkeuren en kies Gebruikers en groepen.
Klik op het slotpictogram in de linkerbenedenhoek van het venster.
Voer uw wachtwoord in om door te gaan en selecteer Aanmeldingsopties.
Markeer het vakje naast Snel gebruikerswisselmenu weergeven als. U wordt vervolgens gevraagd om te kiezen hoe u het schakelmenu wilt weergeven.
U ziet het snelle gebruikerswisselmenu als uw volledige naam, accountnaam of pictogram naast de menubalk. Wanneer u uw Mac wilt vergrendelen, klikt u erop en selecteert u Login Window.
#3: Apple-menu.
Voor deze laat je je Mac slapen. Klik op het Apple-pictogram in de linkerbovenhoek van uw bureaublad en klik op Slaapstand.
Deel 3. Hoe beveilig je je Mac?
Als het handhaven van de privacy van uw gegevens een prioriteit voor u is, is het vergrendelen van uw Mac-scherm misschien niet voldoende. Misschien wilt u een manier weten om vertrouwelijke bestanden permanent te verwijderen of de zoekgeschiedenis van uw browser te verwijderen.
Beide kunnen met iMyMac PowerMyMac's gereedschapsset. Met dat laatste kan het iMyMac PowerMyMac - Privacy.
Naast het wissen van uw zoekgeschiedenis, kunt u ook de geschiedenis voor automatisch aanvullen en gedownloade bestanden verwijderen. U kunt ook cookies en andere onnodige browsergegevens verwijderen om op zijn minst wat ruimte op uw Mac vrij te maken.
Het werkt met verschillende browsers, waaronder Safari, Chrome en Firefox. Hier leest u hoe u de software gebruikt.
Stap 1: Download en start iMyMac PowerMyMac
Laten we beginnen met het downloaden van de software op uw Mac. Voer het uit en u ziet een lijst met hulpmiddelen op het linkertabblad van het venster. Kies Privacy.
Stap 2: Kies de privacyoptie en start de scan
Om te beginnen met zoeken naar browsergegevens op uw Mac, drukt u op aftasten.

Stap 3: Kies browsergegevens om te verwijderen
Wanneer de software klaar is met het scannen van uw Mac, ziet u aan de linkerkant een lijst met uw browser. Klik op de eerste in de lijst.
De gedetecteerde browsergegevens verschijnen aan de rechterkant. Vink het vakje aan naast de items die u wilt verwijderen. U kunt ook Alles selecteren aanvinken om alle gevonden gegevens te verwijderen. Doe hetzelfde voor de rest van de browsers.

Stap 4: Verwijder geselecteerde browsergegevens.
Nadat u de items voor verwijdering hebt geselecteerd, klikt u op de Schoon knop in de rechter benedenhoek van het venster.
Mensen lezen ook:Hoe Mac te werkenPrullenbak legen op Mac
Deel 4. Conclusie
Als u weet hoe u uw Mac en zijn gegevens kunt beveiligen, komt u al een heel eind. Vergrendel Mac-scherm helpt uw privacy te beschermen en voorkomt dat anderen bij uw bestanden kunnen.
Je Mac-scherm vergrendelen is een manier om dat te doen. Een andere is door speciale software zoals iMyMac PowerMyMac te gebruiken. Met zijn reeks tools, waaronder Privacy en File Shredder, is het niet zo moeilijk om uw bestanden privé te houden!




Francine2020-12-10 19:13:17
Commentaar déverrouiller mon écran sur Mac. Merci!
Carlos Chacon2020-01-15 17:54:46
Mi problema: No puedo arrastrar las ventanas que abro. Tampoco obedece al puntero si quiero ampliar el tamaño de la ventana (o achicarla). Problema de hoi. Alguien me puede ayudar?