Of je nu een fervent Apple-gebruiker bent of niet, het is een bekend feit dat de ingebouwde browser wordt gebruikt in Safari. Er zullen gevallen zijn dat u crashproblemen kunt tegenkomen wanneer pagina's laden traag (dit gebeurt zelfs als er maar één tabblad geopend is). Als het op een consistente basis gebeurt, zelfs met een stabiele internetverbinding, dan wil je dat misschien wel Safari resetten op Mac.
Hoe reset je Safari op een Mac? U bevindt zich al in een enigszins frustrerende situatie, maar er zijn eenvoudige manieren om Safari resetten op Mac zodat u het net als voorheen kunt blijven gebruiken, hoeft u zich geen zorgen te maken dat u de configuratie die u al had niet kunt herstellen.
Inhoud: Deel 1. Hoe reset ik Safari op mijn Mac?Deel 2. Hoe Safari op Mac resetten zonder het te openen?Deel 3. Conclusie
Mensen lezen ook:Hoe te versnellen wanneer Safari langzaam laadt?Hoe repareer ik "Safari werkt niet op Mac"?
Deel 1. Hoe reset ik Safari op mijn Mac?
De reset-optie met één klik voor: Safari is verwijderd om redenen zoals het verwijdert uw opgeslagen inloggegevens en browsegeschiedenis, wat voor sommige gebruikers een beetje lastig is, omdat het hen zou vragen om eerdere websites die een bladwijzer hadden, opnieuw te bezoeken en opnieuw in te loggen op websites die ze hebben opgeslagen wachtwoorden voor.
Hoewel als je de iCloud-sleutelhanger u kunt eenvoudig uw inloggegevens ophalen. Als u gegevens voor automatisch aanvullen heeft die zijn opgeslagen, kunt u deze ook laten herstellen met iCloud-contacten. Hoe krijg ik mijn Safari weer normaal?
Hoe Safari op Mac opnieuw in te stellen wanneer de knop Safari opnieuw instellen nu is verdwenen? Er zijn verschillende stappen hieronder om hetzelfde resultaat te krijgen.
- Wis Safari-geschiedenis en webgegevens.
- Safari-cache wissen.
- Ruim de bibliotheekmap op.
- Extensies en plug-ins uitschakelen.
- Verwijder Safari en installeer het opnieuw op uw Mac

1. Wis Safari-geschiedenis en webgegevens
Wanneer u door Safari gaat bladeren, worden er tijdelijke gegevens opgeslagen, dit komt doordat het ingebouwde tools heeft die precies dat doen. Dit verbruikt virtueel geheugen en kan ervoor zorgen dat uw browser trager wordt.
U kunt er volledig voor kiezen verwijder alles wat uw browsegeschiedenis is of kies ervoor om een bepaald tijdsbestek te kiezen om te wissen. Als het probleem zich alleen voordoet bij sommige websites die u bezoekt, kunt u er ook voor kiezen om gegevens per site te verwijderen.
Hier is hoe reset Safari op Mac via het wissen van Safari-geschiedenis:
- Onder voorkeuren ziet u de Privacy sectie en klik hierop om naar de volgende pagina te gaan.
- Je zou nu de "Verwijder alle websitegegevens" optie. Klik op de Details knop.
- Dit toont u nu een lijst met websites die u hebt bezocht. Zoek naar degene die het probleem veroorzaakt en selecteer vervolgens om het te laten verwijderen.

2. Wis Safari-cache
Net als bij elke andere browser, is een van de eerste dingen die u moet doen, het cachegeheugen wissen als u latentie ervaart. Hoe krijg ik mijn Safari weer normaal? Met Safari kan hetzelfde worden gedaan door de volgende stappen te volgen om Safari op Mac te resetten:
- Zoek opnieuw onder Voorkeuren naar de Geavanceerd pagina.
- Vink op de volgende pagina het vakje aan met de tekst "Toon ontwikkelmenu in menubalk".
- Hierdoor kunt u nu zien dat de "Ontwikkelen" menu is toegevoegd en u hoeft nu alleen maar " te selecteren "lege Caches". (Tip:
Alt+Command+Ezou de makkelijke manier zijn om het te doen)

3. Bibliotheekmap opschonen
Met de updates die zijn aangebracht aan het Mac OS, heeft het nu ook de mogelijkheid om gegevens tijdelijk op te slaan in de bibliotheekmap. Je hoeft alleen maar naar de "Library" map dan "Caches". Hier kun je bestanden verwijderen die niet langer bruikbaar zijn en ongewenste caches verwijderen om Safari op Mac opnieuw in te stellen.
Dus als u niet precies weet waarnaar u op zoek bent en niet zeker weet of u de bestanden kunt bepalen die gewist moeten worden, dan moet u twee keer nadenken voordat u deze weg inslaat.
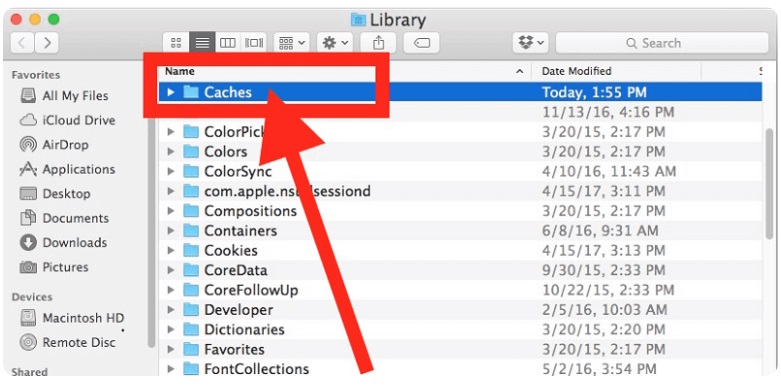
4. Extensies en plug-ins uitschakelen
Deze kunnen sommige functies toevoegen aan uw browsemogelijkheden met Safari, maar het kan ook storingen veroorzaken, dus het verwijderen ervan kan het probleem helpen verlichten en uw browser laten functioneren zoals vroeger.
Volg deze stappen om extensies en plug-ins uit te schakelen om Safari op Mac opnieuw in te stellen:
- Als je eenmaal in Safari bent, ga je naar voorkeuren zoek dan naar de uitbreidingen optie.
- Teek elk vakje naast elke extensie die op de pagina wordt weergegeven om ze uit te schakelen.
- Sluit Safari en voer het opnieuw uit. Als het nog steeds niet werkt, kunt u net zo goed de extensies die aan uw browser zijn toegevoegd, volledig verwijderen. Om dit te doen, vinkt u de vakjes één voor één aan en klikt u vervolgens op Installatie ongedaan maken. relaunch de browser en kijk of er verbetering is.
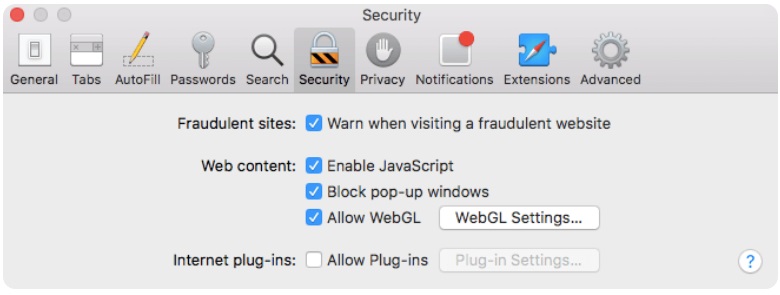
5. Verwijder Safari en installeer het opnieuw op uw Mac
Dit kan voor sommigen een drastische stap zijn, maar het kan geen kwaad om te proberen als je Safari op Mac reset en het niet werkt. Net als sommige apps die bepaalde bugs hebben die zijn verholpen door de app te verwijderen en terug te installeren, kun je dit ook doen met Safari op je Mac.
Hier zit wel een "maar" aan vast. Verwijderen zou alleen werken voor eerder OS-versies maar als u een nieuwere gebruikt, bijv. OS X El Capitan (10.11) of macOS Sierra, is het enige dat u kunt doen een reset naar de standaardinstellingen.
Als je een oudere versie hebt en je wilt deze verwijderen, houd er dan rekening mee dat het niet zo eenvoudig is als het naar de prullenbak slepen. Samen met het komen andere bestanden die u ook volledig zou moeten verwijderen. Hoewel het een beetje ingewikkeld zal zijn, omdat je extra voorzichtig moet zijn met welke bestanden je verwijdert.
Dus hoe verwijder en herinstalleer ik Safari op Mac? We raden je aan verwijder Safari op je Mac with PowerMyMac's App Uninstaller-functie in een paar klikken.
Deel 2. Hoe Safari op Mac resetten zonder het te openen?
Geen van de hierboven genoemde basisdingen werkte voor u? Alvorens te concluderen dat het iets anders is dan dat uw browser acteert, kunt u net zo goed de iMyMac PowerMyMac's Browser opschonen tool "Privacy" een kans. Dit zal je tijd waard zijn, omdat het is getagd als een van de beste op het gebied van onder andere het oplossen van problemen met Safari.
Dat is het gewoon niet maak alles in één keer schoon als koekjes en browsegeschiedenis, stelt het u in staat om sommige ervan te behouden door u de vrijheid te geven om te kiezen, vooral als u websites heeft die u vaak bezoekt.
Het is handig met PowerMyMac's snelle scan en gebruiksvriendelijke functies die zelfs een beginner in technische zaken door de software kan manoeuvreren zonder zich zorgen te hoeven maken dat er iets fout gaat in het proces.
Lees verder om meer te weten te komen over de stappen voor het resetten van Safari op Mac, dat wil zeggen Safari opschonen, gebruik de Safari-reiniger (PowerMyMac):
- Download en installeer de PowerMyMac.
- Ga naar uw Privacy optie.
- Beoordeel en kies gescande Safari-gegevens.
- verwijderen Safari-gegevens.
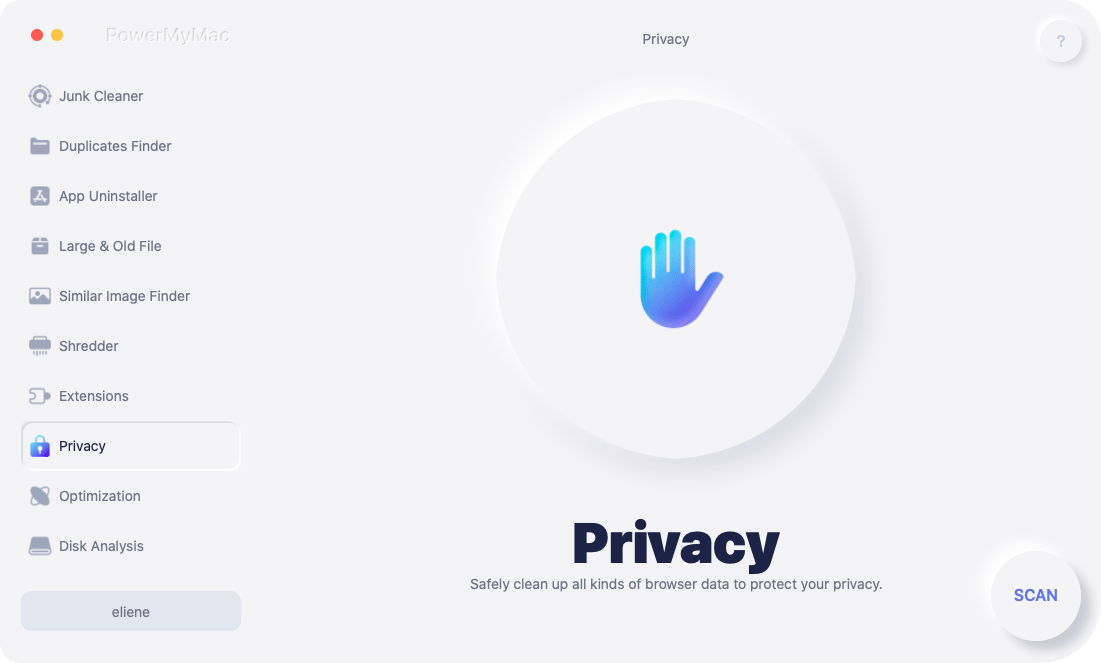
Stap 1. Download en installeer de PowerMyMac
Om Safari op Mac opnieuw in te stellen, kunt u eerst PowerMyMac downloaden. Downloaden is eenvoudig (u kunt de proefversie gebruiken, gratis download). Nadat u het installatieproces hebt voltooid, start u het programma.
Stap 2. Ga naar de privacyoptie
PowerMyMac heeft verschillende functies, maar om u te concentreren op het probleem met uw Safari, gaat u naar de "Privacy" optie op het hoofddashboard, klik vervolgens op "SCAN" om te beginnen met het controleren van de browsergegevens.
Stap 3. Bekijk en selecteer Safari-gegevens
Zodra de scan is voltooid, krijgt u een gedetailleerde lijst met alle gescande gegevens uit Safari te zien (als u andere browsers op uw Mac gebruikt, worden deze ook gescand en wordt er ook informatie weergegeven). Selecteer de gegevens die u wilt verwijderen om Safari op Mac opnieuw in te stellen.

Stap 4. Safari-gegevens verwijderen
Zorg ervoor dat u uw keuze maakt over welke informatie in uw browser wordt opgeslagen om te wissen en klik op de "CLEAN" onderaan de pagina. Wacht tot de cleaner klaar is met het wissen van de gegevens, dan kun je proberen Safari opnieuw te starten om te zien of je het proces om Safari op Mac te resetten hebt voltooid of niet.

Deel 3. Conclusie
Browsers helpen het vinden van informatie voor ons gemakkelijker te maken. Maar geen enkele browser is veilig voor problemen. Maar er is geen reden tot paniek of al te veel zorgen. De bovengenoemde basisstappen die u moet nemen bij het proberen te repareren of Safari resetten op Mac bleek nuttig te zijn voor gebruikers die dezelfde beproeving hebben doorgemaakt.
Als geen van hen ooit voor u heeft gewerkt, kunt u zich geruststellen dat iMyMac PowerMyMac zal de dag voor u kunnen redden. Het is een best beoordeelde tool van derden die tientallen hebben geprobeerd en getest om resultaten te leveren. Download het nu gratis en wees een van de vele tevreden gebruikers die er zijn.




Bauris Suzette2020-03-11 15:01:40
Excusez-moi de vous donner un exemple vous me dites que SAFARI. Geen toegang tot de IPAD-mars op de markt Dites moi ce que doit faire je ne supporte plus d'éteindre constamment pourmettre mon code Ilya quelque koos qui me bloque merci