Het kan voor u lastig zijn als de Shockwave Flash plotseling crasht wanneer u aan het surfen bent in Google Chrome. Meestal, als de Shockwave Flash fout gaat, niet om gemakkelijk waarneembare redenen of storingen, zoals de verbinding met internet, is het ook een beetje moeilijk voor u om dit probleem een keer op te lossen.
In vergelijking met andere browsers lijkt Google Chrome gemakkelijker vast te lopen in het geval dat Shockwave Flash zou crashen. Deze situatie of storing is bijzonder, maar niet zeldzaam, omdat Google Chrome meestal niet vreedzaam kan samenwerken met Adobe Flash, met als gevolg dat de snelheid waarmee u surft langzamer gaat of zelfs de hele Flash crasht.
Daarom is dit bericht bedoeld om u een gids te geven over: hoe Shockwave Flash-crashes in Google Chrome op Mac op te lossen.
Hoe Shockwave Flash Crash Chrome Mac te repareren?
Probeer de volgende methoden om Shockwave Flash-crashes in Google Chrome op Mac op te lossen:
- Schakel Chrome's interne installatie van Flash uit.
- Het upgraden, uitschakelen of verwijderen van de software die niet overeenkomt met Google Chrome.
- Chrome wissen om terug te gaan naar normale bewerkingen.
- Schakel de geïnstalleerde Flash van het besturingssysteem uit.
- Installeer Google Chrome opnieuw.
Inhoud: Hoe Shockwave Flash Crash Chrome Mac te repareren?Redenen voor uw Shockwave Flash-crashesGebruik Google Software om Shockwave Flash Crash Chrome Mac-probleem op te lossenGebruik iMyMac - Browseropruiming om Shockwave Flash op te lossen die niet reageert op Chrome Mac-probleemAndere manieren om het crashprobleem op te lossen
Mensen lezen ook:Hoe Adobe Flash Player voor Mac te updatenHoe Flash Player verwijderen op Mac?
Redenen voor uw Shockwave Flash-crashes
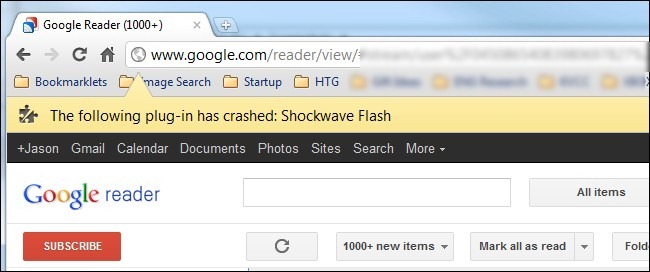
In Google Chrome zijn de redenen waarom je Shockwave Flash crasht misschien anders dan die in andere browsers, zoals Firebox. Het is voornamelijk te wijten aan het feit dat Google Chrome zijn eigen flash-component heeft, terwijl andere browsers samenwerken met de flash in het systeem op uw Mac.
De flash van Google Chrome wordt automatisch bijgewerkt wanneer u een upgrade van Google Chrome uitvoert. Gebaseerd op de speciale omstandigheid van Chrome, zal de browser verbaasd zijn wanneer de flitser en de flitser in het systeem tegelijkertijd werken, zodat uw Shockwave Flash crasht.
Wat erger is, alle webben die met Flash te maken hebben, komen vast te zitten op je Mac. Waarschijnlijk zult u misschien niet ontdekken hoe ernstig de situatie is en hoeveel webben er fout gaan. Uw Mac is echter attent en toont u met zo'n waarschuwing dat "De volgende plug-in is gecrasht: Shockwave Flash" op het scherm.
Veroorzaakt door conflicterende Flash-installatie
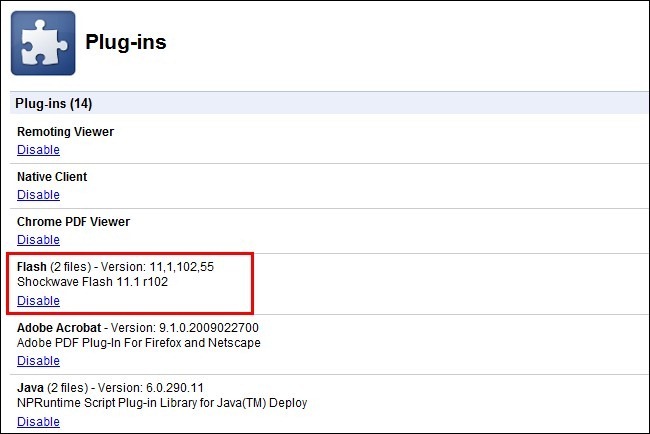
Om te beginnen, hoewel er een waarschuwing is met betrekking tot Shockwave Flash in Google Chrome op uw Mac, aangezien Adobe Flash een apart multimediasysteem is, is een bug in Adobe Flash voldoende om de flash te laten crashen.
Ten tweede zijn er andere problemen die dit probleem veroorzaken, hoewel een conflicterende flash-installatie de meest voorkomende reden is waarom Shockwave Flash crasht in Google Chrome.
Dus hoe te bevestigen of de crashende Shockwave Flash wordt veroorzaakt door een conflicterende flash-installatie? Hier is een controlepunt voor u. Allereerst wordt verondersteld dat u Google Chrome op uw Mac uitvoert.
Typ vervolgens "about:plugins" in de adresbalk. Nadat u op de Enter-knop op het toetsenbord hebt gedrukt, ziet u alle plug-ins die zijn geïnstalleerd in Google Chrome, wat verschilt van door de gebruiker geïnstalleerde extensies.
Als u de twee Flash-items in de onderstaande afbeelding kunt vinden, is de reden voor dit probleem waarschijnlijk de conflicterende flash-installatie op uw Mac.
In de rechterbovenhoek van het Chrome-scherm staat een [+] pictogram om de plug-ins die in Google Chrome zijn geïnstalleerd in detail te bekijken.
Kijk nu nog eens naar de afbeelding hieronder. Het rood gemarkeerde item staat voor de interne flash-installatie van Chrome en een ander vertegenwoordigt de installatie van Flash door het hostbesturingssysteem.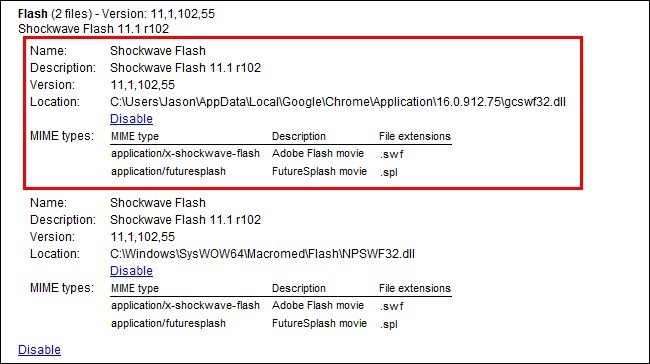
In dat geval moet u Chrome's interne installatie van Flash uitschakelen om het crashende Shockwave Flash-probleem op te lossen. Klik op de link Uitschakelen die voor u is verstrekt om te stoppen met het uitvoeren van de Chrome-flitser.
Ga door met het sluiten van het item en start Google Chrome opnieuw. U kunt ook de testpagina van Adobe bezoeken om te controleren of Shockwave Flash werkt.
Opmerking: zodra u de ingebouwde flitser van Chrome uitschakelt, wordt de flitser niet automatisch bijgewerkt wanneer u een upgrade van Google Chrome uitvoert. Houd er bovendien rekening mee dat u Adobe Flash moet controleren en bijwerken naar de nieuwste versie.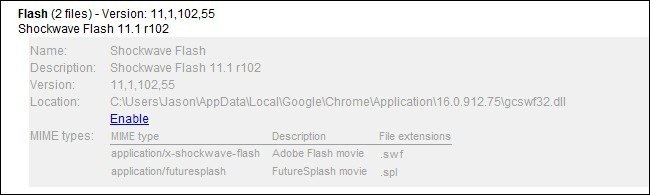
Veroorzaakt door conflicterende software
Soms veroorzaakt software op uw Mac die niet overeenkomt met Google Chrome, ook Shockwave Flash-crashes.
Typ "chrome://conflicts" in de adresbalk in Google Chrome, druk later op Enter en u kunt een lijst met software bekijken die de crashende Shockwave Flash veroorzaakt, met korte uitleg waarom dit probleem wordt veroorzaakt.
U kunt dus overwegen de software te upgraden, uit te schakelen of te verwijderen.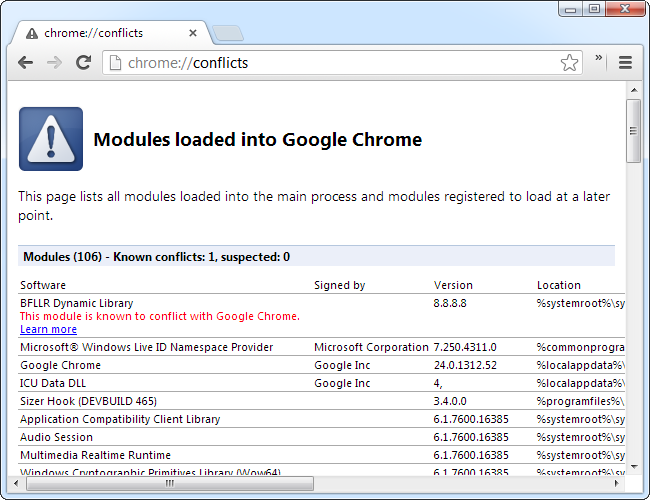
Gebruik Google Software om Shockwave Flash Crash Chrome Mac-probleem op te lossen
Het is nuttig voor u om het probleem op te lossen dat Shockwave Flash crasht in Google Chrome door Chrome te wissen om terug te gaan naar de normale werking, door het hulpprogramma voor het verwijderen van software op de website te downloaden: www. Google.com/chrome/srt/.
Start vervolgens Google Chrome opnieuw en reset het om de crashes en andere problemen grondig op te lossen.
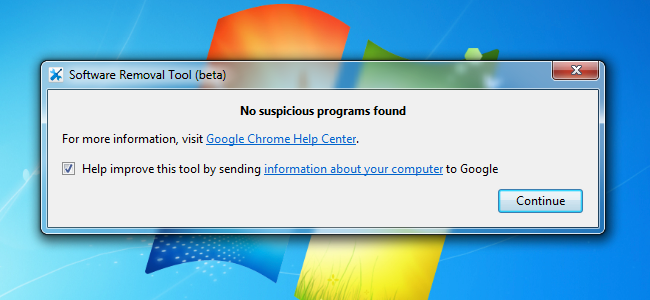
Gebruik iMyMac - Browseropruiming om Shockwave Flash op te lossen die niet reageert op Chrome Mac-probleem
PowerMyMac - Privacy is een hulpmiddel dat wordt gebruikt om uw browsers op te ruimen om browserproblemen op te lossen. Er zijn verschillende voordelen:
- Gemakkelijk te gebruiken. iMyMac - Browser Cleanup-tool "Privacy" biedt u een eenvoudige richtlijn om met enkele klikken op uw Mac te werken, ook al bent u een nieuwe hand op Mac.
- Snelle ervaring. De tool kan uw Mac snel scannen en vervolgens uw instructies voltooien met een optie voor wissen met één klik.
- Gratis proefperiode. Je hebt toegang om de tool te downloaden en 500 MB data op te schonen zonder te betalen.
- U bent beschikbaar om selectief tracks op uw Mac te wissen met deze iMyMac-tool.
Ga naar de officiële website van iMyMac of klik op de onderstaande knop om de PowerMyMac-tool te downloaden.
Volg de onderstaande stappen om het Shockwave Flash-probleem op te lossen dat niet reageert in Google Chrome op Mac:
- Download en start iMyMac PowerMyMac.
- Kies de Privacy en start Scan Your Google Chrome.
- Bekijk een voorbeeld en selecteer de gewenste browsergegevens om op te ruimen.
- Wacht tot de browser is schoongemaakt.

Andere manieren om het crashprobleem op te lossen
Als het probleem echter wordt veroorzaakt door een conflicterende flash-installatie, werkt dit niet in de weg van het uitschakelen van de Chrome-flitser. U kunt de geïnstalleerde Flash van het besturingssysteem uitschakelen.
Bovendien kunt u een web bezoeken in de incognitomodus die de extensies kan uitschakelen die dit probleem mogelijk veroorzaken. Last but not least, probeer Google Chrome opnieuw te installeren als Shockwave Flash in andere browsers op uw Mac wordt uitgevoerd.
Hier zijn manieren voor u in deze gids over: hoe te repareer Shockwave Flash-crashes in Google Chrome op Mac.
Als u nog steeds vragen heeft over dit probleem of over andere problemen, kunt u uw opmerkingen of ideeën hieronder opschrijven of een e-mail sturen om contact met ons op te nemen. We zullen u zo snel mogelijk antwoorden!



