Stel je dit voor. Je doet wat onderzoek online en ineens, Chrome blijft crashen. Het is oké als het een keer crasht, maar als het blijft crashen, is het geen grap. Je zult niet in staat zijn om naar je favoriete websites te gaan.
Dat kan behoorlijk vervelend zijn. Op een gegeven moment kun je zelfs in paniek raken. Je gaat je afvragen, wat is er mis? Als Chrome op uw computer blijft crashen, moet u uitzoeken waarom dat gebeurt, zodat u er iets aan kunt doen.
Het goede nieuws is dat u iets kunt doen als Chrome blijft crashen. Lees verder om te zien wat u kunt doen om dit probleem op te lossen.
Inhoud: Deel 1. Redenen waarom Chrome blijft crashenDeel 2. Wat te doen om te voorkomen dat Chrome crashtDeel 3. Conclusie
Deel 1. Redenen waarom Chrome blijft crashen
Als Chrome crasht, vastloopt of gewoon langzamer gaat werken op uw computer, zijn daar een aantal redenen voor. Hieronder staan de mogelijke redenen waarom u problemen ondervindt met Chrome.
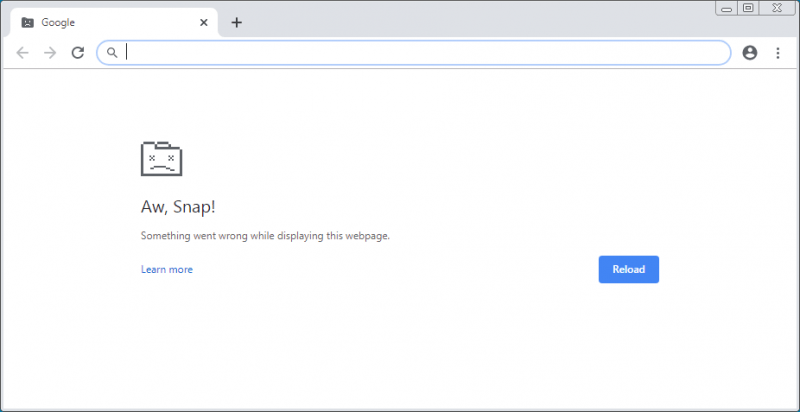
Mac vertraagt
De eerste mogelijke reden waarom uw Chrome crasht, bevriest of vertraagt, is dat uw Mac mogelijk traag werkt. De verouderde systeemcaches kan uw Mac vertragen, waardoor de plug-ins van Chrome vastlopen. Dit kan er ook voor zorgen dat de batterij van je Mac snel leeg raakt.
Problemen met systeembestanden
Een andere goede reden waarom uw Chrome blijft crashen, is dat de systeembestanden beschadigd kunnen zijn. Het kan ook zijn geïnfecteerd met malware.
Chrome neemt RAM in beslag
Chrome is zo'n handige browser. Als het goed werkt, kan het de pagina's onmiddellijk weergeven. U logt er meestal in om uw bladwijzers, informatie voor automatisch aanvullen en andere apps ermee te synchroniseren. Met alle functies en voordelen die het biedt, zou het kunnen veel van je RAM in beslag nemen en dat kan er uiteindelijk toe leiden dat het crasht, bevriest, vertraagt of helemaal niet laadt.
Compatibiliteitsproblemen met andere apps en programma's
Het is niet ver van onmogelijk dat andere apps en programma's die u gebruikt ervoor kunnen zorgen dat het vastloopt, vastloopt, traag wordt of helemaal niet reageert. Sommige van deze apps of programma's kunnen netwerkgerelateerd zijn of, erger nog, malware-software dat veroorzaakt problemen met Chrome.
Geen internet verbinding
Een andere mogelijke reden waarom uw Chrome crasht, bevriest of vertraagt, is dat er geen internetverbinding is.
Chrome is niet goed afgesloten
Er zijn momenten waarop u vergeet een applicatie correct af te sluiten. Dit gebeurt meestal als je haast hebt. U gaat gewoon door met het afsluiten van uw computer zonder het sluiten van de apps die nog openstaan.
Schadelijke Chrome-extensies
Als uw Chrome crasht, vastloopt, vertraagt of helemaal niet reageert, zijn de Chrome-extensies waarschijnlijk kwaadaardig of slecht ontworpen. Er kunnen er ook enkele zijn add-ons die ooit werkten maar nu niet meer.
Deel 2. Wat te doen om te voorkomen dat Chrome crasht
Gezien al deze redenen waarom uw Chrome crasht, bevriest, vertraagt of helemaal niet reageert, zijn er manieren waarop u deze kunt omzeilen. Dit deel laat u de verschillende manieren zien om een problematische Chrome te omzeilen.
Optie #1: gebruik iMyMac PowerMyMac om Mac te versnellen
Je kunt Chrome niet echt de schuld geven als het niet goed presteert. Het kan uw Mac zijn die het probleem veroorzaakt. Voor zover je weet, kan je Mac de taak niet meer aan. Het vertraagt vanwege de verouderde caches die je al heel lang niet hebt gewist.
Bovendien zijn er waarschijnlijk veel ongewenste bestanden op uw Mac die ervoor zorgen dat deze langzamer wordt en de prestaties van uw Chrome beïnvloedt. Als je wilt zien hoe je Mac presteert, dan wordt het tijd dat je de iMyMac PowerMyMac.
Het goede eraan is dat het ook de kwaadaardige extensies kan opschonen die aan uw Chrome zijn toegevoegd. Dus als u uw Mac in topconditie wilt houden om problemen met uw Chrome te voorkomen, lees dan de onderstaande stappen om te zien hoe u deze kunt gebruiken.
- Toegang tot de PowerMyMac
- Klik op de Junk Cleaner-module, voer een scan uit en verwijder de ongewenste bestanden
- Klik op Extensies module om onnodige plug-in uit te schakelen

Lees de gedetailleerde stappen hieronder verder om beter te begrijpen hoe de PowerMyMac werkt. U zult merken dat het heel gemakkelijk te gebruiken is om uw Mac in topconditie te houden.
Stap 1: Toegang tot de PowerMyMac
U kunt toegang krijgen tot de PowerMyMac op de website van iMyMac of u kunt hier eenvoudig op klikken link. Download het zodat je het kunt installeren. Start het daarna op uw computer om te zien hoe eenvoudig het is om het te gebruiken.
Stap 2: Klik op Rommel opruimer
Als u de ongewenste bestanden op het systeem van uw Mac wilt verwijderen, hoeft u alleen maar op Junk Cleaner te klikken. Dit staat op het scherm vermeld. Wat dit zal doen, is het opschonen van die items die zijn gegenereerd door de applicaties en het systeem van je Mac.
Stap 3: Doe een scan
Klik op de knop Scannen om al die systeemrommel te zien die u zou kunnen opruimen. Na het scannen verschijnen de ongewenste bestanden op uw scherm. U hoeft alleen maar te kiezen welk ongewenste bestand u wilt opschonen. Klik op het tabblad Opschonen. Zodra je op dat tabblad klikt, begint je Mac weer behoorlijk snel te werken.

Stap 4: Klik op Extensies
Als u er zeker van wilt zijn dat er geen kwaadaardige extensies aan uw Chrome zijn toegevoegd, kunt u uw cursor nemen en op Extensies module klikken. Klik op de knop Scannen om alle extensies te laten verschijnen. Kies Chrome-extensies en ruim ze op.

Optie 2. Voer systeembestandscontrole uit
U kunt ook het systeembestand van uw Mac controleren. De onderstaande stappen laten zien hoe u een bestandssysteemcontrole uitvoert op uw Mac.
Stap 1. Start je Mac opnieuw op
U moet uw Mac opnieuw opstarten. Dat doe je door ingedrukt te houden CTRL-Command-Eject. Wacht tot de bel klinkt.
Stap 2. Wacht tot het scherm is geladen
Als je de bel hoort, houd je ingedrukt Command+S. Het scherm zal uiteindelijk laden. Raak niet in paniek met hoe uw scherm eruitziet. Het zal er in het begin donker en behoorlijk eng uitzien. Wacht tot de regels op je scherm zijn geladen.
Stap 3. Typ in /sbin/fsck -fy
De regels worden één voor één geladen. Als je de lijn ziet :/root#, typ in /sbin/fsck -fy. Zorg ervoor dat u de regel precies typt zoals u hem ziet. Dat betekent dat het een must is om een spatie te plaatsen voordat u het streepje (-) achter de letter k typt. Als je wilt, kun je gewoon het exacte pad op de regel kopiëren en plakken. Nadat je op de regel in de hoofdmap hebt getypt of geplakt, druk je op Enter. Nadat u op Enter hebt gedrukt, hoeft u alleen maar te wachten, want het systeem wordt op dit punt gecontroleerd. Je zult meer lijnen op je scherm zien verschijnen.
Stap 4. Start de Mac opnieuw op
Als je de regel ziet die zegt ## Het volume SL160 lijkt in orde te zijn, dan is er niets aan de hand. Op de laatste regel waar het staat :/root#, typ het woord opnieuw opstarten. Druk vervolgens op Enter. Als u fouten krijgt, voert u de opdracht opnieuw uit en het zou moeten doorgaan en zeggen dat het bestandssysteem is gewijzigd. Het is een goed idee om dit één keer per maand te doen om er zeker van te zijn dat uw Mac goed werkt.
Optie #3. Sluit Chrome op de juiste manier af
Als u een probleem heeft met Chrome, controleert u of Chrome correct is afgesloten. Als het niet goed wordt afgesloten, kan het veel van uw RAM in beslag nemen. Bekijk de onderstaande stappen om te controleren of het correct is afgesloten.
Stap 1. Ga naar je Launchpad-gebied op Mac
Het eerste dat u moet doen, is naar uw Launchpad-gebied op uw Mac gaan. U wilt toegang krijgen tot de beschikbare programma's die veel worden gebruikt. Dit zijn de programma's die je waarschijnlijk vrij vaak ziet.
Stap 2. Zoek naar Activity Monitor
Om de Activity Monitor te zoeken, gaat u met uw cursor naar het tabblad Overige. Klik op Andere om te zien Activity Monitor. De Activity Monitor lijkt sterk op Taakbeheer op een Windows-pc. Dit is het gebied waar u kunt zien hoeveel van uw CPU of RAM door een toepassing tegelijk wordt gebruikt.
Stap 3. Sluit Chrome correct af
Scroll naar beneden in de Activity Monitor en zoek naar Chrome. Misschien wilt u dat op de juiste manier afsluiten om te voorkomen dat het crasht, bevriest of vertraagt de volgende keer dat u het moet starten. Je zou dat goed kunnen afsluiten bovenaan op de rode knop drukken, linkerkant van het scherm.
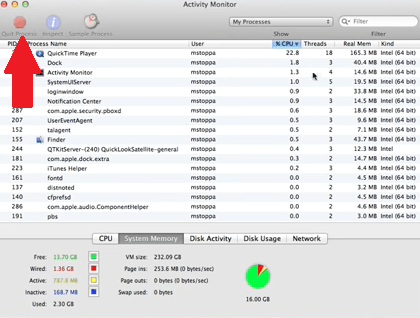
Optie #4. Schakel over naar een nieuw profiel
Het is ook een goed idee om over te stappen naar een nieuw profiel. De onderstaande stappen laten u zien hoe u dit moet doen.
Stap 1. Ga met Cursor naar Google Chrome-instellingen
Er zijn drie stippen, verticaal uitgelijnd in de rechterbovenhoek van uw Chrome-scherm. Klik op deze puntjes.
Stap 2. Klik op Instellingen
Zodra u op de drie puntjes klikt, verschijnt het vervolgkeuzemenu van uw Google Chrome-instellingen. Scroll naar beneden en klik op Instellingen. Je zult dit vinden onder Bewerken en boven Help.
Stap 3. Klik op Chrome Naam en foto
Klik bovenaan het scherm onder Mensen op Chrome-naam en -afbeelding. U kunt een persoon bewerken door een andere toe te voegen. Verander gewoon het nummer en kies een profiel. U kunt ook gewoon op het woord Toevoegen klikken als u op het pictogram voor de drie verticaal uitgelijnde stippen klikt.
Optie #5. Controleer Chrome-compatibiliteit met apps en programma's
U kunt ook controleren of Chrome compatibel is met de apps en programma's die u gebruikt. Het kan zijn dat u zojuist een nieuwe app of programma heeft geïnstalleerd dat compatibiliteitsproblemen kan veroorzaken. De onderstaande stappen laten u zien hoe u dit moet doen.
Stap 1. Ga naar Google Chrome-instellingen
Ga naar de instellingen van Google Chrome door op de drie verticaal uitgelijnde stippen te klikken die u rechtsboven in het scherm ziet.
Stap 2. Klik op Instellingen
Blader door het vervolgkeuzemenu totdat u Instellingen ziet. Klik op Instellingen.
Stap 3. Ga naar Geavanceerd
Wanneer u op de pagina Instellingen komt, gaat u met uw cursor naar het linkerpaneel en zoek naar Geavanceerd. Klik erop.
Stap 4. Verwijder incompatibele apps
Blader omlaag op de pagina totdat u bij het gedeelte Resetten en opruimen komt. Daar kunt u de instellingen terugzetten naar hun oorspronkelijke standaardwaarden of uw computer opschonen.
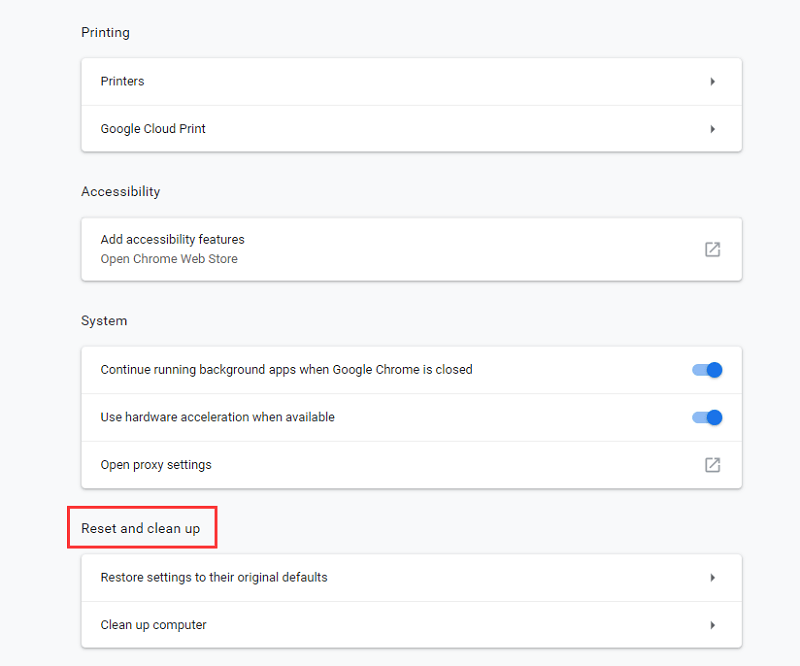
Optie #6. Voer antivirussoftware uit
Zelfs als je een Mac gebruikt, is het een goede gewoonte om antivirussoftware te installeren. Voer het uit om te zien of uw Mac is geïnfecteerd.
Stap 1. Klik op de antivirussoftware
Zoek naar uw antivirussoftware en start deze. Als je je Mac niet hebt gescand met je antivirusprogramma, wordt het misschien tijd dat je dat doet.
Stap 2. Voer een scan uit
Voer een scan uit. De meeste antivirussoftware heeft een quick scan-knop waar je gewoon op kunt klikken.
Stap 3. Controleer Bestanden
Na de bestanden kunt u de diagnose controleren. Van daaruit weet u of uw Mac is geïnfecteerd.
Deel 3. Conclusie
De volgende keer dat u problemen heeft met Chrome, hoeft u zich geen zorgen te maken. Er zijn manieren om een problematisch Chrome op te lossen. Als u echter problemen met Chrome wilt voorkomen, kunt u het beste de iMyMac PowerMyMac. Met dit geweldige programma houd je je Mac in goede conditie, zodat hij altijd goed werkt met Chrome.
Heb je ooit problemen gehad met Chrome? Zo ja, hoe heb je het opgelost? Deel gerust uw ervaring met ons.



