Mac is geweldig. Het is waarschijnlijk de ultieme hardware die iemand ooit zou willen bezitten. Het punt is dat de navigatie een beetje lastig kan zijn. Als u er niet aan gewend bent, kan het moeilijk zijn om mappen en bestanden te vinden.
Een ding dat u zou kunnen leren om wat tijd te besparen bij het navigeren, is hoe u alle foto's op Mac kunt vinden. Geef het toe. Er zijn momenten waarop je in een dilemma zit over hoe je het moet doen. Je weet gewoon niet waar je heen moet. Welnu, dit artikel laat je zien hoe je alle foto's op Mac kunt vinden.
Inhoud: Deel 1. Waarom het belangrijk is om alle foto's op je Mac te vindenDeel 2. Eenvoudige methoden om alle foto's op Mac te vindenDeel 3. Bonus: dubbele foto's zoeken en verwijderenDeel 4. Om het af te ronden
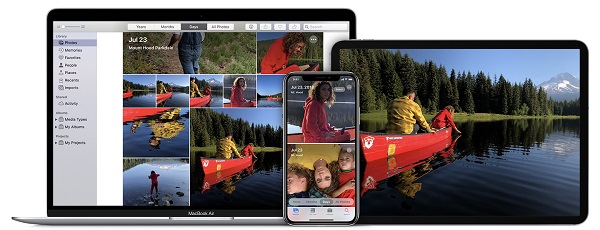
Deel 1. Waarom het belangrijk is om alle foto's op je Mac te vinden
Dit scenario komt u waarschijnlijk redelijk bekend voor. Het is het probleem van de meeste Mas-gebruikers wanneer ze proberen hun telefoon op je Mac aan te sluiten. Ze synchroniseren al hun foto's van hun iPhone of iPad naar hun Mac-machine. Het probleem is dat het voor hen moeilijk is om erachter te komen waar de foto's precies naartoe gaan.
Ze weten niet waar de gesynchroniseerde foto's zijn opgeslagen en gelokaliseerd. Daarom weten ze niet waar ze hun dierbare foto's op hun Mac moeten zoeken. Het kan een deel van hun kostbare tijd kosten om ze te vinden.
Het heeft geen zin dat u die waardevolle foto's die u zorgvuldig hebt gemaakt, niet kunt vinden. De reden waarom jij al uw foto's naar uw Mac overgebracht is om ze daar te redden, toch? Daarom is het voor u het minst om te weten waar ze allemaal op uw Mac zijn opgeslagen.
Een andere geldige reden waarom u alle foto's op uw Mac zou moeten kunnen vinden, is dat u duplicaten bijhoudt. Je hebt toch zeker meer dan genoeg dubbele foto's gemaakt en je wilt ze toch niet op je Mac opslaan? Als deze je allemaal redelijk bekend voorkomen, lees dan verder om te leren hoe je alle foto's op Mac kunt vinden.
Mensen lezen ook:Duplicaatnummers verwijderen en voorkomen in iTunesHoe verwijder je de duplicaten van iTunes: Dubbele albums en nummers verwijderen
Deel 2. Eenvoudige methoden om alle foto's op Mac te vinden
Hier zijn manieren om de locatie te vinden van alle foto's die zijn gesynchroniseerd van je iPhone naar je Mac
Methode #1. Gebruik de Foto-app van Apple
De Foto-app van Apple heeft enige tijd geleden de Aperture en iPhoto vervangen. Deze specifieke app is ontworpen om uw fotocollectie gesynchroniseerd te houden. Dit is vooral handig wanneer u wijzigingen aanbrengt in uw foto's. De wijzigingen worden op al uw apparaten weergegeven. Omdat al je foto's gesynchroniseerd zijn, zul je ze ook niet moeilijk kunnen vinden.
Stap 1. Open de app Foto's
Zorg ervoor dat uw iCloud-foto's zijn ingeschakeld. Op die manier kan de Foto al uw afbeeldingen van al uw apparaten verzamelen.
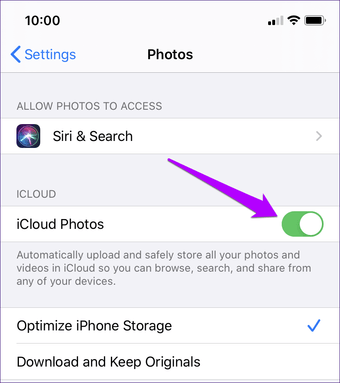
Stap 2. Druk op Foto's bovenaan de zijbalk
Zodra u dit doet, kunt u al uw foto's en video's bekijken. Ze zijn allemaal op datum gesorteerd. Als een foto is geüpload vanaf een website of uw sociale media-account, is de datum gebaseerd op het moment waarop deze aan de bibliotheek is toegevoegd.
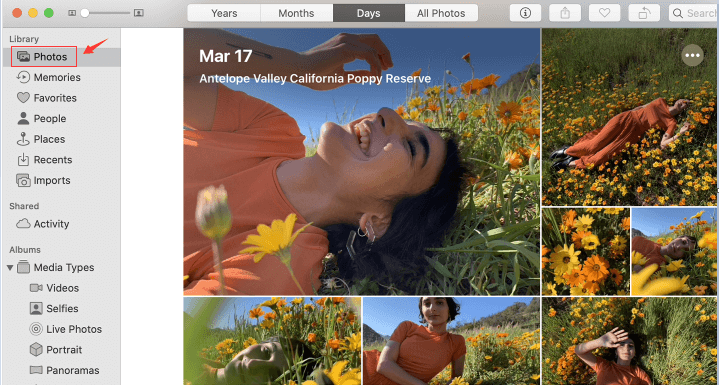
Stap 3. Klik op de verschillende tabbladen om uw zoekopdracht te filteren
Als u bijvoorbeeld op Plaatsen klikt, ziet u uw foto's weergegeven op een kaart. Dit is een van de geweldige dingen die de Foto-app voor je kan doen. Je hoeft er alleen maar voor te zorgen dat je een GPS hebt geïnstalleerd in de camera van je iPhone.
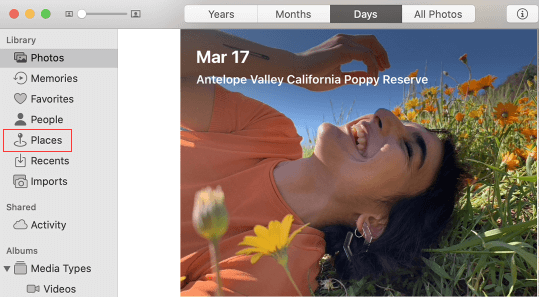
Stap 4. Klik op Mijn albums
Klik op Mijn albums in de zijbalk om alle albums te vinden die je hebt gemaakt. Dit is een gemakkelijke manier om te weten hoe u alle foto's op Mac kunt vinden. Je kan ook een nieuw album maken Als je dat wil. Als je dat eenmaal hebt gedaan, kun je gewoon klik en sleep de foto's naar je nieuwe album.
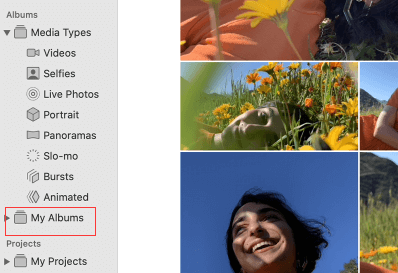
De eenvoudige navigatie van de Foto-app van Apple kan je helpen al je foto's op je Mac te vinden.
Methode #2. Vind uw foto's met behulp van de fotobibliotheek
- Ga naar vinder en klik erop. Het venster All My Files verschijnt op uw scherm.
- Klik op Foto's aan de linkerkant van het venster. Hierdoor verschijnt de map Afbeeldingen op uw scherm.
- Klik met de rechtermuisknop op het Photo Library.
- kies Show Package Contents. Dat brengt je in de map Fotobibliotheek.
- Zoek de Meesterlijke map. Daar staan de foto's. Klik erop. U zult mappen vinden die zijn gelabeld met het jaar waarin u uw iPhone of iPad met uw Mac hebt gesynchroniseerd.
- Kopieer en bewaar de foto's op uw externe harde schijf door de map Masters te kopiëren. Op die manier kun je alle mappen die erin zijn opgeslagen kopiëren. als u de map Fotobibliotheek kopieert en opslaat op een externe harde schijf, kunt u deze niet openen op een Windows-computer. Daarom is het beter om de map Masters te kopiëren. Zo kun je het op elke computer openen.
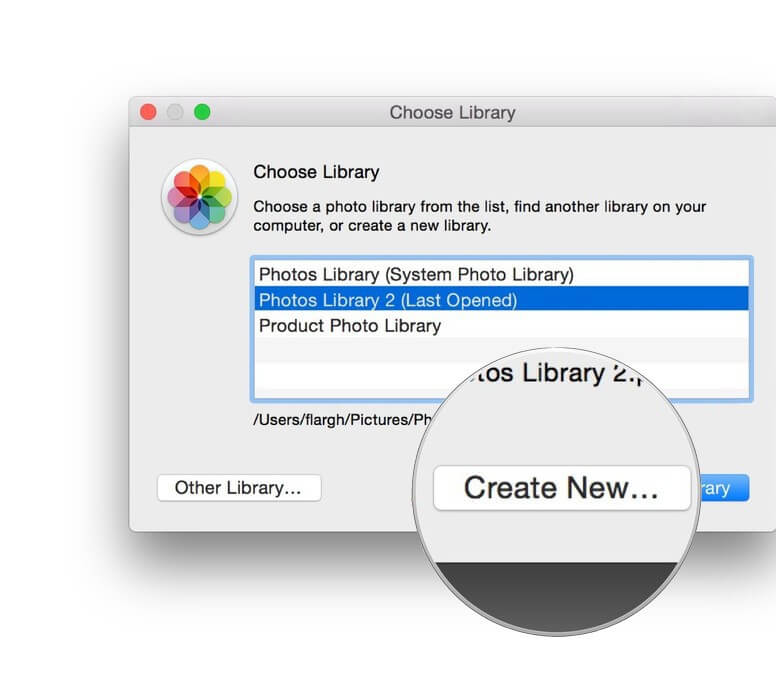
Deel 3. Bonus: dubbele foto's zoeken en verwijderen
Je weet het al hoe u alle foto's op Mac kunt vinden. Dat is geweldig, want je hoeft je geen zorgen te maken dat je ze vindt als de tijd daar is. Wat als u alleen alle dubbele foto's wilt zien?
Er komt een moment dat je gewoon de dubbele foto's op je Mac wilt zien. De reden daarvoor is dat je zeker wilt weten dat je geen ruimte op je Mac verspilt. Er is een kortere weg om alle dubbele foto's op Mac te vinden. Alles wat u nodig heeft is Powervan MyMac Duplicatenzoeker.
De Duplicates Finder niet alleen vindt dubbele foto's; Het vindt ook dubbele documenten en video's. Kun je je voorstellen hoeveel ruimte je ermee kunt besparen? Met zijn eenvoudige navigatie kunt u ook veel tijd besparen.
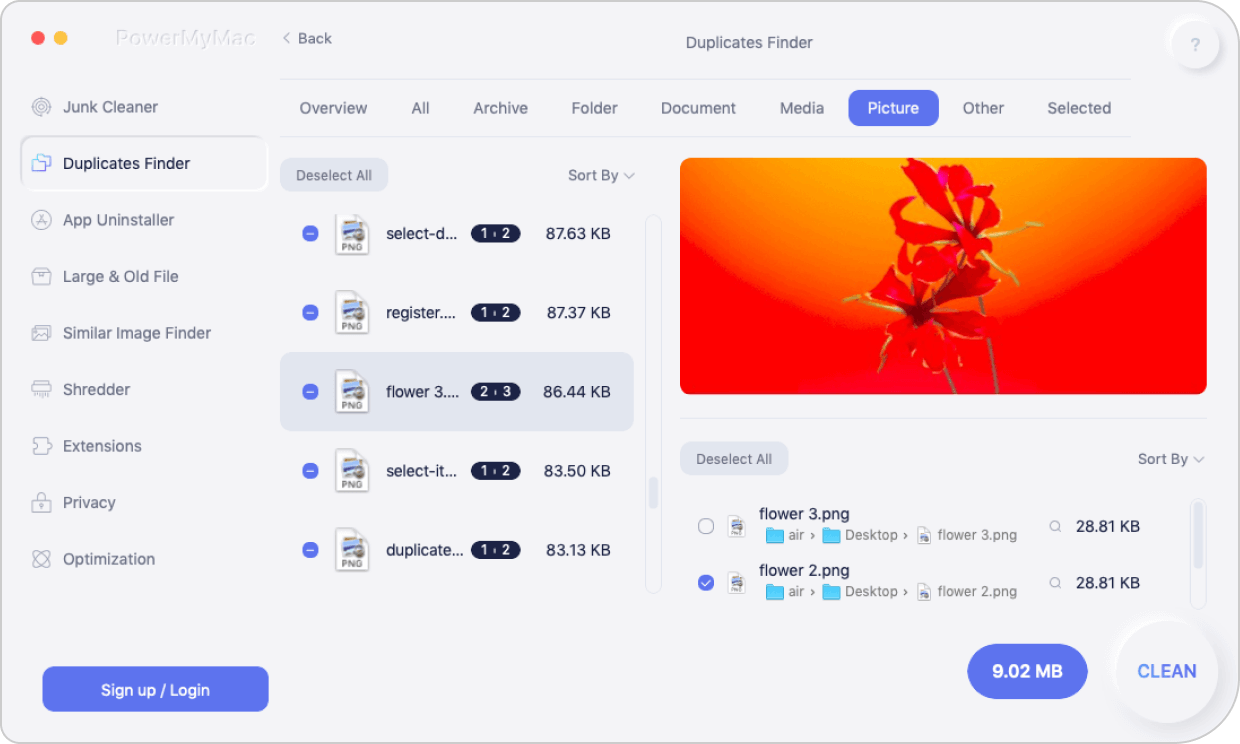
Hier is hoe het PowerMyMac's Duplicates Finder werkt in één oogopslag. Het voert een krachtige zoekopdracht uit om meerdere bestandstypen te vinden. Vervolgens worden alle resultaten op uw scherm weergegeven. Ze zijn allemaal gesorteerd op tijd, grootte, enz. U kiest welke u wilt verwijderen uit de weergegeven lijst met foto's. Foto's of andere bestanden worden niet automatisch verwijderd. U hoeft zich dus geen zorgen te maken bij het gebruik van de PowerMyMac Duplicate Finder.
Deel 4. Om het af te ronden
U hoeft niet zoveel tijd te besteden aan het zoeken naar foto's op uw Mac. De twee hierboven genoemde methoden zijn geweldige manieren om alle foto's op Mac te vinden. Als u echter alleen dubbele foto's wilt vinden, kunt u zoveel tijd besparen met de Duplicate Finder van PowerMyMac.
Heb je ooit naar foto's op je Mac moeten zoeken? Hoe ben je te werk gegaan? Deel enkele van uw tips en trucs met onze lezers.




Gordon Stallings2022-05-04 15:44:48
Dit is een goed artikel. Maar het moet voor een andere versie van Foto's zijn. Ik gebruik Big Sur (11.6.5) op een oudere MacBook. Mijn fotobibliotheek bevat niet de mastermap die u noemt. Met betrekking tot dubbele foto's moet ik heel voorzichtig zijn bij het verwijderen, omdat het ene duplicaat alle informatie over de foto bevat (locatie, enz.) En het andere niet. Ik kan niet zeggen waar deze verschillende exemplaren zich bevinden. Verwijdert iCloud Drive die informatie als foto's naar de cloud gaan?