Geniet van de verschillende wegen verder hoe bestanden te delen tussen Mac en pc op hetzelfde netwerk. Lees deze nieuwe artikelgids om erachter te komen.
Als u thuis beide computers hebt, een Mac en een pc, moet u soms bestanden tussen deze twee delen om uw werk te voltooien. Het kan echter moeilijk zijn om bestanden over te zetten als u niet op de hoogte bent van het proces.
Vandaag laten we je vier eenvoudige stappen zien hoe bestanden te delen tussen a Mac en a PC over hetzelfde netwerk, draadloos.
ArtikelgidsDeel 1. 4 eenvoudige stappen voor het delen van bestanden tussen een Mac en een Windows-pcDeel 2. Bonustip: dubbele bestanden op Mac verwijderen?Deel 3. Conclusie
Deel 1. 4 eenvoudige stappen voor het delen van bestanden tussen een Mac en een Windows-pc
Het lijkt nogal ongemakkelijk als je allebei een Windows-pc en een Mac hebt, maar je kunt niet gemakkelijk belangrijke bestanden tussen deze twee apparaten overbrengen. Maar goed, beide apparaten hebben hun eigen instellingen voor het configureren en soepel laten verlopen van overdracht, zolang ze zich allebei in hetzelfde lokale netwerk bevinden.
- Deel een bestand op Mac
- Ga naar Delen vanuit uw systeemvoorkeuren
- Klik op Vink het vakje naast Bestanden delen aan
- Klik op Opties
- Zoek en vink het vakje aan voor de gebruiker met wie u de bestanden wilt delen. Mogelijk moet u het wachtwoord invoeren
- Klik op Gereed
Zodra u deze stappen heeft uitgevoerd, kunt u nu genieten van het delen van bestanden via hetzelfde lokale netwerk.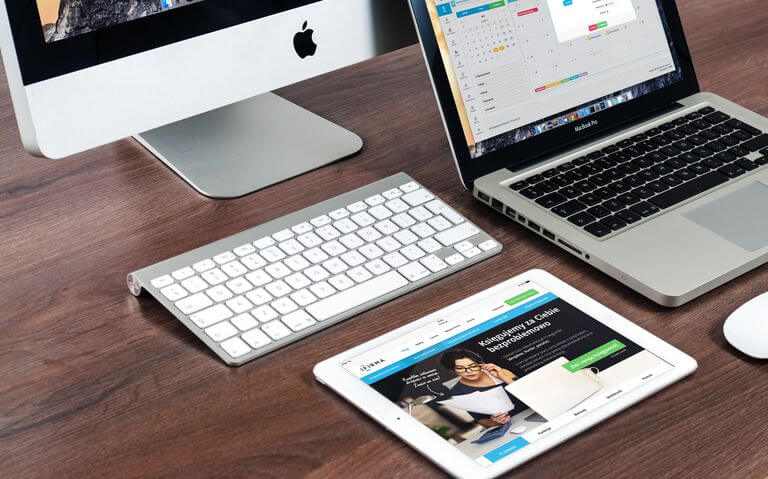
Hoe toegang te krijgen tot gedeelde mappen op Mac
- Open Finder en klik op Ga in het menu bovenaan het scherm
- Kies Verbinden met server en geef het serveradres of het lokale IP-adres op van de specifieke computer waarmee u toegang wilt krijgen (voor een Windows-computer kunt u smb://COMPUTERNAAM invoeren)
- Controleer de toegang met de juiste inloggegevens of log in als gast
- Nadat u verbinding hebt gemaakt, ziet u de Windows-pc onder de kolom Gedeeld in de zijbalk van de Finder
Als u beide apparaten bezit, kunt u de automatische verbinding instellen door naar Systeemvoorkeuren te gaan en naar Gebruikers en Groepen te gaan en vervolgens naar Inlogitems te gaan.
U kunt de netwerkshare onder de kolom Gedeeld in Finder slepen en neerzetten in de lijst met inlogitems.
Deel een map op Windows
Voordat u met succes bestanden van een Mac naar een Windows-pc kunt delen en openen, moet u eerst de netwerk- en deelinstellingen van Windows configureren. Er zijn veel manieren om bestanden op een Windows-pc te delen, maar dit is de gemakkelijkste en snelste methode:
- Openen control panel en ga naar Netwerk en delen
- Overgaan tot Wijzig de geavanceerde instellingen voor delen en Netwerkdetectie inschakelen met Bestands- en printerdeling
Mensen lezen ook:Hoe System Junk op Mac te wissen?5 Geweldige software voor Mac Speed Test
Hoe toegang te krijgen tot de gedeelde map op een Windows-pc
- Open vanuit de bestandsverkenner het netwerkvenster. U ziet een volledige lijst met apparaten die onder uw netwerk worden gedeeld
- Dubbelklik op de gewenste computer waarmee u toegang wilt krijgen
U kunt ook toegang krijgen tot de andere computer door het IP-adres of de computernaam in de adresbalk van het netwerkvenster in te voeren. U kunt //COMPUTERNAME gebruiken om rechtstreeks verbinding te maken.
- Gebruik een cloudservice
Als u niet al het gedoe van het aanpassen en navigeren door deze mappen op uw Mac en Windows-pc wilt doorstaan, kunt u in plaats daarvan een cloudservice gebruiken.
JEP! Er zijn veel cloudservices die naadloze gegevensoverdracht bieden, zoals Google Drive, Dropbox, SkyDrive en meer.
- Om een van deze services te gebruiken, moet u een account hebben geregistreerd of de cloudservice van uw keuze installeren op zowel uw Mac als pc.
- Als je beide hebt geïnstalleerd, kun je eenvoudig de bestanden die je wilt overzetten van je harde schijf (Mac of Windows) naar de cloudservice kopiëren. Deze bestanden worden automatisch gesynchroniseerd met uw tweede systeem (uw Mac of Windows).
- Open op uw tweede systeem de cloudservice en kopieer de bestanden naar uw lokale schijf
De stappen zijn vrij eenvoudig, toch? Het enige dat u nodig hebt, is een van de cloudservice-apps gebruiken. Met Google Drive kunt u bestanden tot 10 GB opslaan en een vrije ruimte van 15 GB. Dropbox biedt 2 GB vrije ruimte voor alle bestanden.
- Gebruik een USB-flashstation voor overdracht
Een andere gemakkelijke methode voor gegevensoverdracht van Mac naar Windows of vice versa is door een USB-stick te gebruiken. Zolang beide apparaten USB ondersteunen (USB-drives zijn standaard geformatteerd in FAT32, dat compatibel is met zowel Mac als Windows), kunt u op elk moment gegevens overdragen.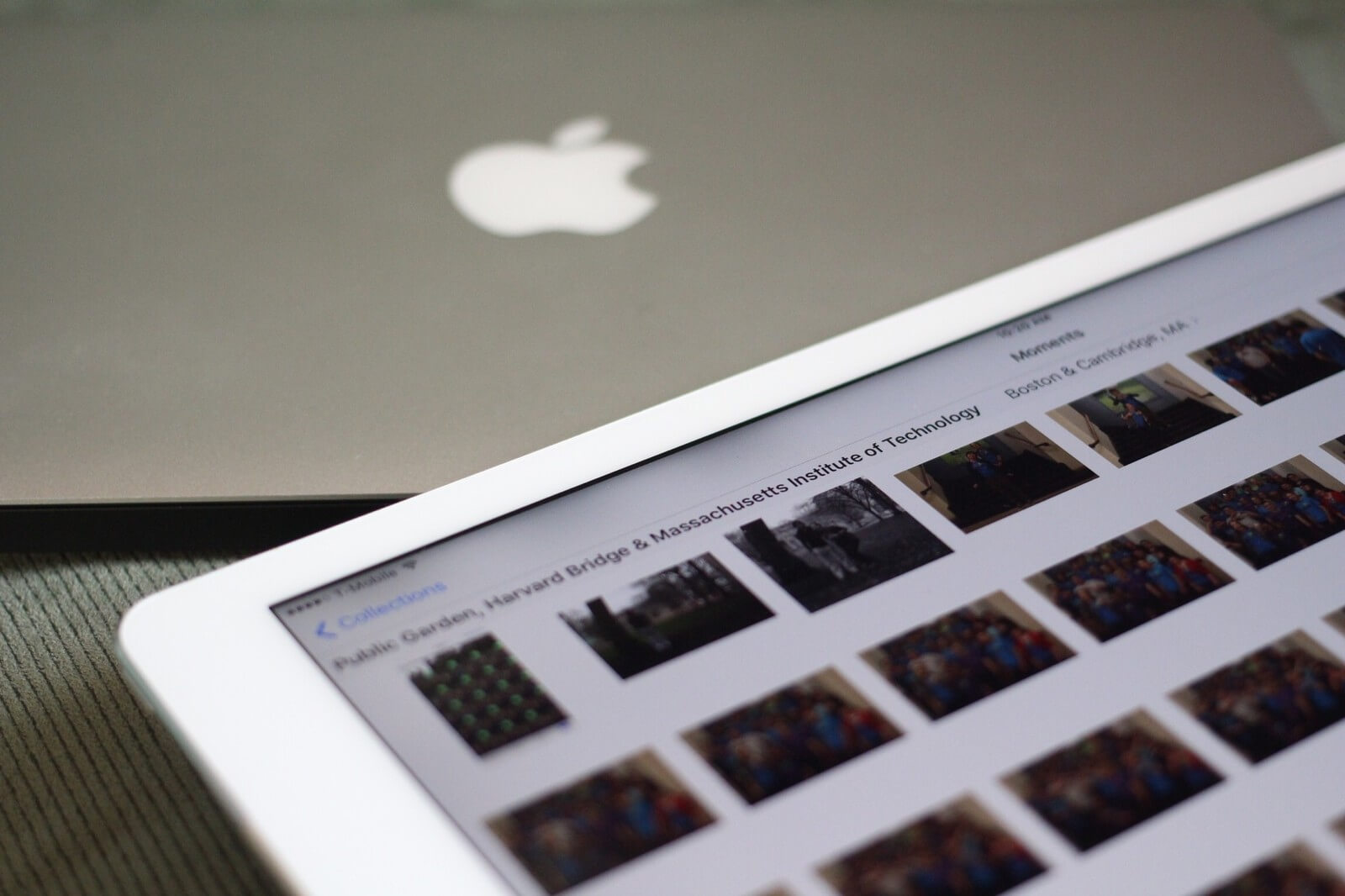
- Overdracht via wifi
Technisch onderlegde mensen vinden het niet moeilijk om welke vorm van bestanden dan ook over te zetten, zolang ze maar verbonden zijn met internet. Ze weten dat er tal van oplossingen zijn die ze kunnen gebruiken om bestanden over te dragen of te delen tussen een Mac en een Windows-pc.
Een van de gemakkelijkste en snelste manieren is via e-mail. Het enige nadeel van het gebruik van e-mail voor bestandsoverdracht is echter de beperkte grootte van de bijlage. Afgezien daarvan kunt u zelfs bestanden van uw smartphones overzetten.
Deel 2. Bonustip: dubbele bestanden op Mac verwijderen?
Met al dit delen en overdragen van bestanden kunnen we niet ontkennen dat we het systeem onoverzichtelijk hebben gemaakt en het kunnen achterlaten met dubbele of meer bestanden. Om deze clusters, die overigens systeemlatentie kunnen veroorzaken en de prestaties kunnen beïnvloeden, te vermijden en op te ruimen, kunnen we deze bestanden handmatig vinden en verwijderen.
Het kan ons echter kostbare tijd en moeite kosten om deze dubbele bestanden te vinden en erger; we kunnen ze niet allemaal lokaliseren en beheren.
Maar goed, er is een programma genaamd iMyMac PowerMyMac. Het heeft een Duplicate Finder-tool die gemakkelijk alle bestanden lokaliseert waarvan dubbele of meerdere kopieën op de harde schijf zijn opgeslagen.
Wat kan iMyMac PowerMyMac Duplicate Finder doen?
Het verwijdert alle dubbele documenten, media en meer, zelfs als deze bestanden met verschillende bestandsnamen zijn opgeslagen.
Het enige dat u hoeft te doen, is deze software te installeren en een scan uit te voeren en na een tijdje zal het een resultaat weergeven van alle duplicaten in uw systeem. Vanaf hier kunt u selectief kiezen welke bestanden u wilt verwijderen.
Deel 3. Conclusie
Eindelijk hebben we geleerd hoe bestanden te delen tussen Mac en pc met behulp van de vier eenvoudige stappen die we hierboven noemden. Je kunt altijd teruggaan naar deze gids voor het geval je een van de stappen die we hebben gegeven hebt gemist of bent vergeten.
Deel dit artikel ook met vrienden, zodat ze gemakkelijk bestanden kunnen overzetten op hun Mac en Windows-pc.



