Er zijn gevallen waarin we een aantal kopieën van onze bestanden op onze computer nodig hebben. En de meest voorkomende bestanden die we nodig hebben, zijn de bestanden die in uw Word-document staan.
Daarom laten we je in dit bericht zien hoe je dat kunt doen dubbele Word-documenten en vind deze dubbele bestanden op de eenvoudigste manier mogelijk, ongeacht of u een Mac of een Windows-computer gebruikt.
Blijf dit bericht lezen en je zult er meer over te weten komen.
Inhoud: Deel 1. Hoe dupliceer ik een Word-document voor Microsoft? Deel 2. 3 manieren om een Word-document op Mac te dupliceren Deel 3. Conclusie
Deel 1. Hoe dupliceer ik een Word-document voor Microsoft?
De eerste methode die we u gaan laten zien is hoe u Word-documenten kunt dupliceren op Microsoft Word. Deze methode is eigenlijk heel eenvoudig te gebruiken en het kost u maar een paar minuten om het te voltooien. En om het u te laten zien, staan hieronder de stappen waarnaar u kunt verwijzen.
1. Dubbele Word-documenten in Microsoft Word 2010 en latere versies
- Start Microsoft Word op uw computer.
- Druk op je toetsenbord op de Ctrl + O; Of u kunt gewoon op de klikken Dien in knop op uw scherm en kies vervolgens Openen.
- Ga vervolgens naar de map waarin het document is opgeslagen dat u wilt dupliceren.
- Zodra u het hebt gevonden, klikt u eenvoudig met de rechtermuisknop op dat bestand en selecteert u Openen als kopie.
- Dan zal er op uw scherm een nieuw bestand verschijnen. De naam van dit bestand is Kopie van document, enz. standaard.
- En op dat bestand dat op uw scherm verschijnt, klikt u op de Dien in knop en klik op Opslaan als.
- Vervolgens kunt u het document desgewenst een andere naam geven.
- Mocht u het bestand in een andere map willen opslaan, dan kunt u dat eenvoudig doen voordat u het bestand opslaat.
- En als je klaar bent, klik dan op de Opslaan optie.
2. Dubbele Word-documenten op Microsoft 2003 en eerdere versies
- Start uw Microsoft Word-programma.
- En druk dan op de sneltoets Ctrl + O knop op uw toetsenbord. Of u kunt gewoon op de Dien in knop in de menubalk en klik vervolgens op de Openen knop.
- Zoek vervolgens het Word-bestand waarmee u wilt werken.
- En klik dan op het geselecteerde bestand en klik dan helemaal onderaan je scherm op de pijl-omlaagknop ernaast Openen.
- En selecteer daar de optie Openen als kopie.
- Er verschijnt dan een nieuw bestand op uw scherm met een andere naam.
- En vanuit dat nieuwe bestand, ga je verder en klik je op de Bestand-knop en klik je vervolgens op Save All.
- Vervolgens kunt u het document de gewenste naam geven.
- Als u klaar bent, gaat u verder en klikt u op de Opslaan optie.
Deel 2. 3 manieren om een Word-document op Mac te dupliceren
En de volgende die we je gaan laten zien is hoe je Word-documenten kunt dupliceren op een Mac-computer. Zie je, naast de compatibiliteit van Word-bestanden tussen Windows en Mac, het proces van het dupliceren van uw Word-bestanden met behulp van een van hen is compleet anders. Met een Mac-computer zijn er 3 manieren waarop u een Word-document kunt dupliceren.
Methode #1. Maak een kopie van een Word-document met behulp van de Option-toets
Een manier om Word-documenten op uw Mac te dupliceren, is door de Keuze Sleutel. En in deze methode, hieronder zijn de stappen die u moet volgen.
- Zoek het bestand in de map waarin het is opgeslagen.
- En druk dan op de Option Sleutel.
- Klik vervolgens op uw bestand.
- En zodra u uw bestand kunt slepen, verschijnt er een gratis cirkelpictogram dat wordt meegeleverd meer (+) teken dat op uw scherm verschijnt. Dit betekent dat u een duplicaat van uw bestand maakt.
- En als u klaar bent, kunt u uw duplicaat op een andere plaats in dezelfde map neerzetten.
- Zodra u klaar bent, wordt het duplicaat van het Word-document dat u hebt gemaakt, standaard hernoemd met een nummer in de naam.
Methode 2. Kopiëren en plakken om Word-documenten te dupliceren
De kopieer- en plakmethode staat bekend als de makkelijkste manier om Word-documenten te dupliceren. En dit kan worden gedaan door een bepaalde werkbalkopdracht te gebruiken of door een sneltoets te gebruiken. En hieronder staan de stappen over hoe u dit kunt doen.
#1 Uw werkbalkopdracht gebruiken
- Open de map waarin u uw Word-document hebt opgeslagen.
- En kies dan een item.
- Klik vervolgens op het tandwielpictogram in de werkbalk op uw scherm.
- Selecteer daar Kopiëren "naam van een bestand" in het keuzemenu op uw scherm.
- Kies vervolgens waar u het duplicaat wilt opslaan.
- Klik daar op het tandwielpictogram.
- Klik dan op de optie Artikel plakken bevindt zich in het vervolgkeuzemenu op uw scherm.
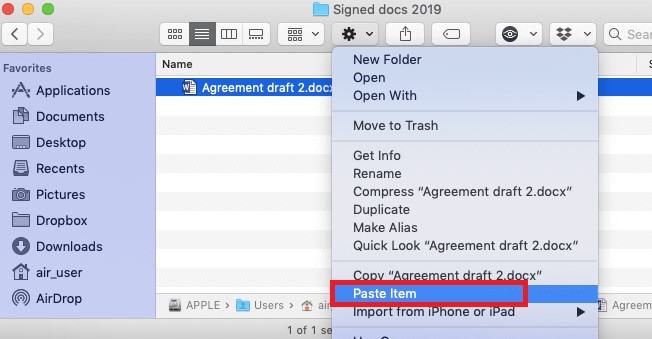
#2 Gebruik uw sneltoets
- Selecteer het bestand dat u wilt dupliceren.
- En druk vervolgens op de Command + C knop op uw toetsenbord.
- Kies vervolgens waar u het gedupliceerde Word-document wilt opslaan.
- Druk dan op de Command + V op uw toetsenbord om het te plakken.
En als u er in ieder geval de voorkeur aan geeft om uw duplicaatbestand op uw computer op te slaan, Desktop, klik dan met de rechtermuisknop op een lege ruimte op uw bureaublad en klik vervolgens op de Artikel plakken knop om een duplicaat te maken.
Methode 3. Kies direct Dupliceren om hetzelfde bestand te maken
Een andere manier om Word-documenten te dupliceren is door gebruik te maken van de context menu of door hetzelfde bestand te maken.
Dit is de methode waarbij het duplicaat van het Word-document dat u gaat maken, in de map verschijnt waar het originele bestand is opgeslagen. En om dit te doen, volgen hieronder de stappen die u kunt volgen.
- Ga in een map naar het bestand dat u wilt dupliceren.
- Klik vervolgens met de rechtermuisknop op het bestand en kies Dupliceren uit het dropdownmenu. U kunt dit ook doen door op het tandwielpictogram op uw scherm te klikken.
- En als u de sneltoets hiervoor wilt weten, hoeft u alleen maar op de toets te drukken. Command+D knop op uw toetsenbord. Het duplicaat dat u gaat hebben, zal ook een kopieerwoord in zijn naam hebben.
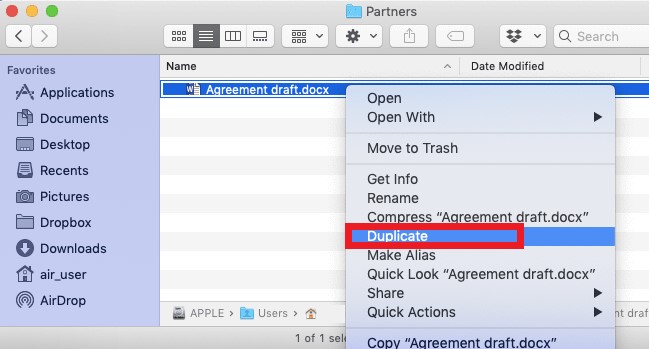
Tips: Dubbele Word-bestanden op Mac vinden en verwijderen
En in de toekomst, als u de dubbele bestanden op uw Mac wilt verwijderen omdat u ze niet meer nodig hebt, dan hebben we de perfecte manier om dit te doen. En dit doet u door de iMyMac PowerMyMac die een "Duplicate Finder" heeft.
Met de PowerMyMac tool kunt u alle dubbele Word-documenten die u op uw Mac hebt opgeslagen, vinden en verwijderen. Deze tool is heel eenvoudig te gebruiken en ook veilig.
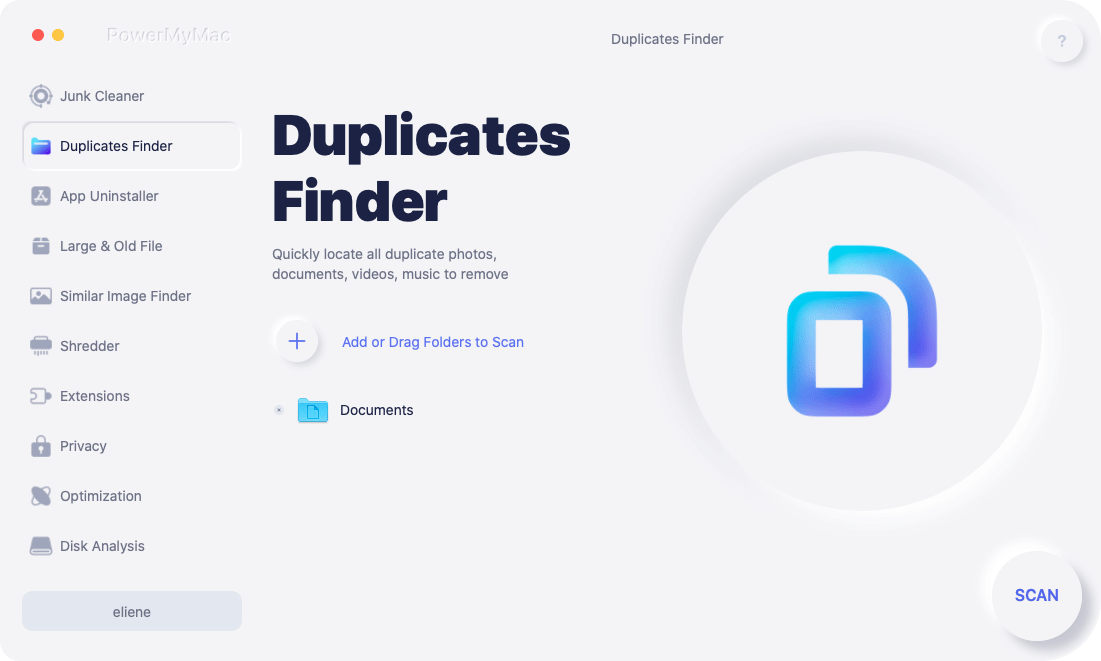
Het bevat ook een heleboel functies die u kunt gebruiken, zoals Junk Cleaner, grote en oude bestanden, apps verwijderen en natuurlijk de Duplicate Finder, en nog veel meer.
En om u te laten zien hoe u de duplicate finder op de PowerMyMac kunt gebruiken, moet u deze eerst downloaden en installeren op uw Mac. En dan moet u zich registreren zodat u de tool volledig kunt gebruiken.
En als u klaar bent met de installatie, gaat u verder en volgt u de onderstaande stappen om dubbele Excel-bestanden verwijderen of Word-documenten.
Stap 1. Kies de Duplicate Finder-module
Op de hoofdinterface van de PowerMyMac, zullen er verschillende functies zijn waar u uit kunt kiezen aan de linkerkant van uw scherm. Ga van die functies door en selecteer Duplicaatzoeker.
En klik vervolgens op de meer (+) Onderteken en selecteer de map waarin uw duplicaat van het Word-document zich bevindt.
Stap 2. Scan uw Mac-mappen
En zodra u de map hebt gekozen, gaat u verder en klikt u op de SCAN op uw scherm. Hiermee scant het programma naar alle dubbele bestanden die u in de door u gekozen map hebt staan.

Stap 3. Selecteer een categorie en kies dubbele Word-bestanden
Zodra het scanproces is voltooid, ziet u een lijst met categorieën op uw scherm. U ziet categorieën zoals Document, Folder, Picture, Media Archive, All en Other.
Selecteer daar "Document" en klik op de Automatische selectie knop. Hiermee kan PowerMyMac alle dubbele Word-documenten controleren die u hebt en de originele bestanden blijven goed.
Stap 4. Dubbele Word-documenten verwijderen
En ten slotte, ga je gang en klik op de CLEAN op uw scherm om te beginnen met het verwijderen van dubbele bestanden van uw Mac.

Deel 3. Conclusie
En het bovenstaande heeft je al laten zien hoe je dat kunt doen dubbele Word-documenten op jouw computer.
En voor het geval dat u ze in de toekomst wilt verwijderen, zorg er dan voor dat u ze gaat gebruiken de Duplicate Finder-tool van PowerMyMac, omdat dit de beste manier is om uw Mac op te schonen en ongewenste bestanden, zoals dubbele bestanden, te verwijderen.



