Niemand is perfect. Zelfs in het tijdperk van geavanceerde technologie zul je op een gegeven moment zeker een slechte video of foto maken.
Het is volkomen acceptabel, maar als het gebeurt op een moment dat het moment kostbaar is, wordt de video nutteloos of in sommige gevallen ronduit grappig.
Nou, het is niet nodig om een slecht gemaakte video weg te gooien. Tegenwoordig kun je altijd video roteren. als je doorgaat met lezen, leer je verschillende manieren om het goed te doen.
ArtikelgidsDeel 1: Waarom video in de verkeerde richting eindigtDeel 2. Drie eenvoudige manieren om video te roterenDeel 3. Conclusie
Deel 1: Waarom video in de verkeerde richting eindigt
De reden waarom je video's soms in de verkeerde richting eindigen, is omdat je eerst op de opnameknop drukt. Wanneer u dat doet, nemen uw telefoon of opnameapparaten dezelfde oriëntatie aan zodra u op de opnameknop drukt.
Als uw telefoon bijvoorbeeld een verticale oriëntatie heeft voordat u op de opnameknop klikt, krijgt u dezelfde oriëntatie zodra u op de opnameknop klikt. Daarom neemt het de oriëntatie van het eerste frame of rechts wanneer u op de opnameknop klikt.
Om dat te voorkomen, moet u eerst uw camera draaien en vervolgens op de opnameknop klikken. Natuurlijk zijn er momenten waarop je gewoon het moment wilt grijpen. Als dat gebeurt, denk je er misschien niet aan om je camera te draaien voordat je op de opnameknop klikt.
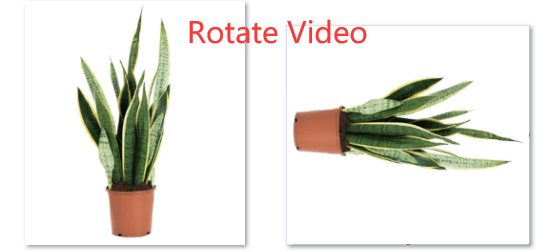
Deel 2. Drie eenvoudige manieren om video te roteren
Maak je geen zorgen als je een video met de verkeerde oriëntatie maakt. Er zijn drie manieren waarop u kunt: video roteren.
Optie 1. Roteer video met behulp van de iMyMac Video Converter
Welke app kan ik gebruiken om een video te draaien? Wij adviseren iMyMac-video-omzetter omdat het een geweldig programma is om te gebruiken als je video wilt roteren, maar ook als je video's wilt converteren en bewerken.
Het biedt veel formaten voor zowel invoer als uitvoer. Dat betekent dat je elke video kunt converteren naar een van je favoriete uitvoer. Het beste is dat het wordt geleverd met een lange lijst met bewerkingsfuncties.
De onderstaande stappen laten u de stappen zien voor het gebruik ervan als u een video wilt draaien.
- Download het programma
- Video bewerken
- Kies Locatie
- Video exporteren
Hieronder vindt u een lijst met gedetailleerde stappen om video te roteren. Zorg ervoor dat u ze leest om een duidelijk beeld te krijgen van het gebruik van de iMyMac Video Converter.
Stap 1. Download het programma
Er is maar één website waar u deze specifieke video-omzetter kunt downloaden. Hierop kun je klikken link om je daarheen te brengen. Download en installeer de iMyMac Video Converter. Start het vervolgens op uw scherm.
Stap 2. Bewerk video
Zodra u het programma start, zult u aangenaam verrast zijn door de gebruiksvriendelijke interface. Klik gewoon op het + teken om de video toe te voegen die je wilt bewerken. Dan kun je op Effect klikken. Dit doe je in het onderste deel van het venster. Zodra u erop klikt, kunt u de video draaien.

Stap 3. Kies Locatie
U kunt een locatie voor uw video kiezen door op het tabblad Bladeren te klikken dat u onderaan in het venster ziet.
Stap 4. Video exporteren
Als je tevreden bent met de instellingen van je video, klik je op het tabblad Alles converteren om de video te exporteren.

Optie 2. Gebruik QuickTime Player om video te roteren
U kunt QuickTime Player gebruiken om een video om te draaien of te roteren. De onderstaande stappen laten u zien hoe u dit kunt doen.
Stap 1. Klik op Go
Ga met je cursor naar het Finder-menu en klik op Go. Selecteer en klik vervolgens op Toepassingen in de vervolgkeuzelijst.
Stap 2. Dubbelklik op de QuickTime Player en bestand openen
Zodra de map Toepassingen verschijnt, zoekt u naar de QuickTime Player en klikt u erop. Ga vervolgens met uw cursor naar het QuickTime Player-menu en klik op Bestand. Selecteer en klik vervolgens op Bestand openen in de vervolgkeuzelijst.
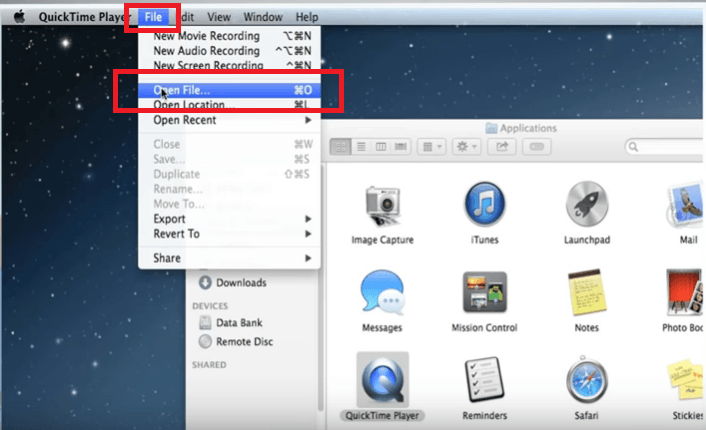
Stap 3. Zoek video
Zoek de map waarin uw video is opgeslagen. Kies vervolgens het bestand dat u wilt bewerken en klik op Openen onderaan het venster.
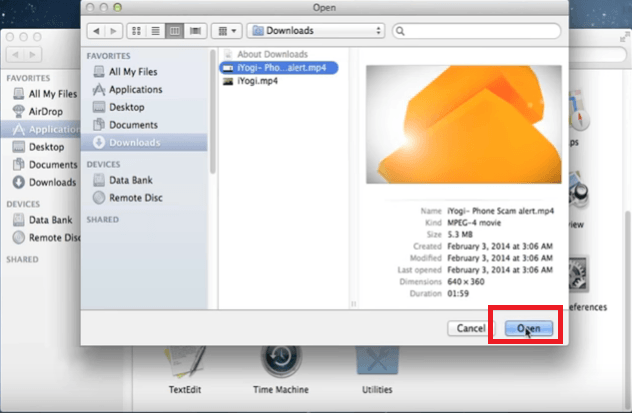
Stap 4. Ga naar Bekijken
Ga naar Beeld in het QuickTime-menu. Klik vervolgens op Show Clips in de vervolgkeuzelijst. U kunt de video in clips splitsen door op Bewerken in het bovenste menu te klikken en Clip splitsen te kiezen in de vervolgkeuzelijst.
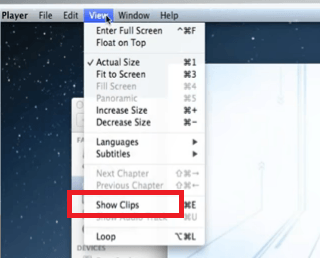
Stap 5. Draaien Links of Rechts
Nu kunt u de clip kiezen die u wilt draaien. Ga naar het menu Bewerken en kies of je naar links of naar rechts wilt draaien.
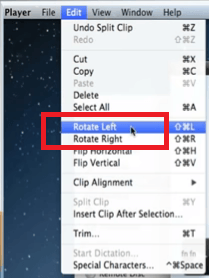
Optie #3. Kijk in EditFun
Hier is nog een programma dat u kunt overwegen om: video roteren. Het heet EditFun. De stappen voor het gebruik ervan worden hieronder vermeld.
- Download, installeer en start dit specifiek op uw programma. Om een video toe te voegen, klik je op het +-teken dat je linksboven in de hoek ziet.
- Klik op Effect in het bovenste menu. Je ziet verschillende opties. Klik vervolgens op het + teken om het effect toe te voegen.
- U kunt de rotatiehoek bewerken door op de knop Bewerken te klikken. Wanneer u het venster Effectsjabloon op uw scherm ziet, kunt u de positie en grootte aanpassen. In hetzelfde venster vindt u ook een resetknop.
- Als u klaar bent met het aanpassen van de instellingen, klikt u op het tabblad Exporteren. U ziet het in de rechterbenedenhoek van het venster.
Deel 3. Conclusie
Je kunt altijd fouten maken als je een video maakt. Dankzij programma's als de iMyMac-video-omzetter, je kan altijd video roteren als je niet in de juiste richting zou opnemen.
Heeft u een video die geroteerd moet worden? Welk programma zou je het liefst gebruiken? Voel je vrij om enkele van je gedachten met ons te delen. We horen graag van je.



