De enige situatie die we niet willen, is dat u iets moet verliezen dat echt belangrijk voor u is. Met dit gezegd zijnde, kan het een verwoestende situatie zijn wanneer iemand onze Mac heeft gestolen of als we hem gewoon zijn kwijtgeraakt, toch?
Als je eenmaal deze situatie hebt ervaren, is het eerste dat je zou voelen hopeloos dat je het nog steeds zou vinden. Wie weet is je Mac nu echt ver bij je vandaan. Weet je echter dat je nog steeds een kans hebt om je Mac te vinden of te traceren waar hij is?
Het is inderdaad waar. Veel mensen die de neiging hebben om iets te stelen, vooral als ze opportunisten zijn, zouden er niet aan denken om je Mac onmiddellijk af te sluiten. Wat ze kunnen doen, is ergens ver van je vandaan gaan en proberen je Mac te gebruiken en verbinding te maken met een internetverbinding.
Als dit het geval is, dan Find My Mac zal u kunnen helpen uw gestolen Mac te lokaliseren.
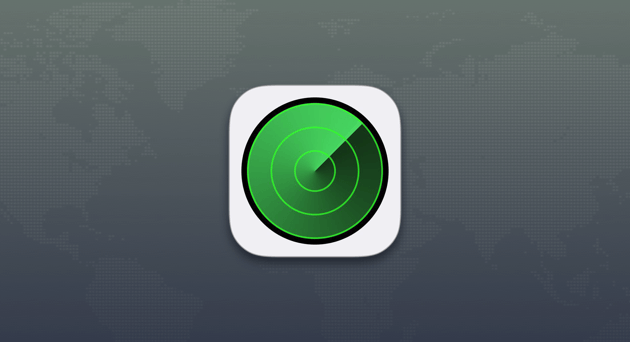
Inhoud: Deel 1. Zoek mijn Mac instellenDeel 2. Bescherm uw gevoelige bestanden en gegevens op uw MacDeel 3. Hoe een gestolen Mac te lokaliseren?Deel 4. Andere manieren om je Mac te volgen – Zoek mijn Mac niet gebruikenDeel 5. Dingen om te onthouden Deel 6. Conclusie
Deel 1. Zoek mijn Mac instellen
Natuurlijk is het altijd een goed idee om voorbereid te zijn op wat er in de toekomst kan gebeuren. Het is dus een goed idee om Zoek mijn Mac op je Mac in te stellen om er zeker van te zijn dat je hem nog steeds kunt vinden als hij ooit wordt gestolen of verloren gaat.
Om Zoek mijn Mac in te stellen, hoeft u alleen maar de onderstaande richtlijnen te volgen.
1. Ga naar je Apple-menu en selecteer vervolgens Systeemvoorkeuren
2. Als je eenmaal binnen bent, ga je gang en klik je op het iCloud-paneel.
3. Als je nog niet bent aangemeld bij iCloud op je Mac, ga je gang en voer je je inloggegevens in (iCloud-naam en je wachtwoord).
4. Ga aan de rechterkant van je scherm door en zoek Zoek mijn Mac
5. Zorg ervoor dat er een vinkje naast staat.
6. Druk daarna op de knop Toestaan.
Dat is het! Zodra uw Mac is gestolen, kan iCloud Zoek mijn Mac helpen bij het lokaliseren van uw Mac.
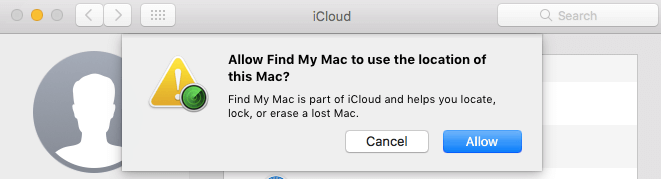
Deel 2. Bescherm uw gevoelige bestanden en gegevens op uw Mac
Hier is een goede tip voor je. In ieder geval dat u uw Mac naar een openbare plaats zou brengen, moet u eerst al uw gevoelige gegevens die erop zijn opgeslagen beveiligen. U kunt deze doen door ze te verwijderen.
Wat we u ten zeerste aanbevelen om dit te doen, is door de iMyMac PowerMyMac's File Shredder. Het is de software die u daadwerkelijk voor u kunt gebruiken om verwijder uw bestanden permanent van uw Mac om uw privacy te beschermen. Als je deze tool eenmaal hebt gebruikt en je Mac is gestolen, kunnen ze er geen gegevens meer van herstellen.
Hiermee kunt u alle bestanden kiezen die u wilt versnipperen. Het heeft ook de mogelijkheid om meerdere bestanden tegelijk te vernietigen. En de bestanden die u versnippert, worden dan overschreven, zodat niemand iets van uw Mac kan herstellen. Hier leest u hoe u de versnipperaar gebruikt.
Stap 1. Download, start iMyMac PowerMyMac en selecteer Shredder-optie
Het eerste dat u hoeft te doen, is dat u de iMyMac PowerMyMac downloadt van de officiële website op www.imymac.com. Ga daarna verder en installeer het programma op je Mac.
Lanceer het. In het linkerdeelvenster van uw scherm ziet u een lijst met functies die PowerMyMac kan doen. Selecteer uit die lijst Shredder.

Stap 2. Kies Bestand om te vernietigen
Klik op de "Bestanden toevoegen of slepen" knop. Vervolgens toont het programma je alle bestanden die je op je Mac hebt staan. Van de bestanden die op je scherm worden weergegeven, ga je gang en kies je alle bestanden die je wilt versnipperen.
Hier heb je een optie om selectief de bestanden te kiezen die je permanent van je Mac wilt verwijderen. U kunt desgewenst ook één bestand tegelijk versnipperen.

Stap 3. Vernietig de geselecteerde bestanden
Als je klaar bent met het kiezen van alle bestanden die je wilt versnipperen, ga je gang en klik je gewoon op de "VERSNIPPEN” om al uw bestanden volledig van uw Mac te verwijderen. Als het proces eenmaal is voltooid, kunt u ze in de toekomst op geen enkele manier meer herstellen.
Mensen lezen ook:Hoe veilig bestanden verwijderen op MacHoe een Flash Drive op Mac te formatteren
Deel 3. Hoe een gestolen Mac te lokaliseren?
Nu je klaar bent met het instellen van de Zoek mijn Mac-optie op je Mac en als deze eenmaal is gestolen, kun je nu gemakkelijk vinden waar hij is.
Bij het lokaliseren van uw gestolen Mac kunt u ervoor kiezen een andere pc of Mac te gebruiken of een ander apparaat waarop een webbrowser kan worden uitgevoerd. Of u kunt er ook voor kiezen om de toepassing Zoek mijn Mac te gebruiken met uw iPod of uw iPhone-apparaat.
Als je ervoor hebt gekozen om een andere Mac of een andere pc te gebruiken om je Mac te lokaliseren, dan heb je een tweefactorauthenticatie die is ingeschakeld. En de andere is dat u een ander apparaat kunt gebruiken dat daadwerkelijk op uw account is geregistreerd.
Ga daarna verder en volg deze richtlijnen.
Uw Mac volgen met een webbrowser
1. Ga je gang en start een webbrowser op je pc.
2. Ga daarna verder en ga naar iCloud.com.
3. Ga dan verder en voer uw Apple ID en uw wachtwoord in.
4. Ga op het apparaat dat u gebruikt door en klik op de knop "Toestaan".
5. Zodra je de zescijferige code hebt, ga je gang en voer je deze codes in het vak in.
6. Als de pc die u gebruikt niet van u is, ga dan verder en selecteer "Niet vertrouwen". Dit is om ervoor te zorgen dat niemand kan inloggen op uw account zonder die codes te hebben.
7. Zodra de hoofdwolk op je scherm verschijnt, ga je gang en klik je op "Find iPhone".
8. Ga je gang in het menu "Alle apparaten" en klik op je MacBook. Zodra uw Mac online is of is verbonden met een wifi-verbinding, kunt u een kaart op uw scherm zien en de locatie van uw Mac. U zult ook zien hoe lang de "Find My Mac" op die locatie is bevestigd.
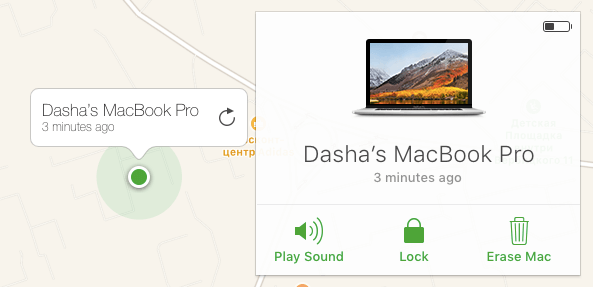
Nadat je al deze stappen hebt uitgevoerd, kun je op je scherm drie verschillende keuzes zien die je kunt doen om je Mac terug te krijgen.
1. Speel een geluid af - Deze optie is van toepassing als je zag dat je Mac nog steeds bij je in de buurt is, omdat je Mac dan een geluid kan afspelen dat je kunt horen. Het kan ook een manier voor u zijn om degene die uw Mac heeft meegenomen bang te maken vanwege deze waarschuwing.2. Vergrendelen - Met deze optie kan uw Mac worden vergrendeld, zodat de dief geen toegang heeft tot uw Mac, tenzij hij uw zescijferige toegangscode heeft.3. Wissen - Deze optie is uw allerlaatste optie. Je kunt dit gebruiken als je in ieder geval al de hoop verliest dat je je Mac nog kunt vinden. Door deze optie te gebruiken, worden alle gegevens op uw Mac gewist.
Je gestolen Mac volgen met je iPhone
1. Start de Zoek iPhone-app op uw iPhone-apparaat.
2. Ga dan verder en log in op uw iCloud-account.
3. Ga je gang en tik op je MacBook in de lijst met apparaten op je scherm.
4. Kijk of er een kaart op je scherm staat. Als dit het geval is, betekent dit dat het uw Mac heeft gevonden.
5. Ga daarna verder en tik op de MacBook in het midden van je scherm.
6. Daarna heb je ook dezelfde opties die je kunt doen, net als bij het gebruik van een webbrowser: wissen, vergrendelen, geluid afspelen.
Deel 4. Andere manieren om je Mac te volgen – Zoek mijn Mac niet gebruiken
Als u Zoek mijn Mac in elk geval niet op uw MacBook kunt instellen, kunt u uw Mac op geen enkele manier vinden met behulp van de methoden die we hierboven hebben genoemd.
Maar maak je geen zorgen, want er zijn enkele andere online services die het e-mailadres van je apparaat doorgeven. Als je in ieder geval verbinding hebt gemaakt met een e-mailadres en het is ingelogd op je Mac, dan krijgt het het IP-adres van je Mac. Hier zijn enkele manieren om het IP-adres voor sommige services te vinden.
1.Dropbox
(1) Ga je gang en ga naar dropbox.com met een browser.(2) Ga daarna verder en log in met je inloggegevens.(3) Ga je gang en klik op de afbeelding op je account die zich in de rechterbovenhoek bevindt van uw scherm. (4) Ga daarna verder en tik op Instellingen. (5) Ga je gang en klik op het tabblad Beveiliging. (6) Ga je gang en scrol omlaag totdat je "Apparaten" bereikt. (7) Ga je gang en zoek naar je MacBook in de lijst die op je scherm wordt weergegeven. (8) Plaats vervolgens de muisaanwijzer op het pictogram "i" onder "Meest recente activiteit". Het toont u dan het IP-adres van uw Mac.
2. Facebook
(1) Ga je gang en log in op je Facebook-account bij elke webbrowser op elk apparaat. (2) Klik vervolgens op de pijl omlaag in de werkbalk. (3) Ga daarna verder en selecteer Instellingen. (4) Dan kies Instellingen en beveiliging in de zijbalk aan de linkerkant van uw scherm. (5) Ga daarna verder en controleer de lijst "waar u bent ingelogd" om te zien of deze een indicatie heeft met de tekst "Nu actief ”. Als dat zo is, ga je gang en beweeg je de muiscursor zodat je het IP-adres kunt zien.
3.Gmail
(1) Gebruik een willekeurige webbrowser en ga vervolgens naar gmail.com om u aan te melden bij uw Gmail-account. (2) Als u eenmaal bent ingelogd, kunt u doorgaan en naar beneden scrollen totdat u de onderkant van uw berichten in uw inbox bereikt. (3) Ga dan verder en klik op het tabblad "Details" onder de optie "Laatste accountactiviteit". (4) Vervolgens wordt een IP-adres op uw scherm weergegeven in een nieuw tabblad. Dit IP-adres laat u weten waar uw account onlangs is geopend.
Deel 5. Dingen om te onthouden
1.Melden aan de politie
Zodra de Zoek mijn Mac je Mac-apparaat heeft gevonden, moet je naar een politieagent gaan. Hoewel je misschien denkt dat je je Mac alleen kunt ophalen, moet je er ook rekening mee houden dat degene die hem heeft ingenomen, hem niet zo gemakkelijk terug zal geven. Dus wat je moet doen is naar de politie gaan en ze dan laten gaan en je Mac terughalen.
2.Controleer uw e-mail
Als de persoon die je Mac heeft meegenomen, hem laat vallen toen hij hem van je stal, is de kans groot dat ze hem laten repareren door naar een Apple-servicecentrum te gaan. Als dit gebeurt, stuurt Apple u een e-mail om u te bevestigen over de reparatie. Zodra je die e-mail hebt ontvangen, ga je gang en neem je onmiddellijk contact op met Apple zodat ze weten dat je Mac die wordt gerepareerd, van jou is en is gestolen.
3.Neem de nodige voorzorgsmaatregelen:
We weten dat het verliezen van je Mac een vreselijk iets is dat je kan overkomen, evenals het verliezen van al je gegevens. Daarom moet u een back-up maken van alle gegevens die u op uw Mac hebt opgeslagen en vervolgens de iMyMac-bestandsvernietiger gebruiken om die bestanden permanent op uw Mac te verwijderen. Op deze manier zijn al uw gevoelige gegevens niet toegankelijk wanneer uw Mac wordt gestolen.
Deel 6. Conclusie
De Zoek mijn Mac is echt een goede hulp voor elke Mac-gebruiker in dit soort situaties. Door Zoek mijn Mac te gebruiken, kunt u uw gestolen Mac gemakkelijk vinden.
Dit gaat hetzelfde met de iMyMac File Shredder. Daarom moet je er een gewoonte van maken om je gegevens te vernietigen voordat je je Mac naar de openbare ruimte brengt, zodat in het geval dat je deze situatie overkomt, je gegevens allemaal veilig en gezond zijn. Natuurlijk moet u overwegen om eerst een back-up te maken voordat u ze versnippert.



