Hoe doe je vast verwijder bestanden op Mac volledig en voor altijd? Is er een manier om al deze bestanden permanent te verwijderen om mijn gegevens te beveiligen? Bedankt!
![]()
Natuurlijk! Laat me je vertellen hoe je veilig bestanden kunt verwijderen op Mac als volgt. Blijf lezen!
Niemand houdt ervan dat persoonlijke informatie door iemand anders wordt gezien en geopend. Dit is zeker een inbreuk op onze privacy en veiligheid. Op onze Mac zijn echter al onze gegevens op de harde schijf opgeslagen en deze kunnen gevoelig zijn voor inbreuken op de beveiliging als we deze aan anderen overdragen of verkopen. Een andere kant is dat de opeenstapeling van een groot aantal bestanden ervoor zorgt dat de resterende ruimte blijft afnemen, waardoor de Mac langzaam werkt. U moet dus de bestanden verwijderen om opslagruimte vrij te maken.
Het is dus beter om permanent en veilig verwijderen van bestanden op Mac als u van plan bent het aan iemand anders te verkopen. En voordat u het te koop aanbiedt, zorg ervoor dat u dat doet verwijder alle sporen van bestanden volledig binnen in het apparaat.
Hoe bestanden veilig te verwijderen op een Mac?
- Houd op het toetsenbord de '
Control' sleutel. - Klik op het pictogram 'Prullenbak'.
- Druk op '
Command” op OS X Yosemite/hoger. U kunt op "Control"Of"Option" in plaats daarvan. - Klik op de "Veilige lege prullenmand".
Inhoud: Deel 1. Hoe verwijder je veilig bestanden op de Mac?Deel 2. Wat is de veiligste manier om bestanden te verwijderen?Deel 3. Conclusie
Deel 1. Hoe verwijder je veilig bestanden op de Mac?
Wanneer u bestanden verwijdert van Mac en andere iOS-apparaten zoals iPhone, blijft de informatie verborgen op de harde schijf totdat de gegevens worden overschreven. Betekenis, ze zijn niet helemaal weg. Deze gegevens kunnen zelfs tegen u worden gebruikt als ze kunnen worden hersteld. Dit betekent dat uw persoonlijke gegevens vatbaar zijn voor identiteitsdiefstal.
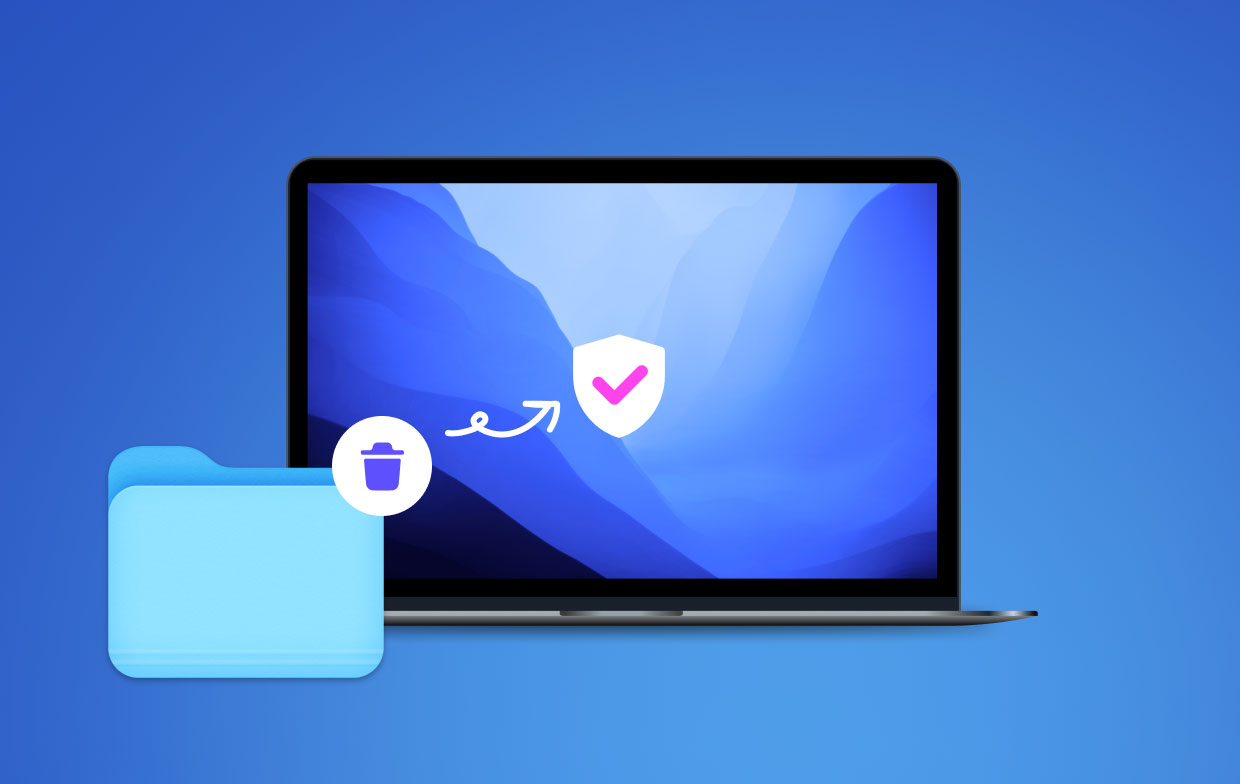
Dus is er een manier om veilig verwijderen van bestanden op Mac voor altijd? Maak je geen zorgen; we geven u meer opties over hoe u dat kunt doen veilig verwijderen van bestanden op Mac dat niemand nog steeds kan herstellen, ooit!
1. Beveilig lege prullenbak op Mac
Dit is de standaardmanier om de bestanden van Mac te verwijderen. Je kunt dit regelmatig of wekelijks doen om ook de prestaties van Mac te versnellen.
- Houd op het toetsenbord de '
Control' sleutel. - Klik op het pictogram 'Prullenbak'.
- Druk op '
Command” op OS X Yosemite/hoger. U kunt op "Control"Of"Option" in plaats daarvan. - Klik op de "Beveilig lege prullenbak'.
Dit garandeert echter niet dat de bestanden voor altijd zijn verdwenen. Zeker, er zullen sporen zijn van de codes die nog steeds kunnen worden gebruikt om de informatie op te halen.
Bestanden veilig verwijderen op El Capitan en hoger:
Voor het recente Mac OS leek het erop dat de vuilnisbak werd verwijderd of beter nog "verborgen". Volg deze stappen om de prullenbak te starten en belangrijke bestanden te verwijderen.
- Open Launch Pad
- Open Andere map
- Zoek en klik op Terminal
- Typ in
srm –v(voeg ruimte toe na de v, srm betekent 'veilig verwijderen') - Sleep en laat vervolgens de bestanden die u wilt verwijderen vallen
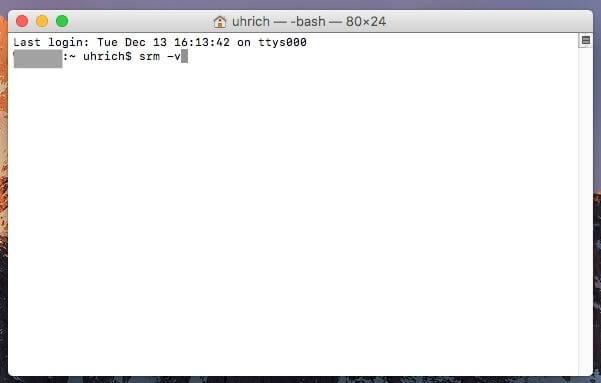
Onthoud dat "versnipperen"betekent dat de bestanden worden overschreven met behulp van willekeurige code, zodat als de bestanden worden hersteld, de oorspronkelijke bestanden niet worden gedecodeerd.
2. Verwijder veilig bestanden op Mac met Terminal
In eerdere macOS-versies was de srm opdracht maakte het veilig verwijderen van bestanden in Terminal mogelijk. Met macOS Sierra heeft Apple deze functie verwijderd, maar je kunt nog steeds veilig bestanden verwijderen met behulp van de rm opdracht.
Configureer eerst enkele instellingen:
- Systeeminstellingen openen van het Apple-menu.
- Navigeer naar Toetsenbord instellingen.
- Onder Sneltoetsen, Ga naar Dienstendan Bestanden en mappen.
- Enable Nieuwe terminal bij map en Nieuw terminaltabblad in map.
Zoek vervolgens het bestand in Finder:
- Klik met de rechtermuisknop op de map die het bestand bevat.
- Kies Services > Nieuwe terminal in map.
In het Terminal-venster:
- Type
rm -P filename.ext, vervangenfilename.extmet de naam en extensie van uw bestand. - Media Retourneren om de opdracht uit te voeren.
3. Bestanden veilig verwijderen via schijfimage
Schijfimages (.dmg) zijn veelzijdig voor het inpakken en delen van bestanden op macOS. U kunt ze maken en coderen met Schijfhulpprogramma, zodat u er veilige kluizen voor gevoelige gegevens van kunt maken. Bestanden veilig verwijderen met behulp van een schijfkopie:
- Open Schijfhulpprogramma.
- Ga naar Bestand > Nieuwe afbeelding > Lege afbeelding.
- Geef uw afbeelding een naam, kies het formaat en selecteer 128-bit AES-codering. Stel een wachtwoord in.
- Kopieer bestanden naar de gecodeerde schijfkopie.
- Werp de schijfkopie uit om deze te vergrendelen.
- Verplaats het .dmg-bestand naar de prullenbak en maak het leeg om het veilig te verwijderen.
4. Bestanden veilig verwijderen met TRIM
Veel moderne Macs zijn uitgerust met SSD's (Solid State Drives) in plaats van traditionele HDD's (Hard Disk Drives). Het veilig verwijderen van bestanden is een grotere uitdaging op SSD's, maar is haalbaar met TRIM.
TRIM is een hulpmiddel dat automatisch gegevens wist in aangewezen "niet in gebruik"-ruimten, waardoor nieuwe gegevens deze ruimten kunnen overschrijven. Hoewel HDD's deze functie niet hebben, kunt u TRIM op SSD's inschakelen met behulp van de trimforce opdracht in Terminal.
Stappen om TRIM in te schakelen:
- Open Terminal.
- Type:
sudo trimforce enable - Bevestig de aanwijzingen door te typen
yen drukkenEnter.
Opmerking: Maak een back-up van uw bestanden met Time Machine voordat u doorgaat, aangezien Apple adviseert voorzichtig te zijn bij het gebruik van TRIM.
Deel 2. Wat is de veiligste manier om bestanden te verwijderen?
We bieden u de veiligste en effectiefste methode om veilig bestanden op de Mac te verwijderen zonder bang te hoeven zijn de bestanden opnieuw op te halen. Het enige dat u nodig hebt, is een programma dat de taak in een mum van tijd voor u uitvoert -- PowerMyMac.
Deze tool verwijdert permanent alle bestanden zonder sporen achter te laten. Het heeft veel functies waarmee u kwetsbare bestanden kunt verwijderen, logbestanden kunt opschonen, de prestaties kunt versnellen en u meer dingen kunt laten doen.
- Download en installeer PowerMyMac op uw Mac en start het vervolgens.
- Zoeken en selecteren Shredder aan de linkerkant. En klik vervolgens op de 'Bestanden toevoegen of slepen'.
- Kies Pad en voeg de bestanden toe die u wilt verwijderen.
- Klik op de VERSNIPPEN -knop, wacht tot het proces is voltooid.

U kunt deze stap uitvoeren wanneer u vertrouwelijke informatie hebt opgeslagen en gebruikt die direct daarna moest worden verwijderd.
Deel 3. Conclusie
In de huidige generatie waarin gadgets en informatie erg handig zijn, is het erg belangrijk om uw persoonlijke bestanden vertrouwelijk en veilig te houden. Maar dat kunnen we natuurlijk niet doen, omdat het systeem ons dit niet toestaat, tenzij de codes worden overschreven. We kunnen de bestanden zelf handmatig van elke macOS verwijderen, maar ze kunnen nog steeds worden hersteld.
PowerMyMac is een betrouwbaar programma met verschillende functionaliteiten. Je kunt het gebruiken om veilig en zonder stress bestanden op de Mac te verwijderen!




Dailuja2018-11-12 05:17:20
Ik probeerde de HD van mijn MacBook Air te wissen en volg de stappen van "Bestanden veilig verwijderen op El Capitan en hoger" in je artikel. Maar ik zag geen opties voor beveiliging. Waarom?
iMyMac2018-11-12 09:35:19
Apple heeft de veilige wisfunctionaliteit op SSD-gebaseerde systemen zoals uw MacBook verwijderd, beginnend met de versie van Schijfhulpprogramma inbegrepen bij El Capitan en verder, dus u mist niets - de optie is er niet.
Alina2019-03-06 16:34:45
Dit is geweldig. Bedankt voor het posten van de oplossingen na het missen van de beveiligde verwijderfunctie van Apple.
iMyMac2019-03-06 18:05:14
Bedankt voor uw steun!
Linavia2019-05-08 12:46:27
Ik heb de srm -v op de terminal getypt, maar kon de bestanden niet uit de map in de prullenbak verwijderen, omdat computers zeggen dat ze in gebruik zijn.
iMyMac2019-05-08 14:07:15
Hallo, probeer dit probleem op te lossen door dit te typen: srm -rv /Users/this_will_be_your_username_here/.Trash/*