iCloud heeft verschillende bugs gemanifesteerd die synchronisatie, wachtwoordautorisatie of foutcodes voorkomen. Met iCloud beschikt u over een veilige back-up voor uw grote hoeveelheden gegevens en digitale bronnen. Voor het grootste deel werkt het uitstekend, maar sommige gebruikers kunnen af en toe problemen ondervinden.
Foutcodes blokkeren je Mac in een eindeloze marathon van iCloud-aanmeldingsstoringen en sluiten je uit van functionaliteiten zoals Berichten. Mocht je er een tegenkomen iCloud werkt niet probleem, je zit met veel mensen in hetzelfde schuitje.
Dus kwamen we met een uitgebreid stuk dat oplossingen voor het oplossen van de meest voorkomende problemen samenvoegt.
Inhoud: Deel 1. Problemen met iCloud werkt niet oplossenDeel 2. Fix iCloud-wachtwoord werkt niet of gerelateerde foutenDeel 3. Oplossingen voor andere problemen veroorzaken dat iCloud niet werktDeel 4. Afronding
Deel 1. Problemen met iCloud werkt niet oplossen
Misschien struikelde u over "Deze Mac kan geen verbinding maken met iCloud vanwege een probleem met” berichten? Of misschien wordt iCloud cryptischer en laat dat onverklaarbare zien "Een onbekende fout is opgetreden" pop-up.
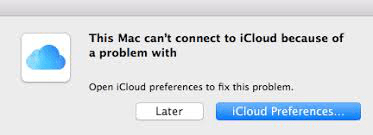
Oplossing 1. Controleren of iCloud niet werkt
Controleer vanaf het begin of iCloud niet werkt door naar te gaan https://www.apple.com/support/systemstatus/ en na te gaan of u toegang hebt gehad tot de cloudservices van Apple.
iCloud kan uitvallen vanwege gepland onderhoud of downtime en u moet het na een tijdje controleren, aangezien alleen de serviceprovider het probleem kan oplossen. Een oranje of rode lamp in de buurt van een iCloud-service duidt op een probleem met de online services van Apple. Als gevolg hiervan moet u wachten tot iCloud het lopende probleem heeft opgelost.
Oplossing 2. Sluit iCloud-apps af en start de Mac opnieuw op
Als u verbindingsproblemen ondervindt vanwege caching of onbekende oorzaken, sluit dan alle iCloud-vensters en start opnieuw op. Sluit FaceTime, Berichten, Notities en de app Systeemvoorkeuren. Als de apps vastlopen of niet meer reageren, ga dan verder en gebruik ze Geforceerd beëindigen op de apps om ze af te sluiten.
Nadat u alle apps hebt afgesloten, start u uw Mac opnieuw op. Roep voor een vastgelopen of niet-opstartbare Mac de gedwongen herstart aan. Nadat je Mac opnieuw is opgestart, haast je je niet naar iCloud-apps, maar ga je naar het iCloud-voorkeurenpaneel (Apple-menu > Systeemvoorkeuren > iCloud) en probeer in te loggen op de Apple ID. Op dit moment werkt de iCloud-login normaal zonder problemen.
Oplossing 3. Maak de map iCloud-accounts leeg
Connectiviteitsproblemen zijn verholpen door uw lokale iCloud-accountgegevens naar een schone lei te wissen. U moet vooraf een Time Machine-back-up instellen. Misschien wilt u een duplicaat van de map Accounts maken voordat u deze verwijdert, zodat u de map op een eenvoudige manier in de oorspronkelijke staat kunt herstellen om mogelijke problemen te voorkomen.
- Start een nieuw Finder-venster.
- Kiezen 'Ga > Ga naar map…' in de werkbalk.
- Voer het volgende commando in:
~/Library/Application Support/iCloud
- Druk op 'Ga'.
- Als je alles goed hebt, is dit het moment om een kopie te maken van je Accounts-map.
- Klik op de map Accounts en wis de inhoud ervan.
- Start je computer opnieuw op.
- Zodra het opnieuw is opgestart, gaat u naar 'Systeem voorkeuren > iCloud'en meld u aan bij uw account. Hierdoor zal macOS uw Accounts-map overspoelen met nieuw gemaakte bestanden om het normale gebruik van iCloud te hervatten.
Deel 2. Fix iCloud-wachtwoord werkt niet of gerelateerde fouten
Het 'iCloud-wachtwoord werkt niet op Mac' genereert een foutmelding en vraagt de gebruiker zich opnieuw aan te melden. Het is gewoon een bug in de iCloud-inloglus en je hebt meer dan één oplossing om het probleem op te lossen, inclusief de hierboven besproken methoden. Dit deel ontleedt echter trucs voor probleemoplossing voor defecte wachtwoorden.
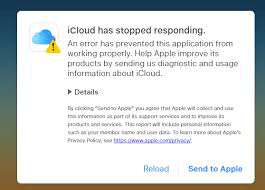
Bevestig dat de tweestapsverificatie is geactiveerd
Als u problemen ondervindt met het iCloud-wachtwoord, zorg er dan voor dat u de authenticatie in twee stappen hebt ingeschakeld. Ga naar de officiële website van Apple en log in met uw Apple ID-gegevens. Zoek naar de verificatiefunctie en controleer of deze is ingeschakeld of uitgeschakeld. Schakel het in als u het had uitgeschakeld.
- Navigeer naar "Menu" en "Systeemvoorkeuren".
- Klik vervolgens op 'iCloud en voer vervolgens > Accountgegevens in” door uw Apple ID-gegevens in te vullen.
- Klik op het tabblad "Beveiliging" en schakel de "Two-Factor Authentication”-functie ingeschakeld.
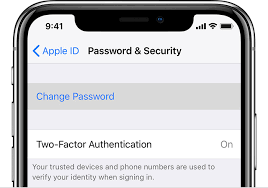
Wis iCloud-cachebestanden
- Start Finder, klik op Gebruikersmap en selecteer opties in het Finder-venster.
- Selecteer "Bibliotheekmap tonen”, klik op Bibliotheek en gooi wat inhoud in de prullenbak.
Sleep de volgende bestanden naar de prullenbak:
- Ga naar
~/Library/Preferences/map, gooi dit bestand weg: plist". - Ga naar
~/Library/Application Support/map, verplaats de map "iCloud" naar de prullenbak. - Ga naar
~/Library/map, wis de map "Caches".
Nog steeds vast? Stel het iCloud-wachtwoord opnieuw in, controleer op software-updates, schakel iCloud-synchronisatie op Mac uit of log in en uit om te proberen dit probleem op te lossen. Soms kan dit een snelle oplossing zijn en foutmeldingen verwijderen.
Deel 3. Oplossingen voor andere problemen veroorzaken dat iCloud niet werkt
iCloud-configuratiebestanden ontwortelen
Dit heeft voor sommige Mac-bezitters gewerkt, zoals op grote forums wordt gesuggereerd om problemen met de iCloud-verbinding op te lossen. Maak een back-up voordat u het probeert.
- Ga naar Finder, selecteer het menu "Go", kies "Go To Folder" en voer de volgende opdracht in:
~/Library/Application Support/iCloud/Accounts/
- Kopieer de inhoud die op deze bestemming is genesteld naar uw bureaublad of ergens anders om deze snel op te halen.
- Verwijder de items uit de
~/Library/Application Support/iCloud/Accounts/map totdat deze leeg is. - Start de computer opnieuw op.
Misschien wilt u zich opnieuw aanmelden bij iCloud zodra de Mac opnieuw is opgestart. Log uit en weer terug om nieuwe accountgegevensbestanden te regenereren.
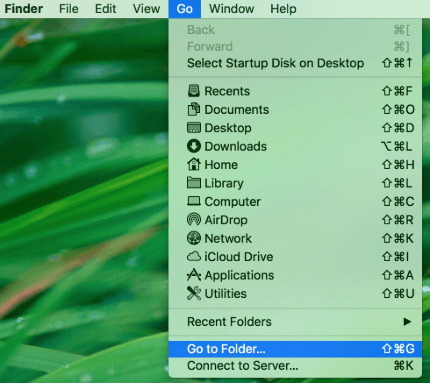
Limiet voor iCloud-opslag bereikt of overschreden
iMyMac PowerMyMac's Duplicatenzoeker maakt verspilde schijfruimte vrij door imitaties van mediabestanden zoals video's of foto's te verwijderen. Als u op iCloud vertrouwt als back-up voor uw gegevens en u zich niet hebt geabonneerd, moet u de ruimte optimaliseren en overbodige inhoud wissen. Apple biedt slechts 5 GB iCloud-opslag gratis aan, voor de meeste mensen schiet dit snel tekort.
Verwijder grote hoeveelheden gedupliceerde gegevens om schijfruimte terug te winnen en te voorkomen dat u moet betalen voor iCloud-opslag. Controleer uw iCloud-opslag en verwijder onnodige inhoud om opslagruimte vrij te maken op al uw Apple-apparaten.
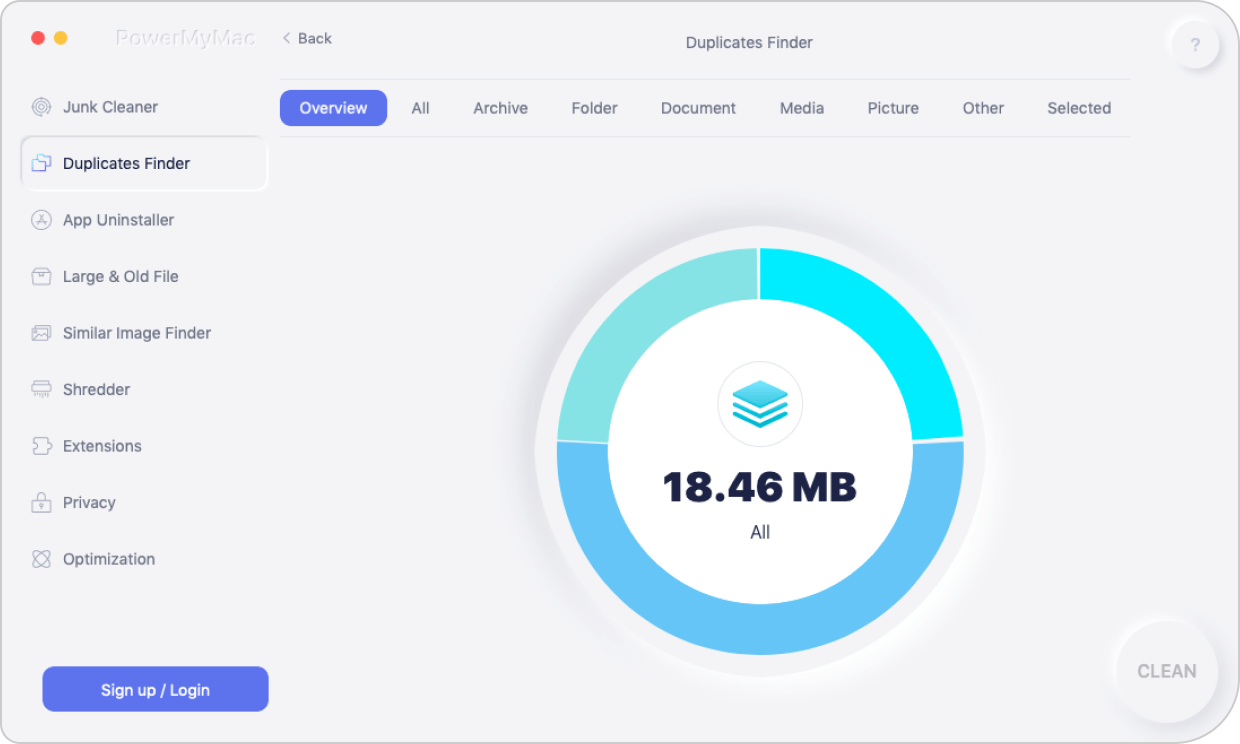
Deel 4. Afronding
Wanneer iCloud niet werkt, foutmeldingen en haperingen toeslaan, ontvouwen ze zich een nachtmerriescenario. Deze geteste en beproefde Mac-tips helpen je de uitdagingen het hoofd te bieden. We hebben de problemen uitgewerkt die alledaags zijn geworden en relevante oplossingen die kunnen werken. Probeer EHBO-methoden zoals het in- en uitschakelen van iCloud, het opnieuw instellen van het wachtwoord of het opnieuw opstarten van de Mac voordat u het probleem oplost met technische, uitgesponnen oplossingen.
Nu je de kneepjes van het vak hebt geleerd wanneer iCloud faalt, bekijk je onze reinigings- en optimalisatieproducten om uw cloudopslagbank op te fleuren.



