Een back-up van uw iPhone-apparaat op uw Mac kunnen maken, is een geweldige manier om uw gegevens veilig te houden. De meeste gebruikers vragen zich echter af: waar zijn iPhone-back-ups opgeslagen op Mac. Dat is de reden waarom we dit artikel hebben. We gaan je laten zien hoe je kunt zien hoe iPhone-back-ups op Mac te bekijken.
Inhoud: Deel 1. Waar worden iPhone-back-ups opgeslagen op Mac?Deel 2. Waar vind ik mijn back-ups op mijn Mac (iCloud)Deel 3. Hoe iPhone-back-ups op Mac kopiëren of verwijderen?Deel 4. Conclusie
Deel 1. Waar worden iPhone-back-ups opgeslagen op Mac?
Zodra u een back-up van de gegevens op uw iPhone-apparaat naar uw Mac probeert te maken, worden de bestanden automatisch naar iTunes geleid. En daarmee kun je je iPhone-back-up op je Mac vinden met behulp van deze onderstaande map.
/User/YOURUSERNAME/Library/Application Support/MobileSync/Backup/
En een andere is dat u ook uw iPhone-back-upbestanden kunt vinden en bekijken door de onderstaande methode te volgen.
- Ga en sla op de Zoek icoon in je menubalk.
- En dan, ga je gang en kopieer "
~/Library/Application Support/MobileSync/Backup/" plak het dan in de zoekbalk. - Ga daarna verder en tik op de knop Enter vanaf uw toetsenbord.

Als je nu meer dan één iOS-apparaat hebt waarvan je een back-up hebt gemaakt op je Mac, dan kun je gewoon naar je iTunes gaan en ernaar zoeken.
Waar vind ik mijn iPhone-back-ups op mijn Mac? Dit is wat u moet doen:
- Ga naar je iTunes.
- Tik vervolgens op klik voorkeuren.
- Ga je gang en Control-klik op het back-upbestand dat u wilt zien.
- En kies vervolgens Weergeven in Finder.
Tip: Als u de locatie van uw iPhone-back-up wilt wijzigen, kunt u doorgaan met deze handleiding: https://www.imymac.com/mac-tips/change-iphone-backup-location-mac.html
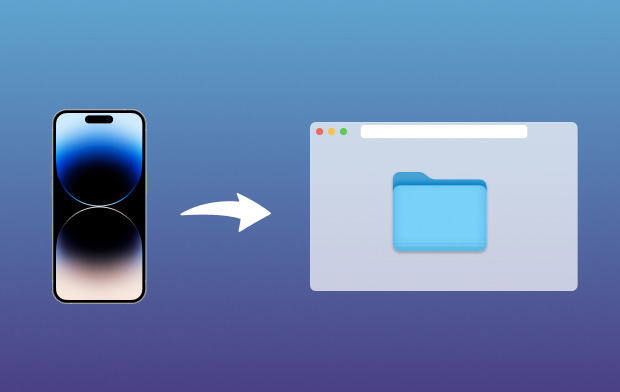
Deel 2. Waar vind ik mijn back-ups op mijn Mac (iCloud)
Waar worden iPhone-back-ups op Mac opgeslagen? Als u eerder een back-up van uw iPhone-apparaat kon maken met uw iCloud, dan kunt u uw back-upbestanden niet zien op iCloud.com. U kunt ze echter daadwerkelijk openen op uw Mac-apparaat. En doe dit door de onderstaande stappen te volgen.
- Klik op het Apple-menu en kies vervolgens System Preferences.
- Ga daarna verder en kies iCloud en selecteer vervolgens Beheren En kies Backups.
Van daaruit kun je alle iCloud-back-ups vinden die je op je Mac hebt vanaf je iPhone-apparaat. U heeft dan een idee wanneer de laatste back-up is gemaakt.
Mensen lezen ook:Hoe verwijder ik oude back-upbestanden van Mac?Waar zijn foto's opgeslagen op Mac - snel opzoeken!
Deel 3. Hoe iPhone-back-ups op Mac kopiëren of verwijderen?
Nu je al weet waar iPhone-back-ups zijn opgeslagen op Mac, moet je de back-upbestanden van je iPhone-apparaat zorgvuldig beheren. En daarmee is de tijd Machine functie van uw Mac heeft de mogelijkheid om de map van uw back-up te kopiëren elke keer dat u een back-up maakt vanaf uw iPhone-apparaat. Zo weet je zeker dat je gegevens veilig bewaard blijven. Hiermee kunt u er ook voor kiezen om een back-up van uw bestanden op een harde schijf te maken.
Dat kan je doen door uw iPhone-back-upmap starten en sleep vervolgens de gegevens die het bevat naar uw harde schijf. Hier moet u ervoor zorgen dat u alle inhoud in één stuk kopieert, zodat de andere gegevens van uw iPhone-apparaat niet in gevaar komen.
Het verwijderen van bestanden op de Mac is een taak die u vaak moet doen, vooral als u meer dan één apparaat hebt waarvan een back-up op uw Mac is gemaakt. En het feit is dat als je eenmaal een back-up hebt gemaakt van een iPhone-apparaat met een 128 GB geheugen, dit zal echt een groot deel van het geheugen van je Mac opslokken. En als u veel geheugenruimte verliest, kan uw Mac traag werken en tot andere problemen leiden.
Hoe iTunes-back-up handmatig op Mac te verwijderen?
Nadat je hebt uitgezocht waar iPhone-back-ups op Mac zijn opgeslagen, is het heel eenvoudig om de iTunes-back-up die je op je Mac hebt te verwijderen. En wat u moet doen, is naar uw back-upmap gaan in plaats van het proces op uw iTunes uit te voeren. Om oude iPhone-back-ups op uw Mac te verwijderen, hier is wat je moet volgen:
- Ga naar de back-upmap van je iTunes. Van daaruit kunt u alle gemaakte back-ups bekijken.
- Ga je gang en klik met de rechtermuisknop op het back-upbestand dat u wilt en er verschijnt een vervolgkeuzemenu.
- Vanaf daar, ga je gang en kies gewoon voor Verwijder zodat u dat back-upbestand kunt verwijderen.

Hoe iCloud-back-upbestand handmatig op Mac te verwijderen?
Omdat je weet waar iPhone-back-ups zijn opgeslagen op Mac iCloud, is het verwijderen van je iCloud-back-up echter een stuk eenvoudiger. En het enige dat u hoeft te doen, zijn de volgende stappen hieronder.
- Ga je gang en open je . vanaf je iPhone-apparaat Instellingen en zoek dan naar de optie iCloud.
- Ga daarna naar je Opslag en back-up.
- Van daaruit, kies Beheer Opslag en selecteer vervolgens het gewenste back-upbestand.
- En als je eenmaal het back-upbestand hebt gekozen dat je wilt verwijderen, tik je erop en tik je vervolgens op de Verwijder knop.
Hoe iTunes-back-up eenvoudig op Mac te verwijderen met PowerMyMac?
Nu we weten waar iPhone-back-ups zijn opgeslagen op Mac. Hoe vind en verwijder ik iPhone-back-ups op Mac? Afgezien van het handmatig verwijderen van uw iTunes-back-up op uw Mac, is er nog een eenvoudigere manier om dit te doen. We weten dat het ook gemakkelijk is om iTunes-back-up handmatig op uw Mac te verwijderen. Als u het echter op die manier doet, zult u meer tijd besteden aan het uitvoeren van een eenvoudige taak.
En daarom hebben we de perfecte tool om al je iTunes-rommel op je Mac te verwijderen. En dit is door de iMyMac PowerMyMac cleaner, een krachtig hulpmiddel als het gaat om het opruimen van junks op je Mac. Het zal je zeker helpen de nutteloze bestanden verwijderen om ruimte vrij te maken op je Mac.
De Junk Cleaner-optie van PowerMyMac kan u helpen bij het verwijderen van uw back-ups en uw installatiepakketten van uw iOS-apparaat. Het kan je ook helpen bij het verwijderen van al die beschadigde downloads die je in iTunes hebt gemaakt.
Heb de iMyMac PowerMyMac gedownload en geïnstalleerd op uw Mac, open het vervolgens om de onderstaande stappen te volgen:
- Start de app en kies de Junk Cleaner-module.
- Laat de PowerMyMac uw Mac scannen op alle iTunes-junk, inclusief back-ups, updates, downloads en caches die u hebt.
- En na het succesvol doorlopen van het scanproces, wordt het resultaat dan recht voor je neus getoond.
- Nu, vanuit de categorie aan de linkerkant van je scherm, ga je gang en kies de iTunes-back-ups die u van het systeem van uw Mac wilt verwijderen.
- Eenvoudig klik op de knop Opschonen om met het opschoningsproces te beginnen, wordt uw iTunes-back-up nu van uw Mac verwijderd, dus wacht geduldig tot het klaar is.

Met het gebruik van PowerMyMac zal het opruimen van uw Mac nu nog nooit zo eenvoudig zijn. Dankzij dit geweldige hulpmiddel kun je op elk gewenst moment ruimte vrijmaken op je Mac, met slechts één klik op de knop. En het beste is dat PowerMyMac ook wordt geleverd met een virtuele toolkit die kan worden gebruikt als u een aantal andere problemen op uw Mac wilt oplossen, zoals ongewenste apps zoals iTunes verwijderen op je Mac.
Deel 4. Conclusie
Nu je het idee hebt waar iPhone-back-ups zijn opgeslagen op Mac, is het gemakkelijker voor je om ze te bekijken en te weten wanneer je de meest recente back-up van je iPhone-apparaat hebt gemaakt. Onthoud altijd dat het maken van een back-up van uw gegevens op uw iPhone-apparaat een zeer belangrijke taak is die u regelmatig moet doen om ze te beschermen.
Maar nog een ding dat belangrijk is, is dat je er ook voor moet zorgen dat je Mac perfect werkt en dat deze voldoende ruimte heeft om je back-up te maken. Dus daarmee moet je vaak ruim je Mac op om meer ruimte te maken voor een nieuw back-upbestand van uw iPhone-apparaat en om tegelijkertijd de prestaties van uw Mac te optimaliseren.



