Ik heb meerdere Apple-apparaten en ik gebruik iTunes om mijn mediabestanden op deze meerdere apparaten te synchroniseren. Het is erg handig voor mij omdat het ervoor zorgt dat ik al mijn mediabestanden op al mijn apparaten heb.
Nu heb ik echter problemen met mijn iTunes-app. Het werkt niet. Hoe kan ik het verwijderen, opnieuw installeren of zelfs downgraden? Help me alstublieft.
~Apple/ iTunes-gebruiker
Inhoud: Deel 1. Waarom iTunes voor Mac verwijderen?Deel 2. iTunes opnieuw installerenDeel 3. Hoe verwijder ik iTunes volledig?Deel 4. Hoe downgrade ik iTunes op Mac?
Deel 1. Waarom iTunes voor Mac verwijderen?
iTunes is een applicatie van Apple. Hiermee kunt u een verscheidenheid aan bestanden op uw Apple-apparaten beheren, zoals video's en afbeeldingen. Door eenvoudig uw iTunes-account met uw apparaat te synchroniseren, kunt u direct al uw mediabestanden op uw Apple-apparaat plaatsen. Soms werkt iTunes echter niet goed. Het wordt mogelijk niet gestart of het crasht mogelijk op uw Mac OS. Of soms missen nieuwere versies de functies die u leuk vindt in de iTunes-app.
In deze gevallen hebben we verschillende opties voor u om te overwegen. De eerste is het opnieuw installeren van iTunes. De tweede is het volledig verwijderen. Je kan ook iTunes opruimen voor rommel en u kunt het ook downgraden naar een eerdere versie.
Dus, hoe doe je dit? Nou, volg gewoon de onderstaande gids:
Deel 2. iTunes opnieuw installeren
Een geweldige iTunes-app is erg handig en biedt je een geweldige ervaring. Maar wat als het zich gaat misdragen? Als het tijdens het gebruik altijd crasht of vastloopt, hoeft u iTunes alleen maar opnieuw te installeren. Dit zou een oplossing voor uw probleem moeten geven.
Eerst moet je de nieuwste versie van iTunes downloaden. Vervolgens moet u het zojuist gedownloade installatieprogramma starten en uitvoeren. Zelfs als het de identieke versie is van wat je momenteel hebt, zal het de applicatie nog steeds opnieuw installeren. Maar wat als het probleem zich nog steeds voordoet?
Dan zou je helemaal moeten verwijder de applicatie voordat u het opnieuw installeert.
Deel 3. Hoe verwijder ik iTunes volledig?
Een volledige verwijdering van iTunes is goed als je de app voorgoed uit je apparaat wilt hebben. Of het is ook nodig als u uw iTunes-app correct opnieuw wilt installeren.
Apple maakte het eigenlijk moeilijk om iTunes te verwijderen. Het is dus noodzakelijk dat u nog een paar stappen uitvoert om het te verwijderen. Als u de applicatie volledig verwijdert, worden uw afspeellijsten, gebruikersinstellingen en andere zaken met betrekking tot iTunes volledig verwijderd.
Volg de onderstaande stappen om iTunes volledig te verwijderen:
- Sleep het iTunes-pictogram naar de Prullenbak. Als er een fout wordt weergegeven, gaat u verder met stap 2. Als er echter geen fout wordt weergegeven, gaat u verder met stap 6.
- Ga naar de map Programma's en zoek het bestand iTunes.app erin. Klik met de rechtermuisknop op dit bestand. Druk daarna op Info ophalen.
- Druk op het hangslotpictogram. Voer het beheerderswachtwoord in.
- Vouw de optie met de naam Delen en machtigingen uit. "Iedereen" moet worden gewijzigd in "Lezen & schrijven".
- Sluit het genoemde venster. Ga naar stap 1 weer terug.
- Leeg de prullenbak.
- Ga naar Spotlight en start de Activity Monitor.
- Zoek iTunes-helper. Verwijder het daarna.
- Ga naar Bibliotheek en dan Voorkeuren. Verwijder alle bestanden die com.apple.iTunes aan het begin van de naam bevatten.
- Start het Mac-apparaat opnieuw op.
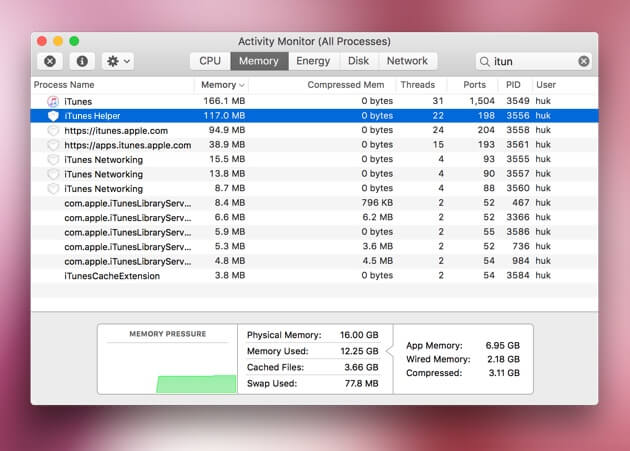
Zoals je kunt zien, is dat de moeilijke manier om iTunes te verwijderen. Hier is de gemakkelijke manier. U kunt een tool gebruiken met de naam iMyMac PowerMyMac om het te doen. Het helpt je Mac sneller te maken door: ongewenste apps verwijderen uitgebreid en maakt meer ruimte vrij op uw apparaat. Het geeft je een gratis proefperiode voor de eerste 500 MB.
Ga als volgt te werk om iTunes Mac stap voor stap te verwijderen:
- Download, installeer en open PowerMyMac op uw Mac.
- Op de hoofdinterface ziet u de systeemstatus van uw apparaat. Ga naar de linkerkant van het scherm en klik op App Uninstaller.
- Druk op de SCAN-knop. Applicaties op uw apparaat worden automatisch gescand.
- Na het scannen wordt de software weergegeven op de interface. Selecteer iTunes en de bijbehorende bestanden om te verwijderen.
- Druk op de CLEAN-knop om iTunes volledig te verwijderen.
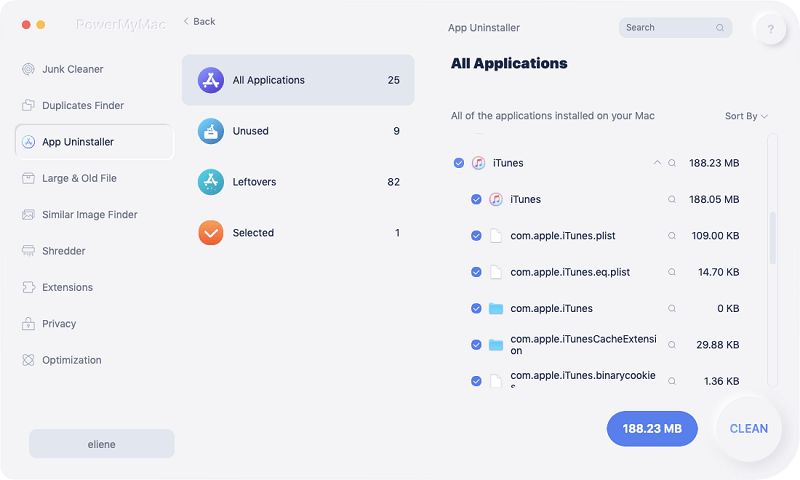
Rommel op iTunes opruimen
Je moet iTunes Junk opschonen voor het geval het zich misdraagt op je Mac-apparaat. U kunt dit doen met behulp van de tool PowerMyMac. Bekijk hoe je het kunt gebruiken om iTunes-junkbestanden op te schonen:
- Druk in de hoofdinterface op Junk Cleaner.
- Druk op de SCAN-knop om uw apparaat te scannen. Nadat het is voltooid, worden de resultaten in verschillende categorieën weergegeven. Klik op de categorieën gerelateerd aan iTunes.
- Bekijk een voorbeeld van de bestanden in elke categorie en vink de bestanden aan die u wilt verwijderen.
- Klik op de knop CLEAN en wacht tot het opruimproces is voltooid.
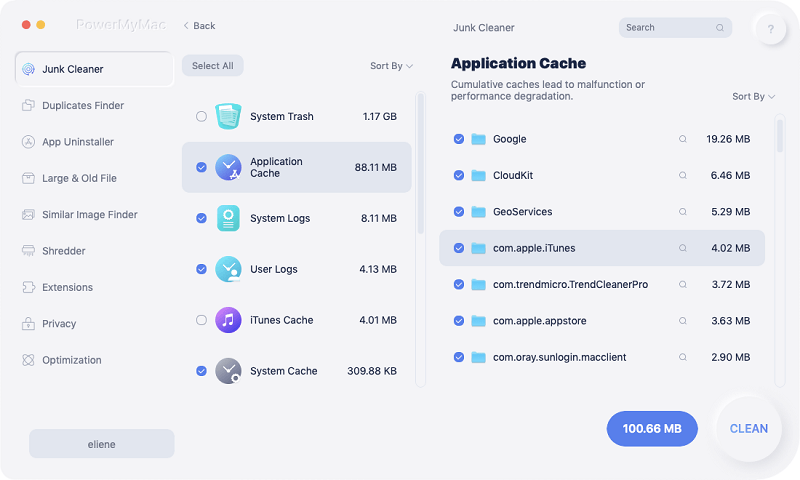
Deel 4. Hoe downgrade ik iTunes op Mac?
Door iTunes te downgraden naar een eerdere versie, zetten we functies terug die in de nieuwere versie verloren waren gegaan. Dit is alleen mogelijk als u Time Machine gebruikt bij het maken van regelmatige back-ups.
Hier is belangrijke informatie die u moet weten. Voordat je daadwerkelijk begint, moet je een back-up maken op Time Machine. Op deze manier kunt u, als zich een probleem voordoet, de back-up eenvoudig terugzetten naar de huidige versie van uw macOS.
Hier zijn de stappen die u moet volgen om uw iTunes-toepassing te downgraden:
- Start Activity Monitor en zoek iTunes Helper. Verwijder het daarna.
- Start Terminal en typ het volgende:
sudo rm –r /Applications/iTunes.appDruk op Terug. - Tijdmachine openen. Herstel de gewenste iTunes-versie vanaf een specifieke back-up van Time Machine
- Herstel de volgende bestanden uit de map
~/Music/iTunes:
iTunes Library Extras.itdb
iTunes Library.itl
iTunes Library Genius.itdb
iTunes Music Library.xml
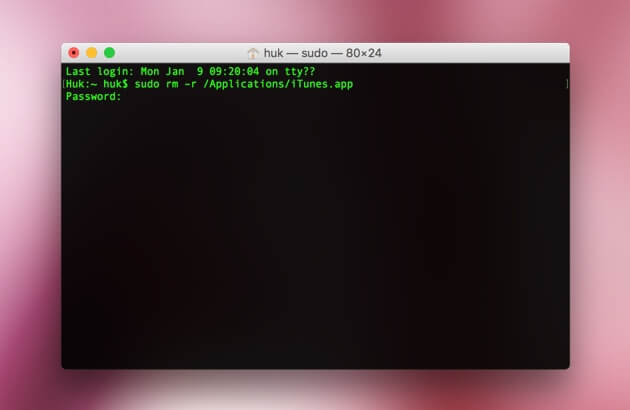
Als u problemen ondervindt met iTunes, kunt u het eenvoudig opnieuw installeren, downgraden of volledig verwijderen en opnieuw installeren. U kunt het verwijderen met PowerMyMac en u kunt het volledig van rommel opschonen.
Ten slotte kunt u deze handleiding gebruiken om u te helpen met het probleem van iTunes op uw apparaat.



