Als Mac-gebruiker willen we allemaal weten hoe we kunnen zeggen dat dit op zijn best werkt. We willen ook weten wat het doel is van uw SSD op onze Mac. En natuurlijk willen we een idee krijgen van elke mogelijke storing en hoe deze kan optreden.
Met alle hierboven genoemde dingen die we zouden willen weten over onze Mac, is er één ding dat u mogelijk kunt doen. En dat is Mac-benchmark software.
ArtikelgidsDeel 1. Alles over benchmarkingDeel 2. Voordelen van het benchmarken van uw MacDeel 3. Tools voor het benchmarken van uw MacDeel 4. Haal het meeste uit de prestaties van uw MacDeel 5. Conclusie
Deel 1. Alles over benchmarking
Een benchmark doen op je Mac is eigenlijk goed voor je om de prestaties van het geheugen van je Mac te kunnen testen. Niet alleen dat, maar het benchmarken van je Mac helpt je ook om andere hardware van je Mac te testen, zoals je harde schijf en je grafische kaart.
Als u uw Mac benchmarkt, krijgt u een nummer waarmee u kunt vinden waar u de zwakke plek van uw Mac kunt vinden. Het kan u ook helpen uw Mac te vergelijken met andere machines en kan u helpen te weten of u moet upgraden en een nieuwe laptop of pc moet kopen.
Er zijn eigenlijk enkele benchmarkingtools die u kunt gebruiken om te weten hoe uw Mac goed werkt. Op deze manier geeft u niet meer geld uit om te weten hoe uw Mac zal presteren bij een specifieke taak.
We hebben hier enkele van de tools opgenomen die u daadwerkelijk kunt gebruiken.
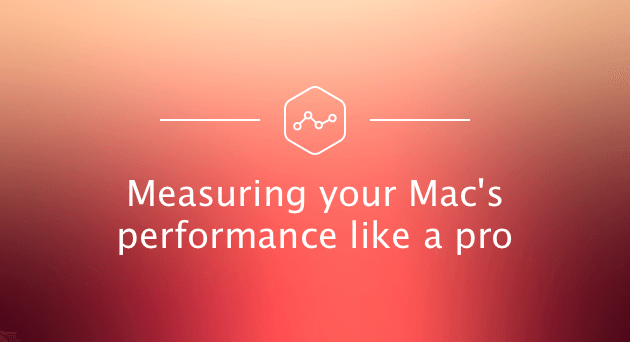
Deel 2. Voordelen van het benchmarken van uw Mac
Zoals we allemaal weten, wordt benchmarking vaak gedaan voor mensen om de basislijn vast te stellen en de best practice op uw Mac te kennen. Hier zijn enkele van de voordelen die u en uw Mac kunnen krijgen als u uw Mac benchmarkt.
1. U krijgt een onafhankelijker beeld van hoe uw Mac presteert, wat u kunt vergelijken met andere merken.
2. Het kan u helpen te weten op welke gebieden uw Mac moet worden verbeterd.
3. Het kan u helpen bij het ontwikkelen van een gestandaardiseerde manier voor processen en uw matrix.
4. Het zal u eraan kunnen herinneren dat u regelmatig verbeteringen aan uw Mac moet aanbrengen.
5. Het kan je ook helpen om die prestatie te leveren die je verwacht.
6. Benchmarking heeft de mogelijkheid om u te helpen de prestaties van uw Mac te controleren en indien nodig enkele wijzigingen aan te brengen.
Met alle genoemde voordelen, heb je nu de beslissing om je Mac van tijd tot tijd te benchmarken.
Deel 3. Tools voor het benchmarken van uw Mac
1. De algemene prestaties van Mac testen met Geekbench 4 - CPU-benchmarking
De CPU of centrale verwerkingseenheid van uw Mac is degene die verantwoordelijk is voor het doen en interpreteren van de opdracht die u heeft op uw software en uw hardware. De CPU staat bekend als het brein van uw pc dat de mogelijkheid heeft om alle dingen die op uw Mac gebeuren te besturen.
Door uw CPU te laten benchmarken, kunt u alle informatie over uw systeem verkrijgen, zoals de processor van uw Mac, het geheugen en meer. Om dit te kunnen doen, kun je de Geekbench 4 gebruiken.
De Geekbench 4-tool heeft de mogelijkheid om metingen uit te voeren op het systeemvermogen van uw Mac en kan u vertellen hoe sterk uw Mac is. Het voert verschillende soorten tests uit op uw CPU om de prestaties te bepalen. Deze tool is een van de gemakkelijkste tools die u kunt gebruiken om uw CPU te benchmarken. Zo heb je geen problemen als je je Mac wilt benchmarken.
Het enige dat u hoeft te doen, is de applicatie downloaden, waarna u een test kunt uitvoeren om de kracht van de processor en prestaties van uw Mac te kennen. Dit proces zal echter enige tijd in beslag nemen, variërend van twee tot twintig minuten, dus wees geduldig.
Zodra de test is voltooid, kunt u doorgaan en het resultaat vergelijken met andere gebruikers die de Geekbench-browser gebruiken. Op deze manier heb je de kennis over hoe goed je Mac presteert dan andere.
2.GPU-benchmarking met behulp van Maxon's Cinebench
Het uitvoeren van een GPU-benchmarking op uw Mac is een geweldige manier om te testen of uw grafische kaart verschillende visuele effecten kan uitvoeren, net als de grafische eisen van uw Mac.
Er zijn verschillende tools die u kunt gebruiken om de GPU op uw Mac te benchmarken, maar wat we u ten zeerste aanbevelen, is de Maxon's Cinebench. Deze tool is gebaseerd op de animatie van Cinema 4D. Deze Cinema 4D wordt vaak gebruikt in verschillende productiehuizen en studio's over de hele wereld bij het maken van 3D-contentcreatie.
De Cinebench van Maxon is een tool die je perfect kunt gebruiken om de videokaart op je Mac te benchmarken en die gratis te gebruiken is. Op deze manier hoef je niets te betalen om te weten of je Mac videotaken goed kan uitvoeren.
3. Benchmarking van uw harde schijf en SSD op uw Mac
Als je de harde schijf en SSD van je Mac wilt benchmarken, dan is de Black Magic Disk Speed Test de perfecte tool die je kunt gebruiken. Dit is een zeer eenvoudige tool om te gebruiken die de mogelijkheid heeft om uw schijfsnelheid te controleren.
Om deze tool te kunnen gebruiken, hoeft u alleen maar de Black Magic Disk Speed Test te downloaden. Ga je gang en start het op je Mac en klik vervolgens op de Start-knop. Dit bepaalt de lees- en schrijfsnelheid van de harde schijf van je Mac. Hiermee kun je weten of je Mac geschikt is voor het uitvoeren van hoogwaardige videobewerkingen.
De Black Magic Disk Speed Test is nu gratis te downloaden in de Apple Store, wat goed nieuws is voor iedereen. Dus grijp je kans en download deze tool om een test uit te voeren op de harde schijf en SSD van je Mac.
Deel 4. Haal het meeste uit de prestaties van uw Mac
In tegenstelling tot het benchmarken van je Mac, heeft dit proces niet de mogelijkheid om je Mac een snelheidsboost te geven. Dit komt omdat de hierboven genoemde programma's u alleen kunnen helpen bepalen hoe goed uw Mac werkt en of er fouten zijn in de prestaties van uw Mac.
U kunt de prestaties van uw Mac echter optimaliseren door een van de beste tools te gebruiken die er is, namelijk de iMyMac PowerMyMac. Dit programma zal je zeker helpen om de prestaties van je Mac in een mum van tijd te versnellen, omdat het je Mac een goed schoonmaakproces kan geven, waardoor je meer opslagruimte krijgt en tegelijkertijd de beste prestaties van je Mac krijgt.
iMyMac PowerMyMac wordt gebruikt om alle onnodige gegevens op te ruimen die op uw Mac zijn opgeslagen. Het heeft de mogelijkheid om alle ongewenste bestanden die u hebt voltooid te verwijderen. Het kan ook snel ongewenste bestanden van uw Mac verwijderen op een veilige manier.
PowerMyMac heeft ook de mogelijkheid om alle e-mailbijlagen die u niet langer nodig heeft te lokaliseren en te verwijderen, evenals uw iTunes-back-upbestanden en die meerdere talen op uw Mac die u niet eens nodig hebt. Het kan je ook helpen bij het vinden en verwijderen van al die grote en oude bestanden die je op je Mac hebt staan.
Nu, als een korte handleiding voor het optimaliseren van de snelheidsprestaties van uw Mac, volgen hier de dingen die u moet doen.
Stap 1: Download en start iMyMac PowerMyMac op uw Mac
Ten eerste moet u het programma downloaden van onze officiële website op www.imymac.com. Zodra je het programma volledig hebt gedownload, ga je gang en start je het om met het proces te beginnen.
Start de PowerMyMac zodra u deze met succes op uw Mac hebt geïnstalleerd. Op het hoofdscherm van het programma kunt u de systeemstatus van uw Mac zien, zodat u weet welke gegevens uw mac in beslag nemen.
Vervolgens ziet u aan de linkerkant van uw scherm een lijst met modules die u kunt gebruiken. Ga je gang en selecteer een module. Laten we deze keer de module "Master Scan" gebruiken om u te laten zien hoe de PowerMyMac echt werkt.
Stap 2: scan al uw ongewenste bestanden
Zodra je de gewenste module al hebt geselecteerd, ga je gang en klik je op de knop "Scannen". Op deze manier zal PowerMyMac beginnen met het doorzoeken van alle ongewenste bestanden die je op je Mac hebt staan. Wacht een paar minuten totdat het programma klaar is met het scanproces.

Stap 3: Kies Ongewenste bestanden die u wilt verwijderen
Zodra het scanproces is voltooid, ziet u een reeks mapcategorieën van alle junks die u op uw Mac hebt. Als u op een specifieke map klikt, ziet u alle gegevens die deze bevat, wat uw ongewenste bestanden zijn. Bekijk alle gegevens uit die lijst om er zeker van te zijn dat u de juiste items hebt.

Stap 4: ruim uw ongewenste bestanden op
Zodra u zeker bent van alle items die elke map bevat, gaat u verder en klikt u op de knop Opschonen. PowerMyMac begint dan met het opschonen van al uw ongewenste bestanden. Zodra het proces is voltooid, ziet u een indicatie op elke map met de tekst "Zero KB". Er zijn echter enkele mappen die deze indicatie niet hebben, want dit zijn automatisch opnieuw gemaakte mappen. Maar maak je geen zorgen, want je kunt er zeker van zijn dat alle rommel van je Mac wordt verwijderd.
NOTITIE: U kunt dezelfde stappen ook uitvoeren als u de twee andere modules gaat kiezen, namelijk de "Grote en oude bestanden".
Zoals u kunt zien, is PowerMyMac zeer gebruiksvriendelijk en ook nog eens veilig. Het kost je maar een paar stappen om alle ongewenste en onnodige bestanden die je op je Mac hebt volledig te verwijderen. Als u dit regelmatig doet, zal uw Mac zeker zijn snelheid verbeteren en tegelijkertijd krijgt u meer opslagruimte.

Mensen lezen ook:Hoe XCode op Mac te verwijderenHoe Advanced Mac Cleaner te verwijderen?
Deel 5. Conclusie
Het benchmarken van je Mac is echt een van de ideale manieren om erachter te komen hoe goed je Mac presteert. Het is ook een veilig proces, dus u hoeft zich nergens zorgen over te maken. Benchmarking is ook een van de geweldige manieren om het verschil te zien tussen de Mac die je gebruikt en die andere laptops of desktops.
Deze benchmarkingtools die we hierboven hebben genoemd, kunt u meestal gratis downloaden en gebruiken. Dit is geweldig omdat u niet langer meer geld hoeft uit te geven om te controleren wat uw Mac kan doen.
Het hebben van de iMyMac PowerMyMac is ook een van de beste tools die u kunt gebruiken om de prestaties van uw Mac te optimaliseren. Dit programma heeft de mogelijkheid om alle bestanden die je niet langer nodig hebt op je Mac te verwijderen.
Niet alleen dat, maar de iMyMac heeft ook verschillende functies waaruit u kunt kiezen, afhankelijk van wat u voor u wilt doen om de snelheid van uw Mac te verbeteren. Deze tool heeft een Uninstaller waarmee je elke applicatie op je Mac kunt verwijderen, samen met alle bijbehorende bestanden, Duplicate Finder waarmee je vergelijkbare bestanden kunt vinden. PowerMyMac heeft ook een File Shredder voor de veiligheid van uw gegevens, Browser Cleanup voor de browser die u op uw Mac gebruikt, Vergelijkbare beeldzoeker waarmee u enkele afbeeldingen kunt vinden die op uw Mac zijn opgeslagen en die in feite een grote hoeveelheid ruimte opslokken op je harde schijf.



