Er zijn veel videobewerkingstools die beschikbaar zijn voor je Mac. Het maakt niet uit of je wat titels wilt toevoegen, wat overgangen wilt maken, een soundtrack wilt toevoegen en meer. Er zijn er verschillende beste videobewerkingssoftware voor Mac en Windows-pc die u voor u kunt gebruiken om al deze taken te vervullen.
Wat er goed aan is, is dat er gratis videobewerkingssoftware is die je kunt hebben. De functies van deze gratis videobewerkingssoftware zijn echter beperkt omdat ze niet de volledige functie van het programma bevatten.
Daarom hebben we enkele van de gratis videobewerkingssoftware behandeld die u kunt hebben en die meer dan genoeg functies heeft om uw werk gedaan te krijgen.
Het enige nadeel hiervan is dat ze een steile leercurve kunnen hebben en dat ze je niet door het hele proces van het bewerken van je video leiden.
Inhoud: Deel 1: Beste videobewerkingssoftware voor Mac&Win - gratisDeel 2: Beste videobewerkingssoftware voor Mac en Windows - betaaldDeel 3: Hoe krijg je meer ruimte voor je video op MacDeel 4: conclusie
Deel 1: Beste videobewerkingssoftware voor Mac&Win - gratis
Hier zijn enkele van de gratis en beste videobewerkingsvideo's die je kunt hebben. Ja, ze zijn gratis en hebben niet alle functies van de betaalde videobewerkingssoftware, maar ze zijn goed genoeg om je werk af te maken.
1. iMyMac Video Converter - Gratis proefversie of online versie
Deze iMyMac-video-omzetter is een alles-in-één video-editor, converter en speler waar je goed gebruik van kunt maken. Naast het converteren van je video's of audio naar de door jou gewenste formaten, heeft het 9 bewerkingsfuncties waarmee je je video persoonlijker kunt maken:
- Roteren
- Watermerk
- Subtitel
- Klem
- gewas
- Combineren
- Order volgen
- Adjust
- Voorproefje......
Deze video-editor heeft ook een online en gratis versie.
En gelukkig heeft de iMyMac Video Converter-software een gratis proefversie waarmee je de krachtige functies ervan kunt testen. Download het nu gratis! En het heeft een versie voor Mac en een versie voor Windows PC.

2. DaVinci Los op
De DaVinci Resolve is studio is gratis, maar zit boordevol videobewerkingstools die je kunt gebruiken, zoals kleurcorrecties, beeldstabilisatie en meer.
Met deze gratis versie kun je ook werken aan een framesnelheid die kan oplopen tot 60 fps. Hiermee kunt u uw film ook overbrengen naar SD, HD en Ultra HD.
De DaVinci Resolve Studio heeft ook een volledig digitale audio waarmee je je geluiden kunt bewerken.
U kunt deze software downloaden in uw Mac App Store en als u de volledige versie van deze software wilt hebben, kunt u deze verkrijgen via de website van Blackmagic.
3. OpenShot
De OpenShot-software heeft eigenlijk een open-source en heeft ook een eenvoudige interface. Het bevat echter niet veel functies.
Dit programma bevat sjablonen die u kunt gebruiken om bepaalde effecten en titels te maken en achtergronden te verwijderen. Je kunt ook wat slow-motion-effecten en wat tijdeffecten op je video's toepassen.
Met de OpenShot-software kunt u ook 3D-geanimeerde titels maken, effecten hebben een onbeperkte track en bevatten meer dan 70 talen.
Ook al heeft dit programma in het verleden enkele twijfels over de betrouwbaarheid ervan, toch is de OpenShot-software het proberen waard als je een gratis video-editor op je Mac wilt hebben.
4. iMovie
Er zijn verschillende Mac-gebruikers die zich eigenlijk richten op de gratis videobewerkingssoftware die ze op hun Mac zouden kunnen hebben en tegenwoordig kun je deze eenvoudig gratis downloaden in je Mac-winkel.
iMovie is een van de meest briljante en gemakkelijk te gebruiken applicaties die het kan zijn dat je je video's moet bewerken. De iMovie heeft de filmtrailer die wordt beschouwd als de beste eigenschap van deze software.
Afgezien van deze functie kun je ook tal van filmeffecten, overgangen, titelstijlen, geluidseffecten hebben en het kan je ook helpen bij het maken van je eigen film.
U kunt ook audiotracks en foto's importeren die u aan uw video kunt toevoegen.
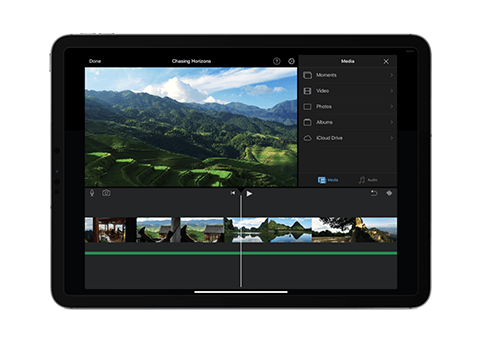
5. Video-editor MovieMotor
Met deze software kunt u wijzigingen in uw video aanbrengen, zoals splitsen, bijsnijden, clips samenvoegen, verplaatsen en meer.
Het kan zijn gebruikers ook helpen om hun bestand te formatteren, waardoor je ook je films rechtstreeks naar je iPhone of naar je GoPro kunt importeren. U kunt ook enkele titels aan uw video's toevoegen en hun effecten en overgangen gebruiken.
Een van de beste functies van de Video Editor MovieMotor is dat het een eenvoudige interface heeft en gebruikers in realtime een voorbeeld van hun films laat zien, zodat ze weten wat de uitkomst van de film is.
Aangezien deze software echter gratis is, zijn er enkele beperkingen aan het gebruik van dit programma. Een voorbeeld hiervan is dat je alleen video's van slechts vijf minuten kunt exporteren, en dat je maar één overgang kunt hebben maar veel effecten. Het is echter nog steeds het proberen waard.
6. Lightworks
Deze software bevat eigenlijk bijna alles wat DaVinci Resource Studio heeft en het bevat meer. Dit programma bevat ook effecten, bewerking met meerdere camera's, een tijdlijn met meerdere spelers en titels die u op uw video kunt gebruiken.
Het bevat ook royaltyvrije video- en audio-inhoud die u kunt gebruiken om aan uw film toe te voegen.
Ondanks de verschillende functies die het heeft, kun je echter alleen een uitvoer van 1080p op je Vimeo hebben.
U moet zich ook registreren als u deze beste videobewerkingssoftware langer dan zeven dagen wilt gebruiken.
Deel 2: Beste videobewerkingssoftware voor Mac en Windows - betaald
1. iMyMac-video-omzetter (Mac/Windows)
Zoals hierboven vermeld, kan dat Probeer gratis iMyMac Video Converter. Maar je kunt er alleen 5 minuten van de videobestanden van meer dan 5 minuten mee converteren en de helft van de videobestanden van minder dan 5 minuten converteren.
Gelukkig is de prijs betaalbaar en kost je slechts $ 19.95 voor een jaarabonnement. Na aankoop heeft u geen beperkingen voor het converteren van bestanden met bewerkingsfuncties.
Met iMyMac Video Converter kunt u genieten van het converteren van uw bestanden naar verschillende soorten formaten zoals MP4, MOV, MP3, FLAC en meer, met hoge snelheid en zonder kwaliteitsverlies.
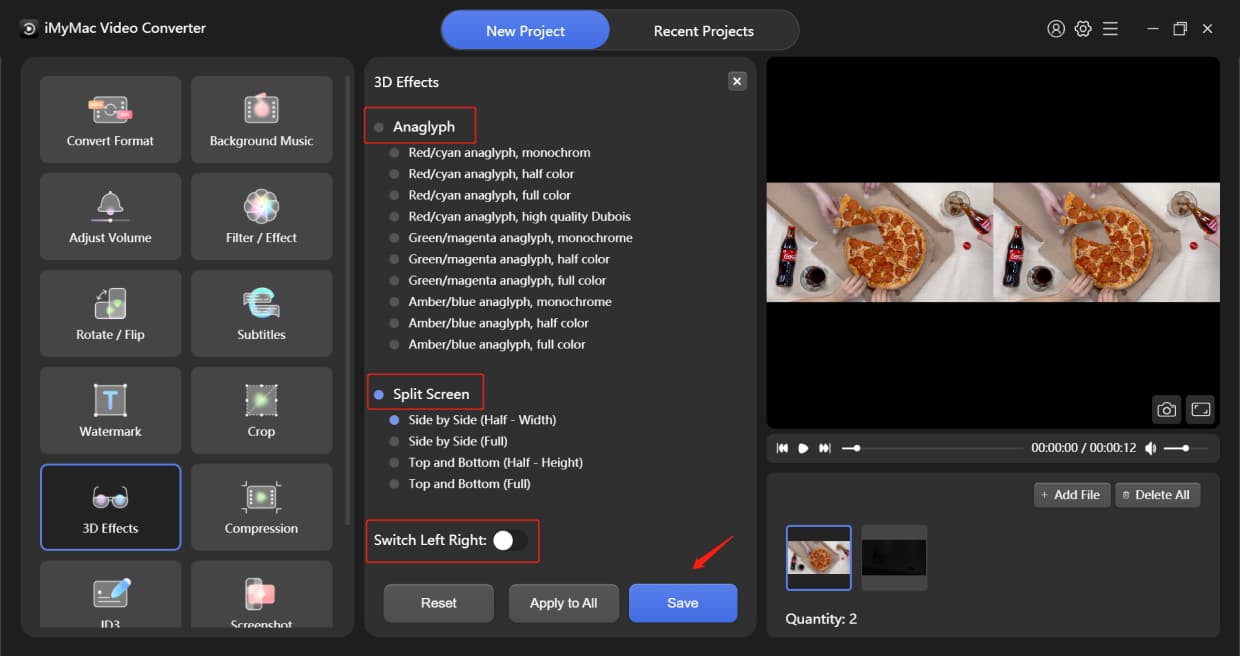
2. Filmora
Met deze software kunt u uw filmclips importeren naar de harde schijf van uw Mac, uw camera, en u kunt deze ook laten uploaden naar uw sociale media-accounts.
Het bevat ook een wat gecompliceerde interface waardoor je wat tijd hebt om aan te wennen.
Filmora bevat tal van functies die u kunt gebruiken bij het bewerken van uw video's, zoals titels, enkele audiobedieningen en tal van effecten die u kunt gebruiken.
3. Adobe Premiere Pro CC
Net als alle Adobe-producten is de Premiere Pro alleen beschikbaar als u gebruikmaakt van het abonnementspakket dat ze aanbieden en als u zich er een jaar op abonneert, wat u veel zal kosten, net als bij het aanschaffen van Final Cut Pro X.
Maar als u op zoek bent naar een video-organisatietool en een tijdlijntool waarmee u een niet-lineaire editor kunt geven, dan is dit iets voor u.
Deze software lijkt enigszins op zijn Apple-rivaal, die je volledige toegang biedt als het gaat om videobewerking, effecten, kleurbewerking en meerdere formaten.
4. Final Cut Pro X
De Final Cut Pro X bevat een functie genaamd de Magnetic Timeline 2 waarin je dit zou waarderen als je video's bewerkt voor de kost.
Het kan tot 64 camerahoeken ondersteunen en heeft ook een automatische synchronisatie die uw werk gemakkelijker zal maken.
Het ondersteunt ook verschillende soorten formaten zoals ProRes, RED, XAVC en H.264 die afkomstig zijn van een digitale SLR-camera. Dit is de reden waarom veel gebruikers echt vertrouwen op deze beste videobewerkingssoftware.
5. Adobe Premiere Elements 2018
Deze software is bijna hetzelfde als de iMovie-videobewerkingssoftware, maar in vergelijking met iMovie, dat gratis is, moet je de Elements kopen voor $ 100. Het verschilt ook van iMovie omdat het is ingesteld om veel processen voor u te maken om een film te maken.
Een voorbeeld hiervan is wanneer u de Quick-modus gebruikt waarmee u enkele van uw clips kunt ophalen en deze vervolgens op uw tijdlijn kunt plaatsen. Van daaruit kunt u ze opnieuw rangschikken en laten bijsnijden en enkele overgangen maken en enkele effecten toevoegen.
Een van de nadelen van deze software is echter dat u uw film niet gemakkelijk kunt importeren omdat u wat extra inhoud moet downloaden.
Deel 3: Hoe krijg je meer ruimte voor je video op Mac
Zoals we allemaal weten, heeft het opslaan van een film op je Mac met de videobewerkingssoftware die je op je Mac hebt meer ruimte nodig, omdat het echt een enorm bestand is om op te slaan.
Daarom moet je ervoor zorgen dat je Mac voldoende ruimte heeft om je video's op te slaan en ervoor te zorgen dat je Mac perfect werkt.
Om dit te kunnen doen, moet je ervoor zorgen dat je Mac is geoptimaliseerd. Het mooie is dat we het perfecte programma hebben dat u voor u kunt gebruiken maak wat ruimte vrij voor je video en verhoog de snelheidsprestaties van je Mac. Dit is met behulp van de iMyMac PowerMyMac.
Met de iMyMac kunt u de ruimte vrijmaken die u nodig heeft of meer en helpt u ook om uw Mac-prestaties op zijn best te krijgen. Dit komt omdat het de mogelijkheid heeft om alle ongewenste en onnodige bestanden op uw Mac op te ruimen, zoals ongewenste bestanden, dubbele bestanden, grote en oude bestanden, onoverzichtelijke bestanden en meer.
We gaan je laten zien hoe je dit allemaal kunt doen door gewoon de iMyMac PowerMyMac.
Als dit de eerste keer is dat u de PowerMyMac downloadt, kunt u de gratis proefversie gebruiken om alle functies die deze heeft te testen.

Zodra het programma volledig op je Mac is geïnstalleerd, ga je gang en start je het om met het proces te beginnen. Op de hoofdinterface van het programma wordt de systeemstatus van uw Mac weergegeven.
Aan de linkerkant van uw scherm ziet u ook een reeks modules die de PowerMyMac kan doen. Als je alle rommel die je Mac bevat wilt opruimen om wat ruimte vrij te maken, ga je gang en kies "Junik Cleaner" uit de lijst.
Nadat je de gewenste module hebt gekozen, ga je gang en klik je op de knop "SCANNEN", zodat de PowerMyMac begint met het zoeken naar alle ongewenste bestanden die je op je Mac hebt staan. Wacht tot het programma klaar is met het reinigingsproces.

Mensen lezen ook:Mac gratis opschonenHoe Mac te versnellen
Deel 4: conclusie
Er zijn echt verschillende beste videobewerkingssoftware die je kunt gebruiken om een betere video te maken of als je een hele nieuwe film wilt maken. Het enige wat je nu nog hoeft te doen is kiezen uit de videobewerkingssoftware die we hierboven hebben genoemd.
We raden ten zeerste aan om de iMyMac Video Converter te gebruiken, een alles-in-één tool om converteer, bewerk en speel uw video af of audiobestanden.
Voordat u echter doorgaat met het bewerkingsproces, moet u ervoor zorgen dat u voldoende ruimte op uw Mac heeft en dat uw Mac ook goede snelheidsprestaties levert. Dit is voor u om dingen gemakkelijker en minder gedoe aan uw kant te maken.
Gelukkig voor jou is het opruimen van je Mac eenvoudig vanwege de iMyMac PowerMyMac. Het kost u maar een paar klikken om alles gemakkelijker voor u te maken. Het kan je ook helpen meer ruimte te hebben voor je nieuwe video en de snelheid van je Mac te verhogen.



