Als u een Mac gebruikt, is de kans groter dat u ook de Mail-app van Apple hebt geprobeerd of nog steeds gebruikt. Zo ja, dan weet je dat je bij gebruik hiervan ook veel gigabytes aan opslagruimte verliest. Dit komt omdat zodra u de Mail-apps gebruikt, het waarschijnlijker is dat alle e-mails en e-mailbijlagen die u ontvangt in de cache worden opgeslagen. Een groot aantal caches in applicaties en e-mails kunnen uw Mac vertragen.
Hier gaan we je laten zien hoe je dat kunt e-mailcache leegmaken Mac op uw Catalina of andere versies omdat we weten dat dit zo zonde van de ruimte is vertraag je Mac. Dit is te irritant, vooral als je een Mac hebt met weinig opslagruimte.
Hoe Mac Mail Cache wissen?
Controleer de onderstaande stappen om uw Mac-mailcache te wissen:
- Start Finder op je Mac.
- Klik op het GO-menu en kies vervolgens Ga naar map.
- Typ vervolgens het volgende:
~/Library/Mail/V2en druk op de Enter-toets. - Klik daarna met de rechtermuisknop of druk op Control en klik op de map met de naam van uw e-mailaccount.
- Kies vanaf daar eenvoudig "Verplaatsen naar prullenbak".
- Leeg daarna gewoon je prullenbak. Op deze manier kunt u meer opslagruimte op uw Mac besparen.
Een andere automatische manier om uw hand en energie vrij te maken, is door een krachtige tool te gebruiken. PowerMyMac kan alle ongewenste bestanden grondig scannen, inclusief de e-mailcache, zodat u deze kunt verwijderen, met slechts enkele klikken!
Mensen lezen ook:Top 2 manieren om door Mac verwijderbare ruimte te verwijderenHoe kunt u uw MacBook versnellen?
Inhoud: Deel 1. Hoe controleer ik de Mac Mail-opslag?Deel 2. Kun je de e-mailcache op een Mac wissen?Deel 3. Wat is de snelste manier om Mail Cache op Mac op te ruimen?Deel 4. Hoe Mail App-opslag op Mac te beheren?Deel 5. Conclusie
Deel 1. Hoe controleer ik de Mac Mail-opslag?
Hoe e-mailcache op Mac controleren en wissen? Houd er rekening mee dat elke gebruiker eigenlijk een e-mailmap in zijn bibliotheekmap heeft. U kunt dit vinden als u toegang probeert te krijgen ~/Library/Mail or /User/NAME/Library/Mail. Als u dit opent, gaat u naar waar uw Mail-apps al hun gegevens voor elke gebruiker plaatsen.
Hier is een andere manier om uw ruimtemail te controleren.
- U kunt ook proberen Finder te openen en vervolgens op de knop "Go" klikken.
- Klik vervolgens op "Ga naar map".
- Typ daarna ~/Library in het lege veld en druk vervolgens op Enter.
- Zoek vervolgens de map Mail.
- Zodra u de map hebt gevonden, klikt u er met de rechtermuisknop op of houdt u Control ingedrukt en klikt u erop.
- Kies vervolgens de optie "Informatie ophalen".
- Vanaf daar kunt u zien hoeveel ruimte er is gebruikt door uw Mail-apps.
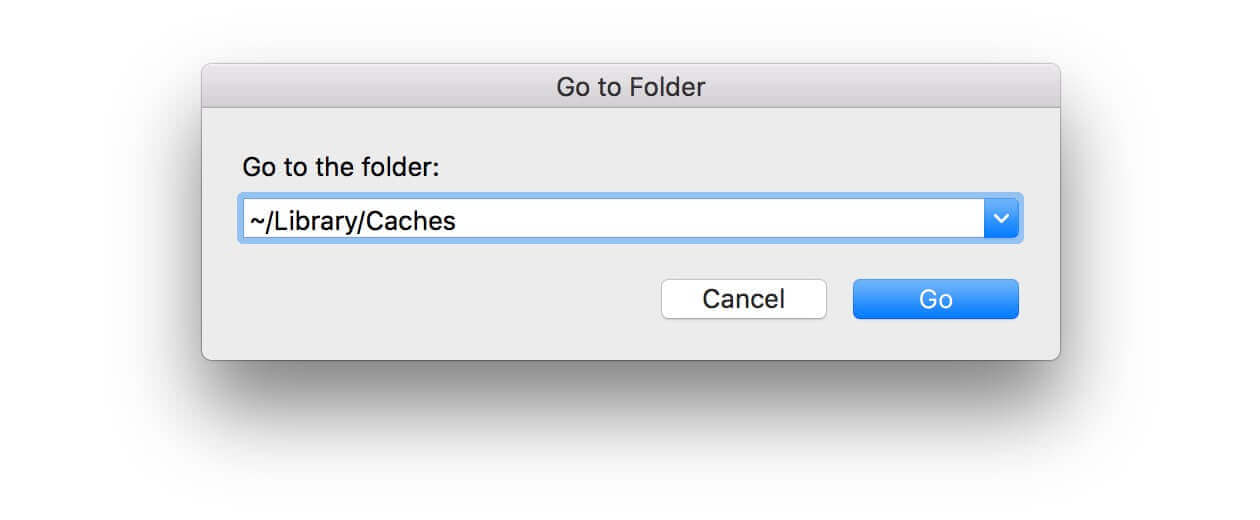
Hoe e-mailopslag op Mac verwijderen?
Volg alle onderstaande stappen om de "Mail"-toepassingsopslag op uw Mac te verwijderen:
1. Verwijder grote mails of mails met bijlagen. U kunt "Sorteren op" selecteren onder "Bekijken" en vervolgens "Grootte" selecteren.
2. Verwijder de bijlage die je eerder hebt opgeslagen. Selecteer "Bericht" en vervolgens "Verwijder bijlage", hierdoor worden de berichtresten in de mailbox en de bijlage verwijderd.
Opmerking: Voor IMAP-accounts moet u eerst de bijlagen downloaden, anders worden de bijlagen van de mailserver verwijderd en kunnen ze niet worden hersteld.
3. Leeg bijlagen in uw prullenbak. Uw meest recent verwijderde bericht bevindt zich in de Prullenbak, maar is niet verwijderd van de mailserver. Kies "Mailbox" en vervolgens "Verwijder verwijderde items" en kies ervoor om ze van al uw accounts of specifieke accounts te verwijderen.
Opmerking: Voor POP-accounts kunt u "Voorkeuren" kiezen onder "E-mail", klikken op "Accounts", een account selecteren, op "Geavanceerd" klikken en vervolgens andere opties selecteren in het pop-upmenu onder "Kopie verwijderen van server na ophalen van een bericht ". Dit kan de tijd verkorten dat de kopieën van e-mails en bijlagen op de mailserver blijven voordat ze worden verwijderd.
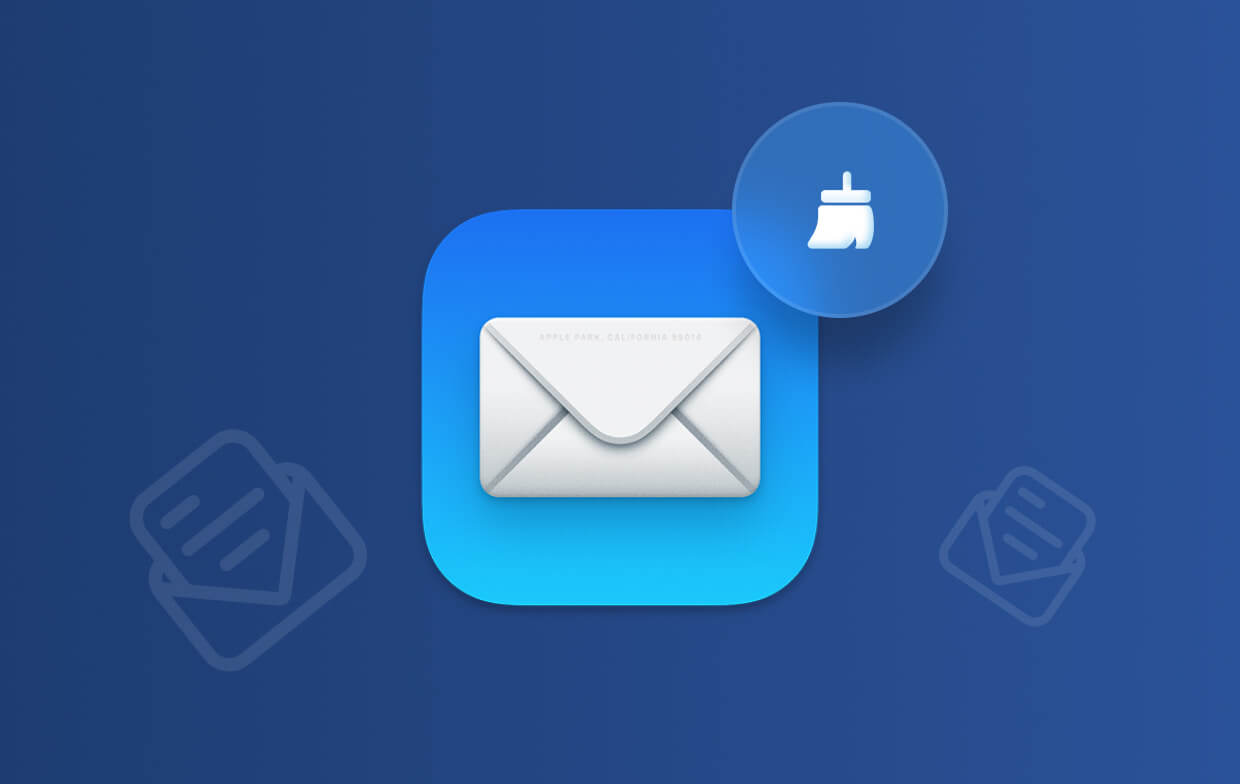
Deel 2. Kun je de e-mailcache op een Mac wissen?
Ja, je kunt de Mail-cache op een Mac wissen, en dat is over het algemeen veilig. Door de cache leeg te maken, kunt u opslagruimte vrijmaken en problemen zoals verouderde gegevens of trage prestaties in de Mail-app oplossen. Hier is hoe het werkt:
- Gegevens in cache: Mail slaat bestanden in de cache op, zoals bijlagen en berichten, voor snellere toegang.
- Automatische regeneratie: De Mail-app downloadt de cache automatisch opnieuw en maakt deze indien nodig opnieuw aan. Als u deze wist, worden uw e-mails of accountgegevens dus niet verwijderd.
- Sluit de Mail-app: Zorg er eerst voor dat de Mail-app is gesloten.
- Open Finder: Klik op 'Ga' in de Finder-menubalk en selecteer vervolgens 'Ga naar map'.
- Navigeer naar de map Mail Cache: In het dialoogvenster "Ga naar map" typt u: ~/Bibliotheek/Mail/. Druk op Enter.
- Cachebestanden verwijderen: Zoek in de map Mail naar submappen met namen als V7, V8 of V9 (het aantal varieert afhankelijk van uw macOS-versie). Open deze submappen en zoek naar een map Bundels of Gegevens. Hier worden cachegegevens opgeslagen, zoals bijlagen. U kunt deze mappen verwijderen om de cache te wissen.
- Start Mail opnieuw: Nadat u de cache hebt gewist, opent u de Mail-app opnieuw. Het zal automatisch de benodigde cachebestanden opnieuw opbouwen.
Deel 3. Wat is de snelste manier om Mail Cache op Mac op te ruimen?
Misschien wilt u de Mail-cachebestanden op de snelste en gemakkelijkste manier verwijderen. Daarom is er een krachtig hulpmiddel nodig dat je de mogelijkheid geeft om e-mailopslag op de Mac te verwijderen, inclusief e-mailcaches en e-mailbijlagen die je op je Mac hebt.
En wat door veel mensen ten zeerste wordt aanbevolen, is de PowerMyMac van iMyMac. Het kan je helpen bij het versnellen van je Mac door alle oude apps verwijderen evenals de ongewenste bestanden op uw Mac op een veilige en snelle manier om meer opslagruimte te besparen.
PowerMyMac kan u ook helpen bij het lokaliseren van al uw foto's en zelfs onnodige e-mailbijlagen op uw Mac, en bij het verwijderen van uw oude iTunes-back-up en meerdere talen die u niet langer nodig heeft op uw Mac.
Om u nu te laten weten hoe u de PowerMyMac kunt gebruiken om de e-mailcache op de Mac te wissen, hebben we hier een stapsgewijze handleiding voor u:
- Download de PowerMyMac van de officiële website en laat de PowerMyMac installeren en starten op uw Mac.
- Kies "Junk Cleaner" in de linkerkolom en begin met het scannen van alle ongewenste bestanden op de Mac.
- Zodra het scanproces is voltooid, toont PowerMyMac u alle ongewenste bestanden in een categorie.
- U moet de categorie "E-mailcache" kiezen omdat u de e-mailcaches wilt verwijderen.
- Klik vervolgens op de knop "REINIGEN" om de e-mailcache op de Mac te wissen.

Deel 4. Hoe Mail App-opslag op Mac te beheren?
Verminder het ruimtegebruik van uw e-mailapps
Naast het wissen van de e-mailcache op de Mac, moet je andere dingen doen om je e-mailopslag te beheren, aangezien de e-mailmap heel snel groeit. Dit komt omdat de mail-app voortdurend al uw e-mailbijlagen downloadt en ze allemaal op uw Mac bewaart. Hierdoor kan alle opslagruimte op uw Mac verloren gaan.
Omdat de optie om de grootte van uw e-mailcache te controleren door de optie "Kopies van berichten bewaren voor offline weergave" te wijzigen in "Niet bewaren" al door Mac was verwijderd, kunt u nu de opties wijzigen door Mail te vertellen dat u deze niet wilt bewaren. bijlagen automatisch downloaden:
- Start de Mail-app, klik op het Mail-menu.
- Klik vervolgens op Voorkeuren.
- Klik daarna op het pictogram Accounts en kies vervolgens het account waarvan u de instellingen wilt wijzigen.
- Klik vervolgens op het tabblad "Geavanceerd" en verwijder het vinkje bij "Alle bijlagen automatisch downloaden".
Zodra u hiermee klaar bent, worden niet al uw e-mailbijlagen automatisch naar uw Mac gedownload. Ze worden allemaal gewoon online opgeslagen tot het moment dat u ze ziet.
Gebruik een alternatief voor uw e-mail
U kunt ook stoppen met het gebruik van uw Mail-app om ervoor te zorgen dat uw e-mails en e-mailbijlagen niet opnieuw worden gedownload. Daarna kunt u eenvoudig de e-mailcache op de Mac wissen.
U kunt ook proberen andere e-maildiensten op internet te gebruiken, bijvoorbeeld Gmail op internet of in sommige e-mailclients in de App Store van uw Mac, waarmee u minder e-mails kunt opslaan, zelfs als u offline bent.
Om het gebruik van uw Mail-app uit te schakelen, hoeft u alleen maar de onderstaande stappen te volgen.
- Start uw Mail-app en klik vervolgens op het menu Mail.
- Kies daarna Account.
- Zodra u zich onder het account bevindt, schakelt u het account uit dat u niet meer op uw e-mail wilt gebruiken.
- Vanaf het moment dat je dit uitschakelt, heb je geen gedownloade e-mails meer van het account dat je hebt verwijderd.
U kunt ook proberen uw e-mailaccount uit te schakelen, zodat u geen e-mails meer ontvangt in uw Mail-app, maar deze nog steeds in uw offline cache worden opgeslagen. Vanaf hier hoeft u alleen maar de map te verwijderen.
En hier zijn de stappen:
- Start Finder op je Mac.
- Klik op het GO-menu en kies vervolgens Ga naar map.
- Typ vervolgens het volgende:
~/Library/Mail/V2en druk op de Enter-toets. - Klik daarna met de rechtermuisknop of druk op Control en klik op de map met de naam van uw e-mailaccount.
- Kies vanaf daar eenvoudig "Verplaatsen naar prullenbak".
- Leeg daarna gewoon je prullenbak. Op deze manier kunt u meer opslagruimte op uw Mac besparen.
Als u meer dan één account heeft en u ze allemaal wilt verwijderen, moet u alle mappen verwijderen die overeenkomen met alle e-mail.
Als je klaar bent, worden alle kopieën van je e-mail verwijderd, maar maak je geen zorgen, want ze worden opgeslagen op je e-mailserver en je hebt er nog steeds online toegang toe.
Deel 5. Conclusie
Er zijn echt verschillende manieren om de e-mailcache op Mac te wissen. Omdat Apple een zeer nuttige optie voor u heeft verwijderd om met uw e-mailbijlagen om te gaan, heeft u hiervoor een andere tool nodig.
Daarom hebben we de iMyMac PowerMyMac alleen voor jou. Dit programma helpt je bij het verwijderen van alle e-mailbijlagen die je op je Mac hebt om meer opslagruimte te besparen en tegelijkertijd wordt de snelheid van je Mac sneller.




Gregory2023-06-14 11:32:51
Ik zou gebruikers NIET vertellen om de map ~/Library/Mail/V2 (V#) te verwijderen, omdat daar zeer belangrijke bestanden in staan die de Mail-app ondersteunen of een persoonlijke instellingsvoorkeur zijn binnen de Mail-app, zoals handtekeningen. Als de V#-map wordt verwijderd, kan het zijn dat iemand meer verliest dan alleen cachebestanden. Apple heeft de manier veranderd waarop de Mail-app zijn cachebestanden opslaat van oudere systemen (macOS 10.13 en eerder) naar hun nieuwste systemen (macOS 10.14 en later).
Miguel2023-03-22 08:37:58
Ik heb een script gebruikt voor het opschonen van de e-mail, maar na het updaten naar Ventura vertelde het systeem me dat "database niet kan worden geopend". Met de vorige Systeemvoorkeuren was dit eenvoudig op te lossen, je hoeft alleen toestemming te geven voor toegang tot de volledige schijf, maar met de nieuwe Systeemvoorkeuren weet ik niet hoe dat moet. Heb je er enig idee van? Bedankt.
Thomas2023-03-17 10:06:22
Het is erg gevaarlijk om de inhoud van e-mailmappen zoals V2 of een vergelijkbare map zoals V10 te verwijderen, omdat zeer waarschijnlijk ook al uw e-mail wordt verwijderd. Als u Mail de volgende keer start, worden ze ook op de mailserver verwijderd en zijn ze voor altijd verloren.