De meeste e-mails die u ontvangt, bevatten bijlagen. Als u naar uw opslag op uw Mac kijkt, zult u misschien verbaasd zijn dat Mail een van de toepassingen is die de ruimte van uw systeem bijna vol.
Het verwijderen ervan is een van de beste opties maak wat ruimte vrij, daarom zijn we hier om u te begeleiden hoe e-mailbijlagen op Mac te verwijderen.
Inhoud: Deel 1. Waar worden e-mailbijlagen opgeslagen op Mac?Deel 2. Kan ik berichtbijlagen op Mac verwijderen?Deel 3. Hoe ruim ik de e-mailbijlage van mijn Mac op? ( Snelste manier)Deel 4. Hoe handmatig e-mailbijlagen op Mac verwijderen?Deel 5. Conclusie
Deel 1. Waar worden e-mailbijlagen opgeslagen op Mac?
E-mailbijlagen zijn op de een of andere manier onvermijdelijk in de virtuele wereld, er zijn veel soorten bijlagen zoals documenten, spreadsheets, PDF's, afbeeldingen en audio- en videobestanden en door regelmatig e-mails te ontvangen van uw werk, sociale media-accounts, promoties, enz. De locaties van uw e-mailbijlagen zullen dus anders zijn.
Bijlagen eindigen niet op documenten of bestanden, zelfs de kleinste details kunnen bijlagen bevatten. Net zoals handtekeningen die afbeeldingen van hun bedrijf bevatten, of afbeeldingen van een social media netwerk die ze in hun contactgegevens hebben opgenomen.
U hebt een optie of de bijlagen op de server blijven staan of automatisch worden gedownload, dit is wanneer u uw accountvoorkeuren wijzigt, want de bijlagen worden altijd niet gedownload
De e-mailaccountinstelling wijzigen in Geen Bijlagen downloaden
- Openen E-mailadres
- Zoek op de werkbalk naar het menu E-mail, klik erop en selecteer Voorkeuren
- Wanneer u daar aankomt, zoekt u naar het accountpictogram, klikt u erop en klikt u vervolgens op het tabblad met accountinformatie
- Vervolgens worden categorieën weergegeven en onderaan naar Downloadbijlagen gezocht en vervolgens gewijzigd in Geen
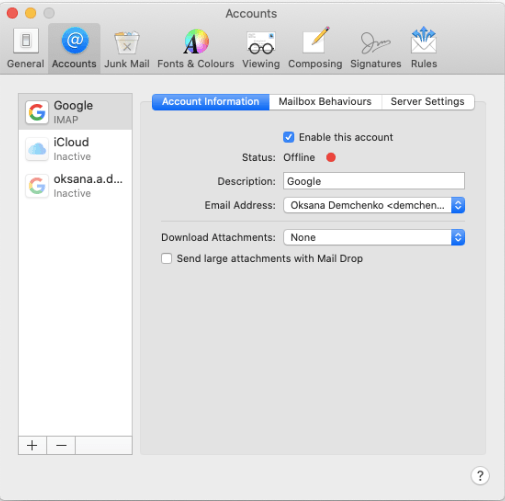
Deel 2. Kan ik berichtbijlagen op Mac verwijderen?
Zoals hierboven vermeld, zult u misschien verbaasd zijn over hoeveel opslagruimte Mail in beslag neemt op uw Mac en hoe u dit kunt omzeilen verwijder die onnodige bestanden die je niet langer nodig hebt, maar het is ook aan te raden om ze in een archief te bewaren voor het geval je ze in de toekomst nodig hebt. Dus hoe e-mailbijlagen op Mac Message verwijderen?
Optie 1. Verwijderen per bericht
- Zoek naar het bericht met een bijlage die u wilt verwijderen.Als het even duurt, kunt u het sorteren om de e-mails met alleen een bijlage te zien.Zoek het menu Weergeven, ga verder naar Sorteren op en selecteer Bijlagen
- Selecteer het bericht
- Kies in de menubalk Berichtmenu en selecteer vervolgens onderaan de lijst Bijlagen verwijderen
- Als er een of meer e-mailberichten zijn waarvan u de bijlagen wilt verwijderen, herhaalt u het proces van stap 1 tot en met stap 3
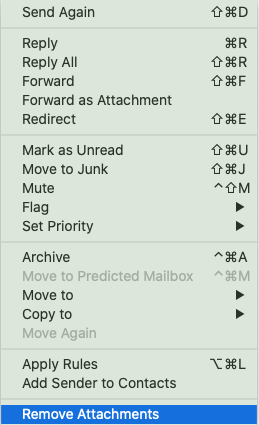
Optie 2. Bericht in bulk verwijderen
Als u twee of meer bijlagen in berichten op de Mac moet verwijderen, kunt u deze gids proberen om u ook tijd te besparen door niet elk bericht te volgen dat u de bijlage wilt verwijderen.
- Beweeg uw muis over het eerste bericht dat u de bijlage wilt verwijderen doe Shift + links klikken
- Zoek naar de andere berichten met een bijlage die u wilt verwijderen en selecteer vervolgens met Shift + Links klikken
- Nadat u alle berichten met een bijlage die u wilt verwijderen in het menu Berichten hebt geselecteerd, selecteert u Bericht en vervolgens onderaan de lijst selecteert u Bijlage verwijderen.
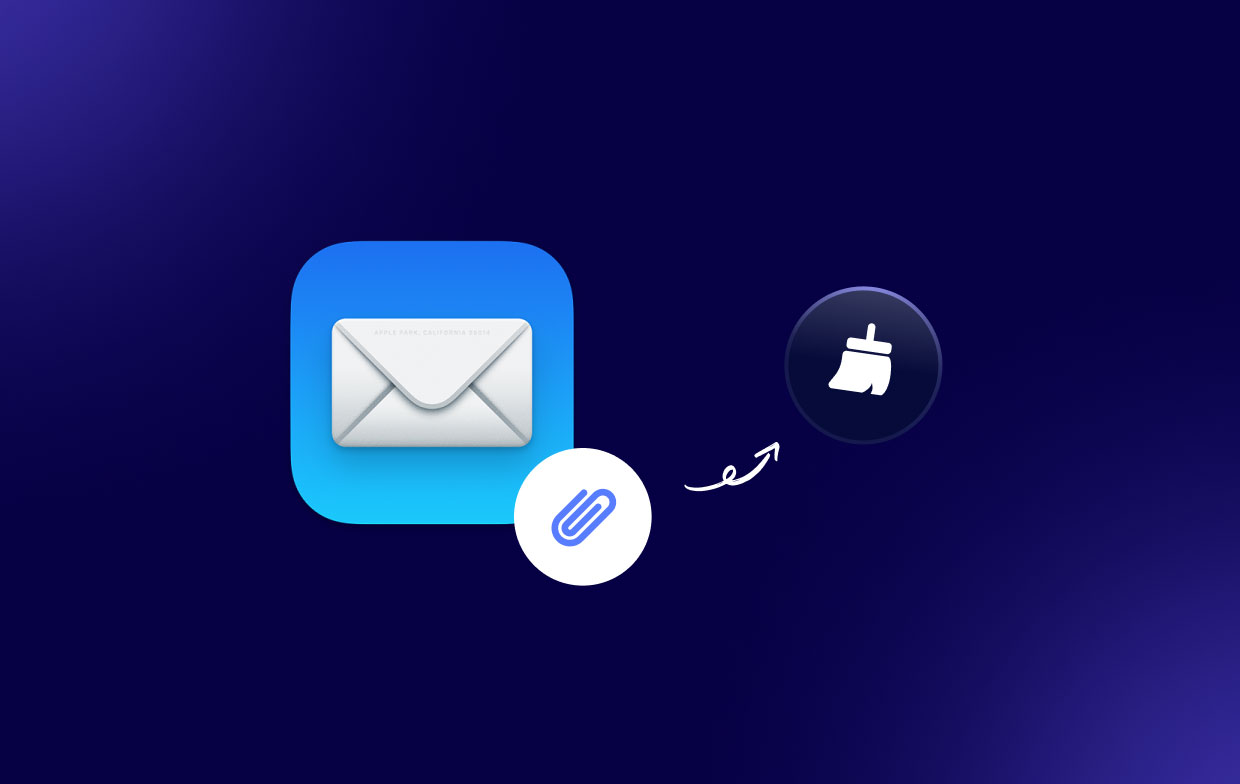
Deel 3. Hoe ruim ik de e-mailbijlage van mijn Mac op? ( Snelste manier)
Om uw leven gemakkelijker te maken en in plaats van het hele proces, de opties en stappen te doorlopen voor het verwijderen van e-mailbijlagen op mac, is er een krachtige tool die hier is om u te helpen en u te redden van al het gedoe en u te helpen zoveel te besparen van uw tijd in slechts een paar klikken verwijderd.
U hoeft de mappen en submappen niet te vinden, u hoeft niet elk bericht in uw e-mail te doorlopen en ze één voor één te verwijderen door gebruik te maken van iMyMac PowerMyMac.
Ga naar de officiële website https://www.imymac.com/powermymac/ en download en start de software. Volg dan de onderstaande stappen:
- kies Rommel opruimer en selecteer SCAN, waarna u veel subcategorieën ziet, waaronder e-mailcache en e-mailbijlage.
- Als u zowel de e-mailcache als de e-mailbijlage wilt verwijderen, laat het dan zoals het automatisch is aangevinkt als u alleen de bijlagen wilt verwijderen, vink dan het vakje van de e-mailcache uit.
- Klik onderaan de pagina op de CLEAN knop.
- Wacht een paar seconden om het programma uit te voeren. Als u klaar bent, verschijnt er een scherm dat u laat weten hoeveel van de capaciteit van uw mac is schoongemaakt en de resterende opslag.

Deel 4. Hoe handmatig e-mailbijlagen op Mac verwijderen?
Bijlagen archiveren vóór verwijdering
- Herhaal stap 1 en 2 onder Verwijderen per bericht
- Bovenaan het bericht ziet u verschillende pictogrammen die zeggen Prullenbak, Beantwoorden, Allen beantwoorden, Doorsturen en Bijlage, beweeg uw muis naar de lijn boven het lichaam
- Selecteer het pictogram met de tekst Bijlage en selecteer vervolgens Alles downloaden
- Kies de locatie van uw voorkeur waar uw bijlagen willen worden opgeslagen / gearchiveerd, en klik vervolgens op OPSLAAN
Hoe e-mailbijlagen op Mac te verwijderen in nieuwere versies van macOS
Nieuwere versies van macOS hebben een innovatieve functie waarin u de capaciteit van uw Mac kunt beheren en optimaliseren, deze nieuwe functie omvat het verwijderen van de Mail-bijlagen helemaal, maar houd er rekening mee dat deze functie mogelijk niet beschikbaar is op de oudere versies van macOS
Dit zijn de stappen om dit te doen:
- Zoek het Apple-menu en selecteer Over deze Mac
- Selecteer het tabblad Opslag en klik vervolgens op Beheren
- Klik in de zijbalk aan de linkerkant op Mail en het zal u laten zien hoeveel van de opslagcapaciteit van de Mail in beslag neemt op uw opslag
- Kies de bijlagen en selecteer Verwijderen

Hoe e-mailbijlagen op Mac in Finder te verwijderen
Als u een versie van macOS gebruikt die niet de functie heeft om de opslag te optimaliseren, hebt u ook veel bijlagen per bericht om uit uw e-mail te verwijderen, hier zijn twee opties voor u.
Optie 1. Slepen en neerzetten
- Zoek de bijlagen
- Beweeg uw muis over de items die u wilt verwijderen, klik erop en druk lang
- Leg ze in de TRASH om de capaciteit van uw opslag te vergroten
Hoewel dit alleen de gedownloade bijlagen verwijdert en de capaciteit van uw Mac verbetert, kan het niet worden verwijderd van de server van de e-mailprovider die u gebruikt.
Optie 2. Zoeken en verwijderen
- Klik in het Dock op het pictogram vinder
- Selecteer het menu Ga en kies vervolgens Ga naar map
- Er verschijnt een tekstvak en u moet typen "
~/Library/Containers/com.apple.mail/Data/Library/Mail Downloads/" - kies Go
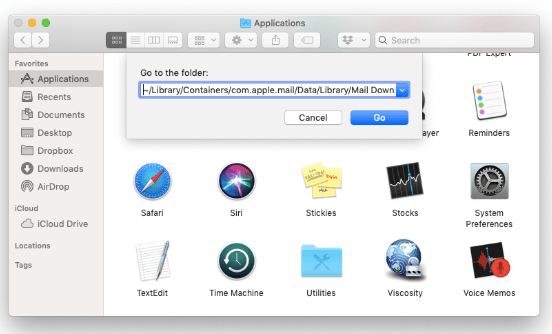
De Finder verschijnt en toont u de inhoud van de envelop Mail Downloads. Binnen Mail zijn downloads veel verschillende organisatoren. In die organisatoren zitten ook de verbindingen die je hebt gedownload.
Als u wilt weten wat er in elke envelop zit, moet u deze openen. In ieder geval, als u de kans hebt dat u gewoon de hele e-mail moet wissen, kunt u de enveloppen in de prullenmand selecteren en daarna lang indrukken.
Dat is niet de belangrijkste plek waar e-mails worden opgeslagen, maar er zijn ook verbindingen in ~ / Library / Mail / V6. Aan de andere kant zijn er trossen sub-enveloppen in de V6-organizer, en sommige bevatten briefdruppels. Sommige postbussen van die bevatten verbindingsbestanden.
Het vinden van verbindingen langs deze lijnen kan zo veel tijd in beslag nemen en het kan zelfs uren duren om dit als zodanig te doen.
Deel 5. Conclusie
Door e-mails te ontvangen, ontvangt u ook onnodige bestanden die op uw Mac zijn opgeslagen, en het kan soms erg frustrerend zijn om alle stappen en processen te moeten uitvoeren om de ongewenste bestanden te verwijderen die zo veel van uw opslagruimte in beslag nemen uw Mac, zijn er veel dingen die u moet overwegen voordat u de beste optie selecteert voor het verwijderen van e-mailbijlagen op Mac.
Dat is waarom PowerMyMac is er altijd je beste vriend, die je zal helpen meer tijd te besparen en meer te besteden aan het doen van de dingen die je leuk vindt, ook zijn zeer gemakkelijk te gebruiken en slechts een paar klikken verwijderd.
Houd er ook rekening mee dat u e-mailbijlagen op uw Mac wilt verwijderen als u andere software gebruikt, zoals iCloud Mail of Yahoo Mail worden de bijlagen op de server opgeslagen en kunt u ze nog steeds verzamelen in tijden van nood.



