Ik heb onlangs mijn oude Mac vervangen door een nieuwe. Ik zou voor mijn nieuwe Mac zorgen om hem soepel te laten werken.
Een vriend zei me dat het moet verwijder tijdelijke bestanden regelmatig om ruimte op mijn Mac vrij te maken en hem in topconditie te houden. Hoe doe ik dit?![]()
Over ons tijdelijke bestanden op Mac verwijderen, hier zijn de eenvoudige handmatige stappen waarover u in dit bericht meer te weten komt.
En u kunt ook een automatische Mac-cleaner gebruiken om uw tijdelijke bestanden, caches en systeemlogbestanden eenvoudig op uw Mac-computers. Met zijn hulp verwijdert u veilig de tijdelijke browser- of systeembestanden, applicatiecaches en usr-logbestanden.
Inhoud: Deel 1. Is het veilig om tijdelijke bestanden te verwijderen? Deel 2. Hoe wis ik mijn tijdelijke bestanden?Deel 3. Snel tijdelijke bestanden, caches en logbestanden zoeken en verwijderen op MacDeel 4. Conclusie
Deel 1. Is het veilig om tijdelijke bestanden te verwijderen?
Wat doen tijdelijke bestanden? Is het veilig om tijdelijke bestanden of logbestanden op computers te verwijderen?
Ja, het is over het algemeen veilig om tijdelijke bestanden (temp files) van uw systeem te verwijderen. Deze bestanden worden vaak gemaakt door besturingssystemen, softwaretoepassingen of webbrowsers om tijdelijke gegevens op te slaan terwijl taken worden voltooid. Zodra de taak is voltooid, zijn temp files meestal niet meer nodig.
Hier volgen enkele overwegingen voordat u tijdelijke bestanden verwijdert:
- Verwijder geen tijdelijke bestanden terwijl programma's of processen actief zijn. Het is namelijk mogelijk dat deze bestanden nog steeds worden gebruikt.
- Door gebruik te maken van ingebouwde systeemhulpprogramma's zoals 'Schijfopruiming' (Windows) of hulpprogramma's van derden om tijdelijke bestanden te verwijderen, zorgt u ervoor dat alleen de onnodige bestanden worden verwijderd.
- Als u handmatig tijdelijke bestanden verwijdert, verwijder dan alleen bestanden die oud zijn of duidelijk als tijdelijk zijn gemarkeerd (bijvoorbeeld in de tijdelijke map van Windows:
C:\Windows\Temp or C:\Users\[YourUser]\AppData\Local\Temp).
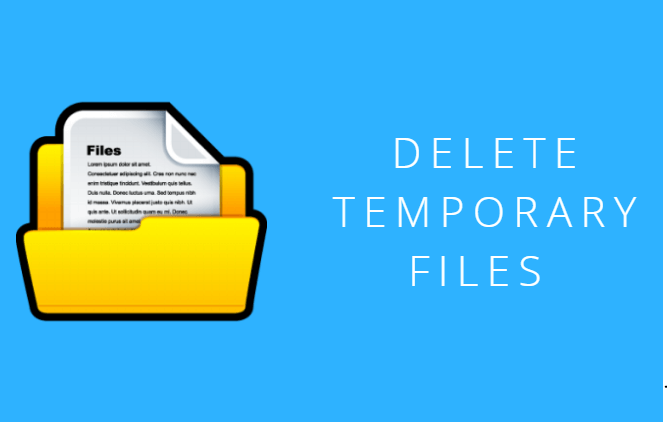
Hoe verwijder ik tijdelijke bestanden? Het volgende deel van deze handleiding laat zien hoe u handmatig verborgen tijdelijke bestanden, caches en logs kunt vinden en verwijderen.
Deel 2. Hoe wis ik mijn tijdelijke bestanden?
Hoe verwijder ik tijdelijke bestanden op een Mac?
Waar vind ik mijn tijdelijke bestanden op mijn Mac? In macOS X zijn er 4 hoofdtypen caches: browser cache, System Cache, Application Cache en Gebruiker Cache.
De onderstaande stappen laten zien hoe u deze caches en tijdelijke bestanden van uw Mac wist:
- Open de vinder menu.
- Selecteer Ga > Ga naar map (Een alternatief om dit te doen om tijdelijke bestanden met een snelkoppeling te verwijderen, is door op de snelkoppeling te drukken
CMD + Shift + G). - Typ in het zoekvak:
~/Library/Caches. - Selecteer elke cache en elk tijdelijk bestand je ziet in de map. U kunt ook alles selecteren door op te drukken
CMD + A. - U kunt ze nu verwijderen door ze naar het uitschot map in uw Dock. Daarna moet u de prullenbak legen.
- Herhaal stap 1 tot en met 5. Vervang echter de
~/Library/Cachesmap met~/Library/ApplicationSupport,~/Library/Logsen~/Library/Containers.
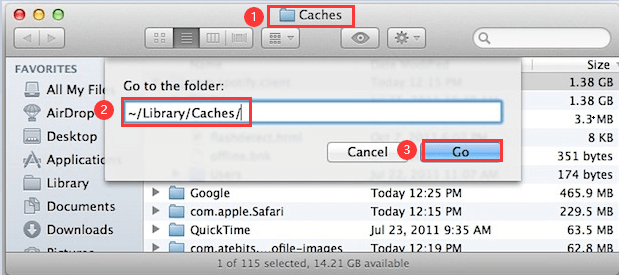
Note: Het handmatig zoeken en verwijderen van de tijdelijke bestanden is vaak tijdrovend en mislukt, en kan ook problemen met uw Mac veroorzaken als u per ongeluk belangrijke systeembestanden verwijderen. Daarom kunt u het beste een professionele en krachtige "Temporary Files Cleaner" gebruiken.
Het is beter voor u om een back-up van de bestanden maken voordat u die tijdelijke bestanden handmatig verwijdert. Deze stap is optioneel. De eenvoudigste manier om maak een back-up van deze bestanden op Mac is om de vast te houden ALT toets terwijl u de map naar het bureaublad sleept.
Hoe verwijder ik tijdelijke bestanden in Windows?
Om tijdelijke bestanden in Windows te verwijderen, kunt u ingebouwde tools gebruiken of ze handmatig verwijderen. Hieronder staan verschillende methoden die u kunt volgen:
Methode 1: Tijdelijke bestanden handmatig verwijderen
U kunt tijdelijke bestanden handmatig verwijderen uit de aangewezen tijdelijke map.
- Druk op Windows-toets + R om het dialoogvenster Uitvoeren te openen. Typ temp en druk op Enter.
- In het geopende Verkenner-venster ziet u een lijst met tijdelijke bestanden. U kunt ze selecteren en verwijderen.
- Druk nogmaals op Windows-toets + R, typ %temp% en druk op Enter.
- Dit opent de temp-map van uw gebruiker. Selecteer alle bestanden (Ctrl + A) en verwijder ze.
- Als er bestanden in gebruik zijn door draaiende programma's, ontvangt u een prompt. U kunt deze bestanden overslaan.
Methode 2: Opslaginzicht gebruiken (Windows 10/11)
Opslaginzicht is een ingebouwde functie die automatisch tijdelijke bestanden verwijdert.
- Druk op Windows-toets + I om de instellingen te openen.
- Ga naar Systeem > Opslag.
- Schakel onder Opslag Opslaginzicht in als dit is uitgeschakeld.
- Klik op Opslaginzicht configureren of voer het nu uit.
- Stel in hoe vaak tijdelijke bestanden automatisch moeten worden verwijderd en klik op Nu opschonen om de bestanden handmatig op te schonen.
Deel 3. Snel tijdelijke bestanden, caches en logbestanden zoeken en verwijderen op Mac
Zoals eerder vermeld, kan het handmatig opruimen van tijdelijke bestanden, logbestanden en caches ervoor zorgen dat uw systeem niet goed functioneert. Daarom raden we een tool aan om u te helpen tijdelijke bestanden te vinden en te verwijderen -iMyMac PowerMyMac.
Dus, hoe gebruik je deze tool om snel zoek en verwijder tijdelijke bestanden of caches, logbestanden op Mac? Hier is een eenvoudige stapsgewijze handleiding:
- Download de PowerMyMac-tool gratis van de officiële website en open deze op uw apparaat. Klik aan de linkerkant van het venster op de module met de naam "Rommel opruimer".
- Klik op de "SCAN" knop. Wacht tot het scanproces is voltooid. Zodra het is voltooid, wordt een lijst met ongewenste bestanden in verschillende categorieën weergegeven. De categorieën omvatten Application Cache, Photo Cache, Email Cache, System Logs, System Cache, User Logs en System Prullenbak.
- Selecteer een bepaalde categorie. Selecteer de bestanden die u per categorie wilt verwijderen. Klik op de "CLEAN" en wacht tot het opruimproces is voltooid.
- Wacht tot de software aangeeft "Cleanup Completed". Nu kunt u alle tijdelijke bestanden en caches op Mac succesvol verwijderen.

En wil je snel alle caches en tijdelijke internetbestanden op je toestel? PowerMyMac heeft ook een "Privacy"-functie om u te helpen uw tijdelijke gegevens in verschillende browsers van Mac te verwijderen.
Zijn "PrivacyMet de module " kunt u veilig alle browsegeschiedenis, caches, cookies, downloadbestanden of geschiedenis, lokale opslagbestanden en alle tijdelijke internetgegevens van browsers zoals Chrome, Safari, Edge, Firefox, Opera, enz. In slechts een paar klikken wissen .

Tip: Als u ook een Windows-computer hebt en tijdelijke bestanden op uw pc wilt verwijderen, kunt u: check out deze link.
Deel 4. Conclusie
Als u uw Mac wilt versnellen en de prestaties ervan wilt verbeteren, wordt aanbevolen dat u tijdelijke bestanden, logbestanden en cache verwijdert. Er zijn twee manieren om dit te doen. Een daarvan is om het handmatig te doen. De tweede is met een tijdelijke bestandenreiniger.
De eerste optie wordt niet aanbevolen voor beginners, omdat noodzakelijke bestanden per ongeluk kunnen worden verwijderd en systeemstoringen veroorzaken. De tweede optie is dus de beste keuze. Je kunt gebruiken iMyMac PowerMyMac om dit te doen en verwijder tijdelijke bestanden voor betere Mac-prestaties.




Mike Glas2023-02-16 23:17:03
Bedankt voor de info, maar er is hier een belangrijke fout. We MOETEN NIET alles in ~/Library/ApplicationSupport verwijderen. Dat is erg, want de toepassing is afhankelijk van die gegevens. Je moet daar naar de cachemap gaan en daar alles verwijderen. Verwijder ook niets recents in ~/Library/Logs. Er is een kans dat er gegevens nodig zijn als u iets debugt, zoals iets dat mogelijk verkeerd is waardoor de schijven vol raken, of iets anders.
denis2021-01-18 12:52:48
Gracias! Estos son métodos realmente geniales.