Wat is schijfhulpprogramma Mac en hoe het te gebruiken? Ontdek het in dit nieuwe bericht!
Als je niet bekend bent met de technische aspecten van je Mac, zoals het leren over schijfhulpprogramma, maak je dan geen zorgen, we zullen je helpen door alle basisprincipes van schijfhulpprogramma te lopen en hoe het werkt en hoe het je in de toekomst kan helpen.
We hebben het je gemakkelijker gemaakt om alles te begrijpen over Mac-schijfhulpprogramma. Lees mee om erachter te komen.
Laten we deze doen!
Inhoud: Deel 1. Wat is Schijfhulpprogramma op Mac?Deel 2. Hoe gebruik ik Schijfhulpprogramma?Deel 3. Hoe kan ik een schijf op een Mac repareren met Schijfhulpprogramma?Deel 4. Hoe schijf optimaliseren en boosten op Mac?Deel 5. Conclusie
Deel 1. Wat is Schijfhulpprogramma op Mac?
Eerst moeten we weten wat schijfhulpprogramma op Mac is.
Een schijfhulpprogramma is een ingebouwde toepassing waarmee u schijven kunt beheren, volumes en RAID-schijvensets kunt toevoegen en beheren. Het voert veel nuttige bewerkingen uit, zoals het formatteren, wissen en beheren van de interne en externe opslagapparaten.
Met een schijfhulpprogramma kunt u ook een schijf met afbeeldingsbestanden maken die naar een andere computer, archief of back-up kunnen worden verplaatst. En het kan ook problemen met een schijf en beschadigde volumes oplossen en diagnosticeren.

Deel 2. Hoe gebruik ik Schijfhulpprogramma?
Nu we weten dat een schijfhulpprogramma essentieel is om ervoor te zorgen dat Mac soepel werkt, zijn er ook veel potentiële problemen die zich kunnen voordoen en voor opschudding kunnen zorgen. Er zijn veel redenen waarom u Schijfhulpprogramma op Mac kunt gebruiken.
Dit zijn de meest voorkomende scenario's waarin u een diagnose kunt uitvoeren op uw schijfhulpprogramma:
- Uw externe apparaat werkt niet
- Onverwacht sluiten of stoppen van applicaties
- Uw apparaat start niet op
- corrupte bestanden
- Als u Schijfhulpprogramma Mac nodig hebt, moet u een schijf wissen, formatteren en partitioneren
- Beschadigde schijf
- Wanneer u een schijf moet uitwerpen of aan-/afkoppelen
- Wanneer u logboekregistratie moet in-/uitschakelen
- Problemen met de opstartschijf
Het schijfhulpprogramma is gewijzigd naarmate de nieuwe macOS-versies zijn bijgewerkt. Veel functies zijn verwijderd en nieuwe functies zijn toegevoegd.
Deel 3. Hoe kan ik een schijf op een Mac repareren met Schijfhulpprogramma?
Net zoals we hierboven vermeldden, zijn er veel dingen die uw schijfhulpprogramma op Mac kan doen. Als de schijf bijvoorbeeld problemen heeft en u niets meer op uw apparaat kunt doen, kunt u scannen en een diagnose stellen om het probleem te begrijpen.
Als uw Mac nog steeds wordt ingeschakeld, kunt u het beste de status van uw systeem bepalen door gebruik te maken van iMyMac PowerMyMac. Dit is een veilig en effectief programma dat diagnoses uitvoert en je laat weten wat er mis is met je Mac.
Soms werkt uw schijf niet alleen omdat deze te vol is. Jij kan maak uw schijfruimte vrij met iMyMac in slechts een paar klikken.

Wanneer u ziet dat er een schijffout verschijnt na het scannen van het hele systeem, kunt u doorgaan met de reparatie.
Harde schijf herstel
Nu zullen we een herstel van de harde schijf uitvoeren met behulp van het schijfhulpprogramma. Aangezien we uw Mac opnieuw moeten opstarten, kunt u dit artikel afdrukken of openen op uw iPhone of een andere smartphone.
- Start Mac opnieuw op door op het Apple-menu te klikken en vervolgens op Opnieuw opstarten.
- Druk bij het herstarten op
Command+ R en vasthouden totdat het Apple-logo verschijnt. - Klik op Schijfhulpprogramma en klik op Doorgaan.
- Zoek de schijf in de zijbalk die moet worden gerepareerd.
- Zoek naar EHBO en klik. Vanaf hier wordt u geïnformeerd over de status van het opstarten van uw schijfhulpprogramma Mac. Als u dit bericht ontvangt, kunnen we niet veel doen als de schijf op het punt staat te falen.
- Maak gewoon een back-up van de hele Mac en breng deze naar de dichtstbijzijnde Apple Store.
- Als Schijfhulpprogramma u een andere optie geeft om diagnostiek uit te voeren, klikt u op Uitvoeren.
- Na het uitvoeren van de diagnose laat Schijfhulpprogramma u weten dat de schijf is gerepareerd.
Dat is het! Je schijf is nu gerepareerd en je kunt verder werken op je Mac
Opmerkingen: Er kunnen zich echter enkele problemen voordoen tijdens of na de diagnostiek. Er kan sprake zijn van fysieke schade, herformatteringsbehoeften en andere onderliggende fouten.
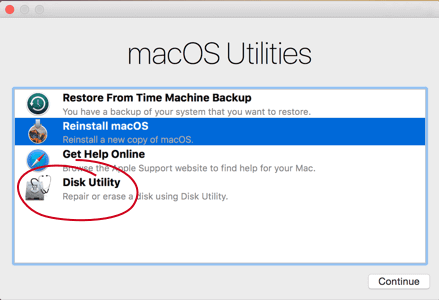
Hoe maak je een back-up van Mac?
Als je pech had toen je het schijfhulpprogramma op de Mac kreeg met de waarschuwing dat je schijf bijna leeg is, moet je onmiddellijk handelen. Maak een back-up van de volledige bestanden op uw Mac om ervoor te zorgen dat er niets in de hoes achterblijft.
- Sluit een externe schijf aan die u beschikbaar heeft.
- Open Systeemvoorkeuren en klik op Time Machine.
- Klik op Back-upschijf selecteren.
- Klik op uw externe opslagapparaat.
- Klik op Schijf gebruiken.
Dit proces is alleen goed als u Time Machine nog niet hebt geconfigureerd. Als je Time Machine al hebt geconfigureerd, zijn de stappen anders.
- Klik op Time Machine in de menubalk in de rechterbovenhoek.
- Klik op Nu back-up maken
Als Time Machine niet in het menu verschijnt, ga dan naar je Systeemvoorkeuren en zoek Time Machine. Zoek en vink het vakje Show Time Machine aan in de menubalk.
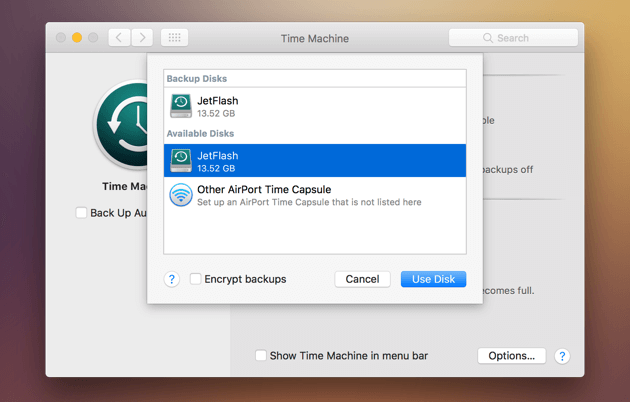
Tip: Als er al veel back-upbestanden op uw Mac zijn opgeslagen en u wilt: verwijder ze om wat ruimte terug te krijgen, ga naar de meegeleverde link om de eenvoudige manieren te leren.
Deel 4. Hoe schijf optimaliseren en boosten op Mac?
Om ervoor te zorgen dat uw schijf gezond en goed blijft presteren, moet u er altijd voor zorgen dat u een schone schijf hebt in plaats van een volle schijf. U kunt een onderhoudsschema instellen om de schijf regelmatig op te ruimen of, beter nog, te gebruiken iMyMac PowerMyMac.
Zoals we eerder introduceerden, voert het een complete en uitgebreide diagnose uit van uw systeemstatus en informeert u over de mogelijke boosdoeners voor traagheid en andere Mac-problemen, net zoals Mac geen opslagruimte meer heeft. Jij kan klik op deze link voor meer informatie over hoe het werkt om verwijderbare ruimte op Mac te verwijderen om uw Mac-opslag vrij te maken.
iMyMac PowerMyMac is een handige software waar je altijd op kunt vertrouwen. Weet je wat het beste is? iMyMac PowerMyMac is gratis te downloaden, dus probeer het gewoon met zijn gratis proefversie nu!

Deel 5. Conclusie
We hebben eindelijk geleerd over wat? schijfhulpprogramma op Mac doet, hoe het te gebruiken en zelfs hoe schijven te repareren met behulp van het schijfhulpprogramma.
De volgende keer dat u een van de symptomen ervaart die we eerder hebben gegeven, gebruikt u iMyMac PowerMyMac om het hele systeem te scannen. Een fout betekent niet noodzakelijk dat u uw schijf moet vervangen. Het kan een griepachtig probleem zijn dat met een simpele reiniging kan worden verholpen. U zult de status van uw schijf nooit weten, tenzij u diagnostiek uitvoert.
Maak er altijd een gewoonte van om bestanden op uw Mac op te schonen, te ordenen en te beheren om problemen zoals traagheid, slechte prestaties, verstopte browsers en nog veel meer te voorkomen.



