Probeert u de prullenbak op de Mac te legen maar tevergeefs? Leren hoe te lege prullenbak-terminal Mac en andere effectieve methoden in dit nieuwe artikel.
Soms wil je dat enkele verwijderbare bestanden op uw Mac opschonen, maar er zijn bestanden in de Prullenbak die niet kunnen worden verwijderd, hoe je het ook probeert. Er zijn verschillende redenen waarom dit gebeurt. Het kan zijn dat de bestanden beschadigd, vergrendeld en meer zijn. Vandaag leren we hoe we de prullenbak kunnen legen om laat uw ruimte vrijmaken met behulp van verschillende effectieve methoden.
Inhoud: Deel 1. Waarom kan ik mijn prullenbak niet legen?Deel 2. Hoe maak ik de prullenbak in Terminal leeg?Deel 3. Hoe maak ik de prullenbak leeg in de herstelmodus?Deel 4. Hoe prullenbak op Mac snel legen?Deel 5. Kan prullenbak op Mac niet legen omdat bestand in gebruik is?Deel 6. Overzicht
Deel 1. Waarom kan ik mijn prullenbak niet legen?
Voordat we leren hoe je prullenbak kunt legen via Terminal op Mac, laten we eens kijken waarom je je prullenbak niet kunt legen. De prullenbak wordt vaak de gemakkelijkste map genoemd om op Mac te beheren, je hoeft alleen maar de bestanden te slepen en neer te zetten om op te ruimen. Als je denkt dat Prullenbak het gemakkelijkste bestand op je Mac is, denk dan nog eens goed na, er zijn veel mogelijke redenen waarom je soms problemen ondervindt met de prullenbak.
Tip: Als u niet weet waar de prullenbak op Mac is, controleert u gewoon dit bericht voor meer details.
Hier zijn een aantal mogelijke redenen:
- Sommige bestanden zijn in gebruik, ook al zijn ze dat echt niet
- Sommige bestanden moeten worden gerepareerd
- Een speciaal teken in de bestandsnaam kan je Mac laten denken dat het belangrijk is en vermijdt het te verwijderen
Welke redenen uw Mac ook voor u verstopt, er is zeker een manier om de vuilnis te forceren en voorgoed te legen. Vandaag zullen we uitzoeken hoe we de bestanden in de prullenbak kunnen wissen en voorgoed kunnen legen.
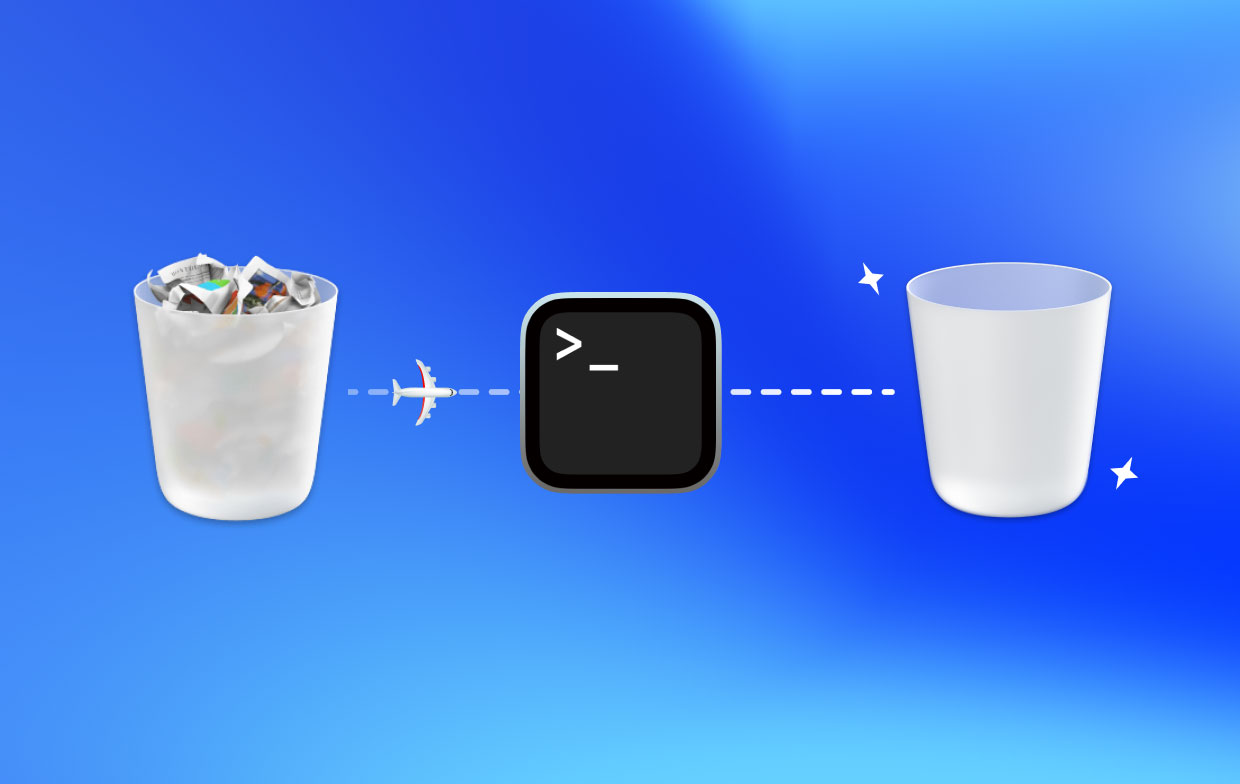
Deel 2. Hoe maak ik de prullenbak in Terminal leeg?
Ontvangt u vaak een foutmelding met de tekst: "Deze bewerking kan niet worden voltooid omdat het item [bestandsnaam] in gebruik is.”? Deze fout verschijnt meestal zelfs als u geen geopende bestanden hebt en het beste wat u kunt doen, is uw Mac opnieuw opstarten. Na het opnieuw opstarten kunt u de Prullenbak legen via terminal op Mac, of volg de onderstaande stappen.
Na het herstarten van de Mac, start de Terminal via spotlight en volg deze stappen om de prullenbak van de Mac te legen:
- Enter
sudo rm –R(Druk niet op enter en zorg ervoor dat je het correct kopieert met de juiste spaties) - Media
Control+ klik op het prullenbakpictogram om te openen - Selecteer alle bestanden in de prullenbak
- Sleep alle bestanden naar het terminalvenster
- Media
Enter - Voer indien nodig het beheerderswachtwoord in
- Opnieuw raak
Enter
Dat is het! U hebt zojuist de map Prullenbak leeggemaakt op uw Mac. In het geval dat de stappen niet werkten, zorg ervoor dat de opdracht die u hebt ingevoerd juist is.
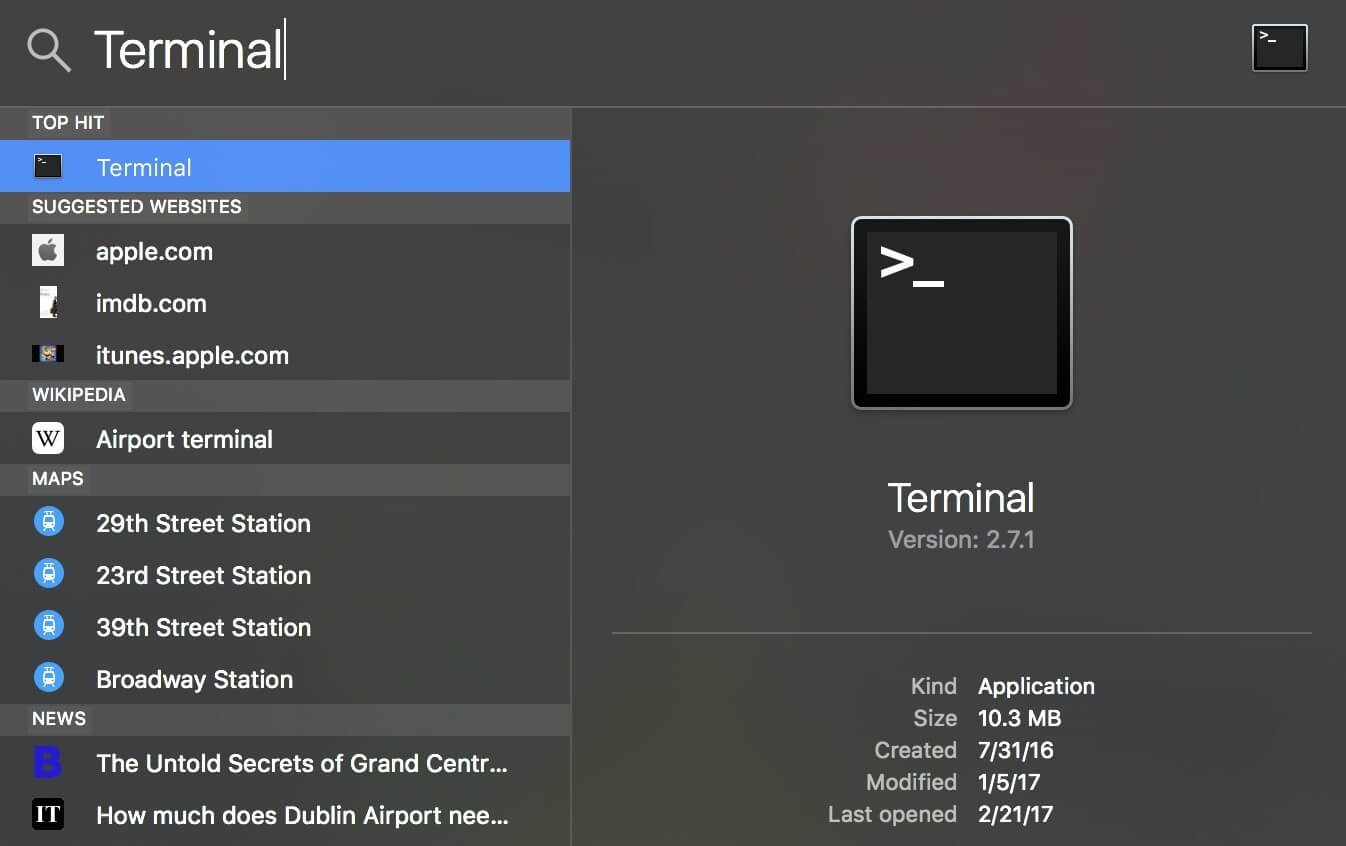
Deel 3. Hoe maak ik de prullenbak leeg in de herstelmodus?
Als de optie Prullenbak via terminal op Mac niet is gelukt, probeer dit dan om de prullenbak te legen via Veilige modus.
- Herstart Mac in herstelmodus
- Media
Command + Rtoetsen wanneer het apparaat opnieuw wordt opgestart - Klik op Terminal in het venster macOS Utilities
- Voer de opdracht in:
csrutil disable; opnieuw opstarten naar de terminal - Hit
Enter. Opmerking: u ziet een bericht dat Systeemintegriteitsbescherming is uitgeschakeld en dat uw Mac opnieuw moet worden opgestart - Laat de Mac zichzelf herstarten
Sinds Mac 10.11, Bescherming van systeemintegriteit of SIP, of ook wel bekend als de rootless-functie, werd toegepast om te voorkomen dat schadelijke software beschermde bestanden op Mac wijzigt. U moet het SIP tijdelijk uitschakelen om bestanden te verwijderen die zijn beveiligd met SIP. U kunt het uitschakelen in OS X El Capitan of de latere versies met behulp van de bovenstaande stappen. Vrij simpel is het niet? Nu kunt u dit altijd doen als uw Mac u niet toestaat de prullenbak te legen.
Deel 4. Hoe prullenbak op Mac snel legen?
Wanneer al deze bovenstaande stappen voor het legen van de Prullenbak via de terminal op Mac of Veilige modus mislukken en uw Mac u nog steeds niet toestaat uw prullenbak te legen, kan dit betekenen dat sommige apps of services u daartoe beperken. Om beter te begrijpen wat er gebeurt en om de prullenbak of andere systeemjunkies het beste te legen, gebruikt u PowerMyMac by iMyMac. Dit is alles-in-één oplossingssoftware die alle onnodige bestanden, e-mailafval en zelfs grote en oude bestanden wist. Trouwens, iMyMac PowerMyMac gebruiken om uw te verwijderen ruimte leeg te maken op Mac is een andere goede keuze om meer opslagruimte op je Mac te krijgen.
Hier zijn de stappen om PowerMyMac te gebruiken:
- Download en installeer software
- Start PowerMyMac en klik op Junk Cleaner in het linkerdeelvenster
- Klik op SCAN om te beginnen
- Kies alle ongewenste bestanden op het display of u kunt die prullenbakbestanden alleen maar wissen
- Klik op de knop REINIGEN.
- Prullenbak is eindelijk leeg!
U kunt profiteren van de efficiënte reiniging en scannen van de PowerMyMac. Met dit programma kun je de status van je Mac achterhalen om te zien wat de prestaties ervan beïnvloedt.
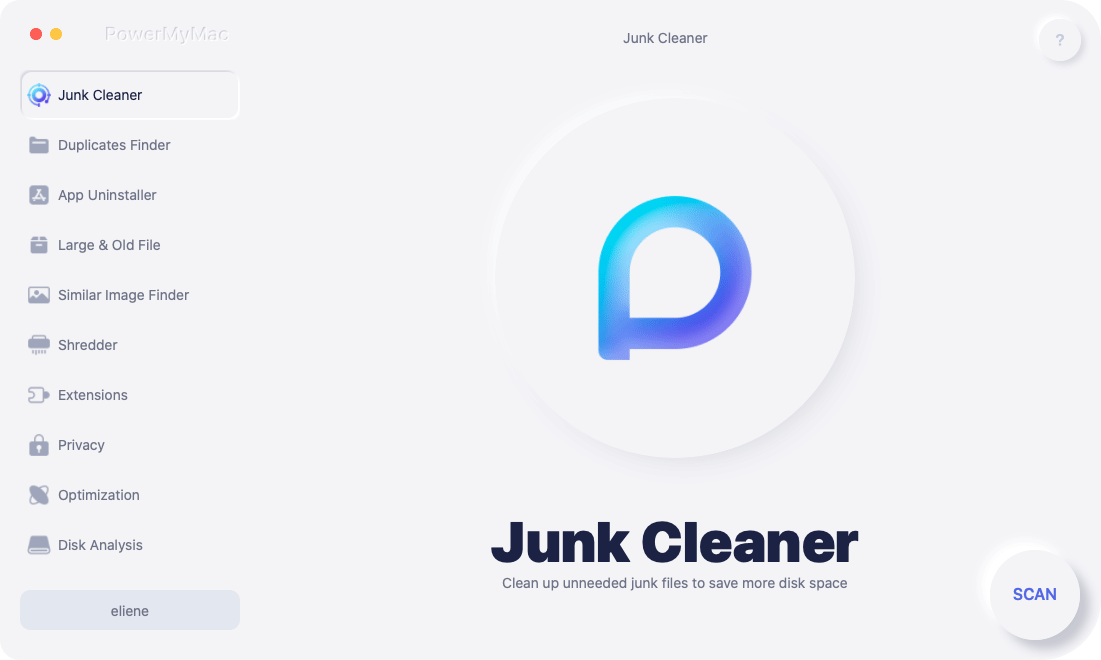
Deel 5. Kan prullenbak op Mac niet legen omdat bestand in gebruik is?
Wanneer u de Prullenbak niet via de terminal op Mac kunt legen, kunnen er situaties zijn waarin de bestanden zijn vergrendeld of vernietigd, waardoor u niet alle bestanden in de map Prullenbak kunt verwijderen. Deze bestanden raken pas later verstopt, dus het is beter om ze zo vroeg mogelijk te verwijderen.
Als u merkt dat de bestanden vergrendeld zijn, doet u het volgende:
- Zorg ervoor dat het bestand of de map niet is vastgelopen. U kunt met de rechtermuisknop op de map klikken en op Info ophalen klikken.
- Kijk of de vergrendelde optie is aangevinkt; verwijder het vinkje om de prullenmand te legen.
Een andere optie is om de schijf te repareren met behulp van het Schijfhulpprogramma. U kunt deze optie gebruiken als het bestand is vernietigd. U moet het volgende doen om permanent uit de prullenbak te verwijderen:
- Start Mac in herstelmodus
- Houd ingedrukt
Command + Rtoetsen wanneer het opnieuw wordt opgestart - Laat de toetsen los wanneer het Apple-logo met de voortgangsbalk verschijnt
- Kies Schijfhulpprogramma en klik op Doorgaan
- Selecteer de schijf met de volledige bestanden die u wilt verwijderen.
- Klik op Eerste hulp om de schijf te herstellen
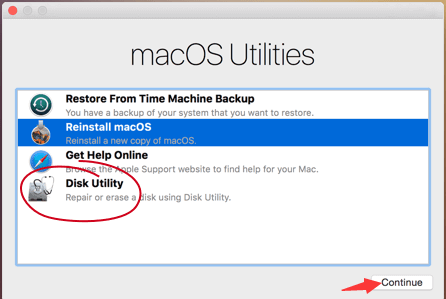
Deel 6. Overzicht
Je kunt de Prullenbak legen via terminal op Mac of andere verschillende opties die we zojuist hebben verstrekt. Als je in een van de bovenstaande situaties zit, weet je nu wat je moet doen. Het is altijd beter om uw prullenbak regelmatig op te ruimen, omdat dit de volledige prestaties van Mac beïnvloedt. Indien mogelijk kunt u ervoor kiezen om te installeren iMyMac PowerMyMac, dit is een alles-in-één oplossing die je Mac op elk gewenst moment kan opschonen, repareren en scannen.
Heb je een van de stappen geprobeerd die we hierboven hebben aanbevolen? Deel ons uw mening in de reacties hieronder!




Jeremy Lansiers2022-09-14 20:42:03
Het hele artikel en alle bijbehorende stappen kunnen met één opdracht worden uitgevoerd: rm -rf "$HOME""/.Trash/*"
Tom2023-11-17 06:04:19
waar werkt dit?
Patrizio2020-10-09 19:08:28
Salve, purtropo nessuno di questi metodi, kom anche tutti i metodi incontrati in girale terminale non terminale, variërend of utility sembraan niet funzionare con il mio file "com.apple.fpsd.plist" è una vera rogna! :) Grazie