Firefox, Chrome, Opera, Safari. Dit zijn de meest populaire browsers die de meeste mensen tegenwoordig gebruiken. Firefox is een goede browser en concurreert ook met deze andere webbrowsers op de markt. Het werkt voor veel mensen heel goed. Het is niet zo snel als Chrome, maar het doet zijn werk heel goed.
Maar wat als u geconfronteerd wordt met het probleem van? Firefox reageert niet? Wat ga je doen? Welnu, er zijn methoden die u kunt gebruiken om een niet-reagerende Firefox-browser te repareren. Deze fixes kunnen worden geïmplementeerd door iedereen die weet hoe hij een computer moet gebruiken.
In dit artikel geven we u de beste methoden om het probleem op te lossen dat Firefox niet reageert en laten we u een hulpmiddel zien om u te helpen. Aangezien veel gebruikers problemen met de browser hebben gemeld, vooral in Windows 10, gaan we u helpen het probleem op te lossen.
Inhoud: Deel 1. Waarom werkt mijn Firefox niet?Deel 2. Hoe los ik op dat Firefox niet reageert?Deel 3. Vermijd het probleem "Firefox reageert niet" op MacDeel 4. Overzicht
Deel 1. Waarom werkt mijn Firefox niet?
Het probleem dat Firefox niet reageert, is niet exclusief voor het Windows 10-besturingssysteem. Het ondervindt echter nog steeds problemen, zelfs als het een van de meest stabiele browsers is die er zijn. Meestal gebeurt dit wanneer Firefox crasht of bevriest en toont vervolgens een bericht dat het niet reageert of niet reageert.
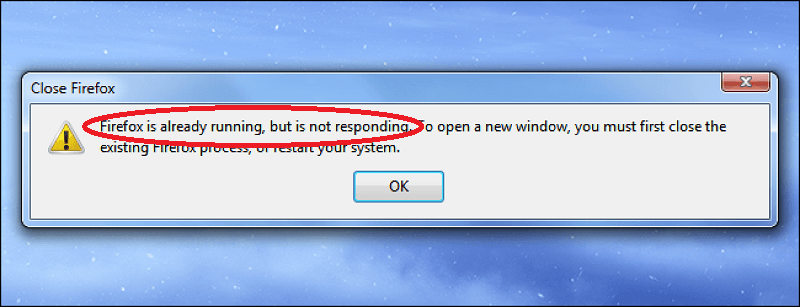
Enkele van de redenen waarom het probleem dat Firefox niet reageert, optreedt, zijn de volgende:
- Plug-ins zijn niet compatibel met of veroorzaken instabiliteit in Firefox.
- Schadelijke bestanden sijpelden in het cachegeheugen van Firefox.
- Firefox heeft alleen machtigingen als alleen-lezen app. Dit betekent dat het geen toegang heeft gekregen om daadwerkelijk zijn eigen bestanden te maken.
- Veel freeware draait allemaal tegelijk in Firefox.
- Er zijn te veel tabbladen of vensters geopend.
Hoewel het probleem dat Firefox niet reageert naar voren komt, zijn er nog steeds manieren om deze op te lossen. We zullen in de volgende sectie ingaan op de beste manier om dit te doen. In de volgende secties vindt u handmatige methoden om het probleem op te lossen.
Deel 2. Hoe los ik op dat Firefox niet reageert?
Oplossing 01. Forceer sluiten en opnieuw opstarten
Het eerste dat u moet doen om het probleem Firefox reageert niet op te lossen, is door de browser zelf geforceerd te sluiten. Sluit vervolgens uw computer gewoon af (niet opnieuw op). Zet daarna uw computer weer aan. Open vervolgens Firefox opnieuw.
Oplossing 02. Update uw Firefox-browser
Als het probleem met Firefox reageert niet te wijten is aan een intern bestand dat beschadigd is, kunt u dit eenvoudig oplossen door uw browser bij te werken. U kunt dit doen door naar het menu te gaan dat eruitziet als drie horizontale lijnen. Klik vervolgens op de optie voor Help zodra het menu verschijnt.
Wanneer u op Over Firefox klikt, controleert de browser automatisch of deze is bijgewerkt of niet. Als dit niet het geval is, wordt het zichzelf bijgewerkt. Start ten slotte Firefox opnieuw, of beter nog, start uw computer opnieuw op om de wijzigingen door te voeren. Als het probleem zich blijft voordoen, bekijk dan de volgende oplossing hieronder.

Oplossing 03. Controleer machtigingen
Wanneer uw profielmap in Firefox niet de benodigde schrijfmachtigingen heeft, krijgt u het probleem Firefox reageert niet. U moet dus de machtigingsinstellingen van die profielmap wijzigen om het probleem op te lossen.
Hier zijn de stappen om het te doen:
- Druk tegelijkertijd op de Windows- en R-toetsen om Run te starten. Het dialoogvenster Opdracht uitvoeren verschijnt. Type:
%APPDATA%\Mozilla\Firefox\Profiles\。Druk vervolgens op Enter。 - Ga naar de juiste map - hierdoor wordt de map geopend die uw Mozilla Firefox-configuratiebestanden bevat. Nu moet u een profielmap in het lokale gebied hebben. Selecteer de map "Mappen" en vervolgens de optie "Eigenschappen".
- Verwijder het vinkje bij Alleen-lezen machtigingen - ga naar het tabblad met het label "Meer". Zorg ervoor dat het vakje met het label "Alleen-lezen" niet is aangevinkt. Als u klaar bent, solliciteert u.
- Sluit uw computer en open deze opnieuw - Om u weer in te schakelen, moet u uw computer sluiten. Schakel het vervolgens weer in. Nu kunt u Firefox probleemloos gebruiken.
Oplossing 04. Wis uw cookies en cache in Firefox
Dit is een zeer populaire oplossing voor het probleem Firefox reageert niet en voor andere problemen die zich in andere browsers voordoen. Veel boosdoeners in uw cookies, cachegeheugen, logboeken en geschiedenis kunnen uw probleem met Firefox veroorzaken. Hier is hoe te je cache leegmaken en koekjes:
- Start Firefox - Open eerst Firefox en bezoek het menu in de rechterbovenhoek van de interface. Selecteer daarna "Opties" in het menu dat verschijnt.
- Bezoek Privacy en beveiliging - Ga nu naar de linkerzijbalk en bezoek de optie met de tekst Privacy en beveiliging. Ga daarna naar Cookies & Sitegegevens. Klik op de optie om gegevens te wissen.
- Controleer cookies en cache - Vink de twee vakjes aan met de tekst "Cookies en sitegegevens" en "Webinhoud in cache" en klik vervolgens op de knop met de naam "Wissen". Klik nu op Nu wissen om het proces te bevestigen.
- Geschiedenis wissen – Ga nu in de sectie Privacy en beveiliging naar Geschiedenis. Klik op de optie om Geschiedenis te wissen. Zorg ervoor dat alle vakjes in het dialoogvenster "Recente geschiedenis wissen" zijn aangevinkt. Klik OK". U kunt desgewenst zelfs een tijdbereik zoals "Alles" selecteren.

Oplossing 05. Incompatibele extensies of plug-ins verwijderen
Om het probleem Firefox reageert niet op te lossen, moet u controleren welke extensies of plug-ins het probleem veroorzaken. Om dit te doen, moet u één voor één uitschakelen. Als Plugin X bijvoorbeeld is uitgeschakeld en leidt tot de oplossing van het probleem, dan wilt u deze misschien uit Firefox verwijderen.
Oplossing 06. Schakel hardwareversnelling uit
Hardwareversnelling gebruikt uw GPU om uw pagina's sneller te laden en om snellere Firefox-prestaties te hebben. Het kan echter ook leiden tot het probleem Firefox reageert niet. Ga als volgt te werk om het in Firefox uit te schakelen:
- Start Firefox - Open eerst Firefox en bezoek het menu in de rechterbovenhoek van de interface. Selecteer daarna "Opties" in het menu dat verschijnt.
- Bezoek het rechterdeelvenster - Ga naar de linkerzijbalk en klik op Algemeen. Blader daarna naar beneden en bezoek het gedeelte met het label Prestaties.
- Schakel het vinkje uit en vink de juiste vakjes aan - Schakel het selectievakje uit met de tekst "Hardwareversnelling gebruiken" terwijl u het vakje met de tekst "Aanbevolen prestatie-instellingen gebruiken" aanvinkt.
- Herstart Firefox – Sluit Firefox en open het opnieuw.
Oplossing 07. Gebruik in plaats daarvan het standaardthema
Er zijn momenten waarop we aangepaste thema's voor onze browsers willen gebruiken. Dit kunnen de veroorzakers zijn van het probleem Firefox reageert niet. Als zodanig moet u gewoon het standaardthema gebruiken door de onderstaande stappen te volgen:
- Start Firefox - Open eerst Firefox en bezoek het menu in de rechterbovenhoek van de interface. Selecteer daarna "Add-ons" en wacht tot de beheerder van de add-ons verschijnt.
- Bezoek Thema's - Ga nu naar het paneel met de naam Thema's en druk op de knop met de tekst Inschakelen voor het standaardthema.
- Herstart Firefox – Sluit Firefox en open het opnieuw.
Oplossing 08. Hardwareversnelling inschakelen
Ja, we weten dat we je hebben verteld om hardwareversnelling uit te schakelen. Maar in dit geval willen we dat u dit weer inschakelt. Dit komt omdat je meer bronnen nodig hebt om de afbeeldingen in je Firefox-browser te verwerken. Je hebt dus de hulp van hardwareversnellingstechnologie nodig om dit te laten gebeuren.
Hier zijn de stappen die u moet volgen om hardwareversnelling in Firefox in te schakelen om het niet-reagerende probleem van de browser op te lossen:
- Start Firefox en ga naar het menu - Eerst moet u Firefox op uw computer openen. Klik op het menu dat eruitziet als drie regels waarbij de ene boven op de andere staat. Klik vervolgens op het label Opties dat verschijnt in het menu dat verschijnt.
- Bezoek het tabblad Algemeen en bewerk prestaties - Ga nu naar het tabblad met het label Algemeen. Deze bevindt zich aan de linkerkant van de interface van het menu Opties. Blader daarna naar beneden totdat u het gedeelte met het label Prestaties ziet. Dit is waar u de instellingen moet bewerken.
- Schakel de aanbevolen instellingen uit en controleer de hardwareversnelling - Tegen die tijd moet u het selectievakje "Gebruik aanbevolen instellingen" uitschakelen. Daarna verschijnt een nieuwe sectie. Vink het vakje aan met de tekst "Gebruik hardwareversnelling indien beschikbaar".
- Start de pc opnieuw - Sluit nu Firefox. Sluit uw computer af. We zeiden niet opnieuw opstarten, we zeiden afsluiten. Open daarna je computer weer terug. Probeer vervolgens Firefox te openen en kijk of het nu werkt.
Deel 3. Vermijd het probleem "Firefox reageert niet" op Mac
Er is een beste methode om het probleem "Firefox reageert niet" op te lossen, door de tool te gebruiken waarmee u de onnodige logs, cache en cookies erin kunt wissen. De beste manier om dit te doen is via iMyMac PowerMyMac en de bijbehorende privacymodule.
Het helpt om onnodige bestanden binnen uw systeem te verwijderen door ze te lokaliseren. Zodra ze zijn gelokaliseerd, kunt u eenvoudig de bestanden selecteren die u wilt verwijderen en ze met enkele klikken opschonen.
Afgezien van het opschonen van uw browser, helpt iMyMac PowerMyMac u bij het vinden van onnodige grote en oude bestanden, ongewenste bestanden, onbelangrijke cache en cookies, en meer. De tool is een zeer krachtige software met een robuuste scanfunctie om u te helpen deze onnodige bestanden te vinden die de harde schijf van uw systeem verstoppen.

Hier leest u hoe u iMyMac PowerMyMac en de bijbehorende privacymodule gebruikt om het probleem "Firefox reageert niet" op te lossen:
Stap 01 - Download iMyMac PowerMyMac en installeer het
Allereerst moet u het iMyMac PowerMyMac-installatiepakket downloaden van de officiële website op internet. U moet dit gedownloade pakket openen om de software op uw computer te installeren. Nadat het is geïnstalleerd, opent u het op uw Mac.
Slimme opschoningstool voor Mac waarmee je allerlei soorten ongewenste bestanden kunt lokaliseren en verwijderen om opslagruimte vrij te maken.
Beste Mac-verwijderprogramma dat apps op Mac volledig kan verwijderen met de overgebleven bestanden om Mac te versnellen.
Uw vertrouwde expert op het gebied van privacybescherming die de trackingcookies, zoekgeschiedenissen en andere gegevens van alle browsers kan wissen.
Download gratis
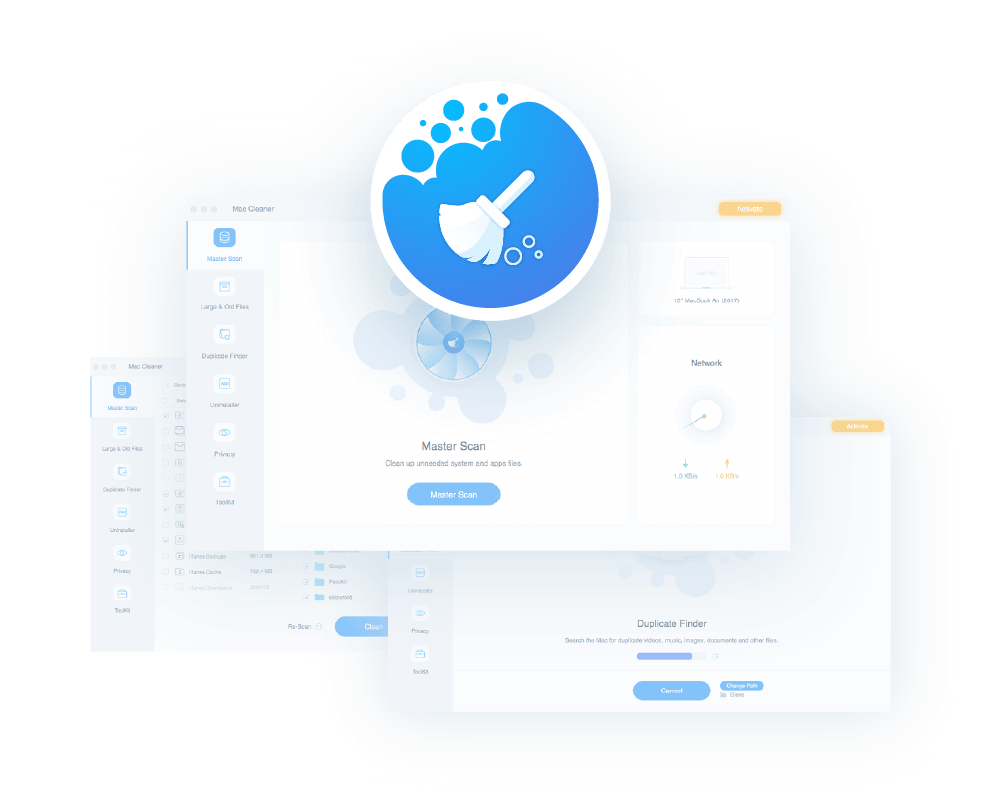
Stap 02 – Kies de privacymodule
Zodra de software is geopend, wordt de systeemstatus van uw Mac-computer weergegeven. Aan de linkerkant zijn verschillende modules die u kunt gebruiken om uw Mac te reinigen van onnodige bestanden. Selecteer nu de Privacy-module om het probleem van Firefox reageert niet op te lossen.
Stap 03 - Scan uw hele systeem
Nu moet u uw hele systeem scannen op de cache, cookies, browsegeschiedenis, zoekgeschiedenis, logs, enz. U kunt dit implementeren door op de knop "Scannen" in de interface te klikken. Vervolgens moet u wachten tot het scanproces is voltooid.
Stap 04 – Selecteer bestanden om te verwijderen en begin met opschonen
De bestanden die u kunt verwijderen, worden weergegeven. Selecteer Firefox en de onnodige bestanden en klik vervolgens op de knop "Opschonen" om uw Firefox-browser op te ruimen. Daarna is het proces voltooid na het opruimen.

Deel 4. Overzicht
Welnu, nadat u dit artikel hebt gelezen, bent u er zeker van dat u het probleem met Firefox reageert niet op waarmee u momenteel wordt geconfronteerd. We zijn begonnen met u te vertellen waarom het probleem zich voordoet. Waarom reageert Firefox niet meer? We eindigden het artikel met verschillende methoden om het probleem handmatig op te lossen. Deze omvatten het uitschakelen van extensies, het in- of uitschakelen van hardwareversnelling, het bijwerken van Firefox, het controleren van machtigingen, het gebruik van het standaardthema, enzovoort. Als zodanig zijn deze methoden niet zo moeilijk te implementeren. Maar wat als deze methoden niet werken?
Als al deze handmatige methoden niet werken, raden we u aan om: iMyMac PowerMyMac. Het is een geweldig hulpmiddel om je Mac (inclusief de browsers) sneller te maken. Hoe doet het dit? Door onnodige rommel in browsers en het hele systeem op te ruimen, houdt het uw Mac-computer en Firefox-browser geoptimaliseerd en snel. Het zoekt naar cache, cookies, grote en oude bestanden, logboeken, onnodige applicaties, dubbele bestanden en meer.
Het is een alles-in-één tool die je kunt gebruiken om je Mac zo snel mogelijk op te ruimen. Deze opschoning van uw Mac zal ertoe leiden dat deze sneller presteert. Hetzelfde geldt voor Firefox en andere browsers. Met de iMyMac-tool kunt u uw privacy en meer opslagruimte op uw computer beschermen. Pak nu het gereedschap!



