Hoeveel RAM heb ik nodig Mac? Nou, ik heb een MacBook Pro. Ik gebruik het om veel dingen te doen: films kijken, documenten maken, video's en afbeeldingen bewerken en zelfs op internet surfen. Ik multitask de hele tijd en heb meer dan één scherm bij me als ik mijn MacBook Pro gebruik. Maar het punt is dat het lijkt alsof mijn Mac wordt langzamer.
De redenen kunnen zijn dat de schijfruimte is vol vanwege de dubbele bestanden en foto's of het RAM-probleem. Ze zeiden dat ik mijn RAM moest upgraden. Dus, hoeveel RAM heb ik nodig op Mac?
~ MacBook Pro-gebruiker
Inhoud: Deel 1. Kan ik RAM aan mijn Mac toevoegen?Deel 2. Hoe weet ik of ik meer RAM Mac nodig heb?Deel 3. Hoeveel RAM heb ik nodig op Mac?Deel 4. Hoe maak je RAM vrij om de Mac-prestaties te verbeteren?Deel 5. Conclusie
Deel 1. Kan ik RAM aan mijn Mac toevoegen?
Hoeveel RAM heb je echt nodig op je Mac-apparaat? Welnu, het beste zou zijn om de grootste hoeveelheid RAM te hebben die je kunt accommoderen. Te veel geheugen is geen slechte zaak en het zal uw apparaat geen kwaad doen. Te weinig geheugen (RAM) kan echter de prestaties van uw Mac-apparaat beïnvloeden, waardoor het langzamer gaat werken. Het kan er ook voor zorgen dat apps crashen of vastlopen.
Helaas is het toevoegen van RAM aan uw apparaat niet zo eenvoudig als het lijkt. Het toevoegen van geheugen aan uw apparaat, of u het nu bij aankoop doet of op een later tijdstip, kost u een hoop geld. Dus als we de vraag "hoeveel RAM heb ik nodig op Mac" beantwoorden, zijn we afhankelijk van factoren zoals het budget en de voordelen die je krijgt als je een bepaald bedrag uitgeeft.

Waarom moet u het RAM-geheugen op uw Mac-apparaat upgraden?
Voordat we het antwoord weten van "hoeveel RAM heb ik nodig op Mac", moeten we weten waarom we eerst het RAM moeten upgraden. In het verleden zal het plaatsen van een extra hoeveelheid RAM op uw apparaat de prestaties verbeteren bij bijna elke taak die u uitvoert. Maar computers zijn nu geëvolueerd. De belasting van het hoofd-RAM van uw Mac-apparaat is minder dan voorheen.
Dit komt door een beter beheer van het geheugen, supersnel GPU's (grafische verwerkingseenheden) die zijn eigen toegewezen geheugen (RAM) bevatten en snellere opslag, vooral voor het cachen van gegevens die onmogelijk in uw RAM kunnen worden opgeslagen.
Als het bijvoorbeeld om games gaat, wordt het werk van het daadwerkelijk genereren van frames uitgevoerd door de GPU en zijn eigenlijke RAM. Maar als je met serieus grote afbeeldingen werkt, groter dan bijvoorbeeld 100 MB, heb je misschien een grotere hoeveelheid RAM nodig. Hetzelfde geldt als u met enorme databases en gigantische spreadsheets moet werken.
Deel 2. Hoe weet ik of ik meer RAM Mac nodig heb?
Dus je wilt een antwoord op de vraag "hoeveel RAM heb ik nodig op Mac"? Welnu, de eenvoudigste manier om te controleren of u echt meer RAM nodig heeft, is door het RAM-gebruik van het apparaat te controleren. U kunt dit doen met enkele hulpmiddelen waarmee u de systeemstatus van uw apparaat kunt controleren.
Maar u kunt het ook handmatig doen. Ga als volgt te werk om het RAM-gebruik op de Mac stap voor stap te controleren:
- Ga naar de map Toepassingen.
- Start de map Hulpprogramma's.
- Start Activiteitenmonitor.
- Druk op het tabblad met de naam Geheugen. Deze bevindt zich bij de kraan.
- Bekijk de grafiek Geheugendruk. Deze bevindt zich aan de onderkant van het scherm.
- Kijk naar de rechterkant van de grafiek. Daarbinnen kun je een tabel zien. Het gedeelte Fysiek geheugen geeft aan hoeveel RAM uw Mac heeft geïnstalleerd.
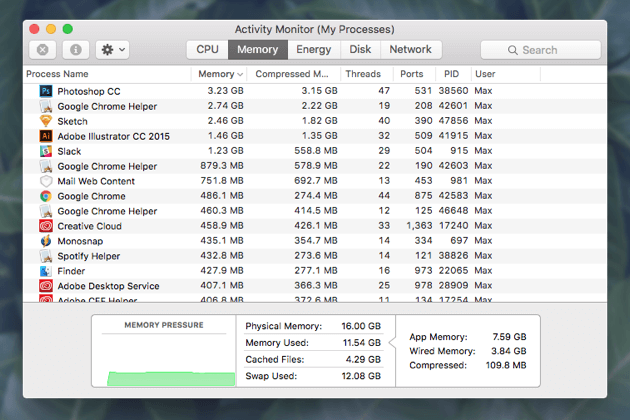
Zorg ervoor dat u het genoemde venster open houdt terwijl u momenteel aan het werk bent. Controleer het zo nu en dan. Als u de verschillende kleuren kent, kunt u meer hulp krijgen bij de vraag "hoeveel RAM heb ik nodig op Mac". Als de grafiek waar je naar kijkt altijd groen is, dan staat er niet veel druk op je RAM. Dit betekent dat er niet meer geheugen nodig is voor uw apparaat.
Als de grafiek geel en groen is, wordt er enige druk uitgeoefend op het RAM-geheugen van uw apparaat. Dit is echter nog in orde. Maar wat als de kleur altijd rood is? Dit betekent dat uw RAM zwaar onder druk komt te staan. Het betekent ook dat de opstartschijf van uw Mac wordt gebruikt voor de opslag van gegevens die in het RAM-geheugen moeten worden geplaatst. Dit resulteert in het vertragen van uw Mac-apparaat.
Maar wat als de grafiek rood is? Welnu, dat betekent niet dat u uw RAM onmiddellijk moet upgraden. U kunt proberen browsertabbladen uit te schakelen die u niet echt gebruikt. Bovendien kunt u meer geheugen vrijmaken door toepassingen te sluiten die u niet echt gebruikt. U kunt ook proberen uit te loggen bij accounts die u niet gebruikt. Dit geldt vooral als u bent ingelogd op meer dan één account.
In de Activity Monitor kunt u eenvoudig op de pijl-omlaag bovenaan de geheugenkolom drukken om te zien welke processen, apps en browsertabbladen momenteel het meeste geheugen in beslag nemen. Dit sorteert ze in de volgorde van de processen (of apps en browsers) die het meeste RAM-geheugen gebruiken tot het minste. Als u erachter komt dat u sommige apps of pagina's of processen gebruikt die veel RAM-geheugen gebruiken en u deze niet per se nodig hebt, sluit dan deze apps (of pagina's en processen) gewoon af.
U kunt ook hulpprogramma's van derden gebruiken die u een rapport geven over het geheugengebruik. Sommige van deze tools kunnen je helpen maak je RAM schoon om ruimte vrij te maken wanneer u eenvoudig applicaties sluit. Zo wordt het geheugen vrijgemaakt voor gebruik door andere apps en tools.
Kan RAM worden opgewaardeerd?
Dus je begrijpt ongeveer "hoeveel RAM heb ik nodig op Mac", dan kun je verward worden met upgrade-RAM. Er zijn Mac-apparaten die kunnen worden geüpgraded. Er zijn apparaten die niet kunnen worden geüpgraded. Als je een MacBook Air, MacBook of MacBook Pro hebt en deze in de afgelopen 5 jaar hebt gekocht, heb je niet de mogelijkheid om het RAM-geheugen te upgraden.
Als u momenteel echter een iMac heeft, kunt u mogelijk een RAM-upgrade uitvoeren. Dit hangt af van wanneer de eigenlijke iMac is gemaakt en of deze momenteel vrije RAM-slots heeft. Om te zien welke iMac-apparaten kunnen worden geüpgraded, bekijk je de lijst hier. De iMac Pro kan worden geüpgraded, maar dit moet worden gedaan door een geautoriseerde serviceprovider of door Apple zelf. De Mac mini en de Mac Pro kunnen ook worden geüpgraded.
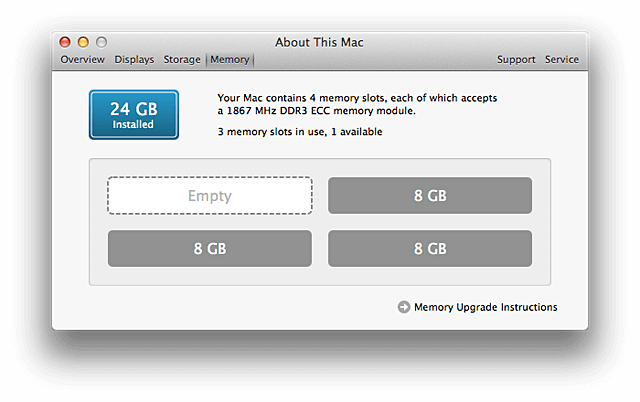
Deel 3. Hoeveel RAM heb ik nodig op Mac?
Na alles wat we hier hebben gedaan, hoeveel RAM heb je echt nodig op je Mac-apparaat? Welnu, voor veel gebruikers zou 8 GB RAM goed zijn. U kunt comfortabel aan documenten, video's en foto's werken. Bovendien kunt u ook op internet surfen.
Als je moet werken aan enorme databases, afbeeldingen, spreadsheets en als je veel applicaties tegelijk moet openen, wil je misschien een upgrade naar 16 GB. U moet echter nog steeds de kosten van het daadwerkelijk verkrijgen van RAM afwegen tegen de voordelen die u krijgt.
Nu je weet "hoeveel RAM heb ik nodig op de Mac", wanneer je Mac langzamer wordt, moet je misschien overwegen om je RAM vrij te maken om het sneller te laten werken.
Deel 4. Hoe maak je RAM vrij om de Mac-prestaties te verbeteren?
Zal het toevoegen van geheugen de snelheid van de iMac verhogen? Het antwoord is ja. De reden waarom u uw RAM zou upgraden, is om de prestaties van uw Mac-apparaat te verbeteren, waardoor het op de lange termijn sneller wordt.
Er zijn echter ook andere methoden die u kunt gebruiken om de prestaties van uw Mac-apparaat te verbeteren. Uw harde schijf kan bijvoorbeeld worden omgezet in een solid-state drive (SSD). Dit leidt tot verbeterde opstarttijden. Het resulteert ook in verbeterde prestaties omdat het besturingssysteem van Mac de opstartschijf gebruikt om bestanden in de cache op te slaan.
Een ander ding dat u kunt doen, is controleren en meer schijfruimte vrijmaken op de opstartschijf. U moet de onnodige bestanden verwijderen die uw systeem verstoppen. Mac-schoonmaakgereedschap kan u helpen dit te bereiken. Het wordt aanbevolen dat u iMyMac PowerMyMac voor deze. Het ondersteunt alle soorten Mac-apparaten zoals MacBook Pro, MacBook Air, iMac... Hieronder staan de stappen om deze tool te gebruiken.
Hier leest u hoe u de bovengenoemde gebruikt PowerMyMac naar RAM vrijmaken stap voor stap:
- Download de software van de officiële website.
- Start de genoemde software op uw Mac-apparaat. De hoofdinterface toont u updates van uw netwerkconditie en systeemstatus.
- Ga naar de linkerkant van het scherm. Klik op de optie met de naam Rommel opruimer.
- Druk op de SCAN om uw hele Mac-apparaat te screenen op ongewenste bestanden. Wacht tot het hele proces is voltooid.
- Zodra het proces is voltooid, worden ongewenste bestanden in verschillende categorieën weergegeven, zoals: Applicatiecache, fotocache, e-mailcache, systeemlogboeken, systeemcache en systeemprullenbak, enz. Selecteer een gewenste categorie.
- Selecteer per categorie de gegevens die u wilt verwijderen. Als u wilt, kunt u eerst een voorbeeld van de bestanden bekijken.
- Klik op de knop met de naam CLEAN. Wacht tot het opschoningsproces is voltooid.
- Ga terug naar de linkerkant van het scherm en herhaal stap 01 t/m 08. Stap 03 zou echter anders zijn. In dit geval moet u selecteren: Groot en oud bestand or Duplicatenzoeker om andere onnodige bestanden van uw systeem te verwijderen.

Voordelen:
- Het helpt je om je hele Mac-apparaat te scannen op ongewenste bestanden, onnodige bestanden, rommel en oude bestanden.
- U bent vrij om de applicatie te gebruiken voor de eerste 500 megabyte aan gegevens. Dit betekent dat je een gratis proefperiode krijgt. U kunt de software tenminste eerst uitproberen voordat u daadwerkelijk uit uw zak betaalt.
- Nadat het uw hele Mac-apparaat heeft gescand, kunt u een voorbeeld van elk bestand bekijken voordat u het daadwerkelijk verwijdert. Op deze manier weet u dat u daadwerkelijk het juiste verwijdert. Zeg vaarwel tegen het per ongeluk verwijderen van bestanden.
- De processen van het scannen en opschonen van uw Mac-apparaat kunnen worden geïmplementeerd met slechts een paar klikken op de knop.
- De bestanden waarvan u een voorbeeld bekijkt, kunnen in verschillende categorieën worden gesorteerd, afhankelijk van wat u wilt. Deze categorieën omvatten maat, datum, type, enz.
- U krijgt gratis e-mailondersteuning en één op één ondersteuning van de iMyMac. Dit is om u te helpen meer over de software te weten te komen en het helpt u bij het oplossen van problemen voor het geval u er een tegenkomt.
Deel 5. Conclusie
Het controleren van uw RAM is heel eenvoudig en belangrijk, omdat dit u laat weten "hoeveel RAM heb ik nodig op Mac" en als je er meer van nodig hebt om de prestaties van je Mac-apparaat te verbeteren. Hoewel, er zijn momenten waarop je niet meer RAM nodig hebt en je gewoon je Mac moet opschonen voor betere prestaties.
Hiervoor heb je een tool nodig genaamd iMyMac PowerMyMac. Het kan je helpen verwijder onnodige bestanden en maak meer ruimte vrij op je Mac apparaat om de snelheid en prestaties te verhogen.



