Hoi! Ik ben nieuw op Mac en ik wil leren hoe bestanden op Mac te verwijderen.
Ze zeggen dat bestanden niet zijn gerangschikt zoals ze in Windows zijn.
Hoe zoek ik naar zaken als cache en andere onnodige bestanden?![]()
Hoewel het verwijderen van bestanden op Mac eenvoudig is, kan het een beetje lastig worden om naar die bestanden te zoeken.
Dit bericht helpt je daarbij. We raden u ook een tool aan die u kunt gebruiken als u met slechts enkele klikken meerdere bestanden wilt verwijderen.
Deze nieuwe gids toont u alle oplossingen die u moet kennen hoe bestanden op Mac te verwijderen als volgt.
Inhoud: Deel 1. Waarom moet u bestanden op Mac verwijderen?Deel 2. Hoe bestanden op Mac handmatig te verwijderen?Deel 3. Bestanden op een Mac verwijderen die niet kunnen worden verwijderdDeel 4. Conclusie
Deel 1. Waarom moet u bestanden op Mac verwijderen?
Op een normale dag kan een Mac-gebruiker ten minste één bestand verwijderen. Dit kan zijn omdat dat bestand niet langer nodig is.
In andere gevallen betekent het verwijderen van bestanden dat je je Mac moet opschonen. Ruimte vrijmaken op je Mac is belangrijk om het optimaal te laten presteren.
Het helpt je Mac te versnellen zonder enige kosten en met heel weinig moeite. Het verwijderen van bestanden is vrij eenvoudig, maar je moet wel weten waar je moet zoeken. Gelukkig voor jou zal deze gids over het verwijderen van bestanden op Mac je helpen.

Deel 2. Hoe bestanden op Mac handmatig te verwijderen?
Of je nu van plan bent om verwijder talloze bestanden of slechts een paar, fouten zijn onvermijdelijk. U kunt per ongeluk een belangrijk bestand verwijderen of plotseling van gedachten veranderen.
Voor het geval u per ongeluk een bestand verwijdert, drukt u gewoon op de Command sleutel + Z. Hiermee wordt de laatste actie ongedaan gemaakt.
Als je het bestand een paar dagen of weken geleden hebt verwijderd, kun je de Prullenbak gewoon openen en het bestand vervolgens uit de Prullenbak slepen. Een andere manier om dat te doen is door het bestand te selecteren, op Bestand te klikken en op Terugzetten te drukken.
Oplossing 1. Algemene bestanden
Zoek eerst het bestand of de map die u wilt verwijderen. Zodra u het bestand hebt gevonden, klikt u erop om het bestand te markeren.
Sleep dit naar de prullenbak, die je in het dock onder aan het scherm vindt. Een andere manier om een bestand te verwijderen is door het bestand te selecteren en vervolgens op te drukken Command (⌘) en Delete sleutels samen. Druk op Doorgaan om te bevestigen.
Oplossing 2. Muziek en video's
Voor muziek en video's moet je rechtstreeks naar de iTunes-app op je Mac:
- Start iTunes.
- Zoek het item dat u wilt verwijderen en klik erop.
- Druk op de
Deletetoets > [item] verwijderen > Verplaatsen naar prullenbak.
Houd er rekening mee dat als u een bestand uit een afspeellijst verwijdert, dit het bestand niet van uw Mac verwijdert. Het blijft in de iTunes-bibliotheek staan, maar het verschijnt niet meer in de afspeellijst.
Hetzelfde geldt wanneer u een afspeellijst probeert te verwijderen. Dit zal niet helemaal verwijder de liedjes en video's binnen.
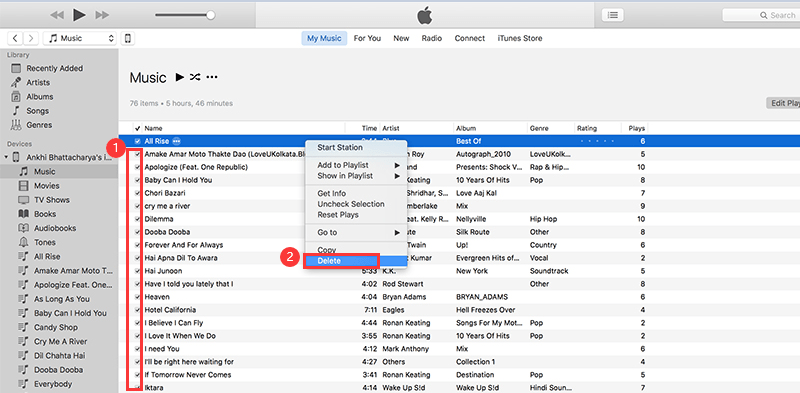
Oplossing 3. iCloud
Voordat u begint met het verwijderen van bestanden op iCloud, moet u begrijpen dat als u ze verwijdert, ze ook van uw andere iDevices worden verwijderd.
Dit is van toepassing op apparaten die zijn aangemeld bij hetzelfde iCloud-account.
Aan de andere kant, als je een bepaald bestand wilt verwijderen en er geen spoor van wilt achterlaten op een van je apparaten, dan is dit een snelle manier om dat te doen.
Zorg ervoor dat u iCloud-synchronisatie inschakelt om de wijzigingen op alle apparaten weer te geven.
Als u toch wilt doorgaan, opent u gewoon de iCloud-map, selecteert u de bestanden en sleept u ze naar de Prullenbak. De Command sleutel (⌘) + Delete sleutel zou ook werken.
U kunt ook naar de website van iCloud en bestanden vanaf daar verwijderen.
Foto's op iCloud kunnen ook uit de Foto's-app worden verwijderd:
- Voer de app Foto's uit.
- Markeer de items die u wilt verwijderen
- Druk op de
Commandsleutel(⌘)enDeletetoetsen tegelijk.
Oplossing 4. Apps
Als u een gewoon bestand verwijdert, kunt u het gewoon naar de prullenbak slepen en er een eind aan maken. Dat is niet het geval voor apps. Als u echt van een app af wilt, moet u deze verwijderen.
Afgezien daarvan moet u alle componenten van de app verwijderen. Dat betekent ernaar zoeken in de onbekende spleten van je Mac.
Gelukkig hebben we de plekken op een rij gezet waar je moet zoeken. Controleer ze gewoon een voor een en u kunt uw app en de bijbehorende bestanden volledig verwijderen.
Je moet echter voorzichtig zijn. Verwijder niet zomaar alle bestanden die u ziet. U kunt een cruciaal bestand verwijderen dat nodig is om een belangrijke app uit te voeren.
Als u zich zorgen maakt dat u apps niet zelf op de juiste manier kunt verwijderen, kunt u gratis een hulpprogramma van derden proberen, zoals iMyMac PowerMyMac om ze in plaats daarvan te verwijderen.
Merk op dat sommige apps moeilijker volledig te verwijderen zijn. Dergelijke apps hebben verborgen bestanden die moeilijk te vinden zijn. In dergelijke gevallen is het beter om software te gebruiken die gespecialiseerd is in het verwijderen van apps.
Als u wilt doorgaan met de handmatige methode, sleept u de app naar de prullenbak. Start daarna een Finder-venster om de cache, voorkeuren en andere ondersteuningsbestanden van de app op te ruimen.
Voer één voor één het volgende in het tekstveld in om ernaar te zoeken. Verwijder degene die gerelateerd zijn aan uw app.
/Applications/~/Library/~/Library/Address Book Plug-Ins/~/Library/Application/Library/Caches/~/Library/Preferences/~/Library/Application Support/CrashReporter/~/Library/Saved Application State/

Oplossing 5: Prullenbak
Hoewel je al weet hoe je bestanden op Mac verwijdert, blijven ze in je prullenbak staan en nemen ze nog steeds ruimte in beslag.
Als het uw doel is om schijfruimte op uw Mac vrij te maken, mag u deze stap niet overslaan:
- Klik in het Dock op het prullenbakpictogram en houd dit ingedrukt.
- Er verschijnt een pop-upvenster. Druk op Prullenbak legen.
Je kunt de prullenbak ook vragen om na 30 dagen automatisch bestanden te verwijderen:
- Nadat u de prullenbak hebt gestart, klikt u op Voorkeuren > Geavanceerd > Items uit de prullenbak verwijderen na 30 dagen.
Deel 3. Bestanden op een Mac verwijderen die niet kunnen worden verwijderd
Soms is het niet de beste manier om zelf bestanden te verwijderen. Het gebruik van software om het werk voor u te doen, is sneller, beter en veiliger.
Dit is nog meer van toepassing op apps en cachebestanden die moeilijker te zoeken zijn dan gewone bestanden. Een gereedschap zoals PowerMyMac maakt het verwijderen van bestanden – ongeacht het type – een fluitje van een cent. Hier is hoe het te gebruiken.
Stap 1. Download en start PowerMyMac op uw Mac
Download de software op uw Mac en voer deze uit. Aan de linkerkant van het hoofdmenu ziet u meerdere modules.
Begin met Junk Cleaner en klik erop. Druk op SCANNEN. De software begint te scannen op onnodige bestanden op uw Mac.
Stap 2. Bekijk en selecteer items om op te ruimen
Nu ziet u de bestanden op het scherm staan. Ze zijn geordend op bestandstype. U kunt zelf kiezen welke bestanden u wilt verwijderen.
Vink het vakje naast het item aan om het te markeren voor verwijdering. U kunt ook het zoekvak gebruiken om naar specifieke bestanden te zoeken. Zodra je de bestanden hebt gevonden die je wilt verwijderen, klik je op CLEAN.

Stap 3. Verwijder andere bestanden
Volg dezelfde stappen voor de andere modules van PowerMyMac: Duplicate Finder en Large&Old Files. Hier zijn enkele andere hulpmiddelen hieronder:
- Soortgelijke beeldzoeker
- App-verwijderprogramma
- Shredder
- uitbreidingen
- Privacy
Gebruik ze ook om andere bestanden op je Mac te verwijderen, je zult merken dat het vrij eenvoudig is om bestanden op Mac te verwijderen.
Deel 4. Conclusie
Nu u weet hoe u bestanden op de Mac verwijdert, kunt u voldoende schijfruimte voor uw bestanden behouden en uw Mac in topconditie houden.
PowerMyMac helpt u dat snel te doen. We raden aan om zijn Shredder te gebruiken verwijder bestanden permanent en verwijder elk spoor ervan van je Mac.
De software wordt geleverd met een 30-dagen gratis trial te!



