iPhone-back-ups kunnen gigabytes opslokken bergruimte, waarbij stukjes gegevens worden bewaard die uniek zijn op iOS-apparaten die niet zijn gesynchroniseerd via iCloud of toegankelijk zijn via de App Store. Een MacBook Pro van 256 GB met back-ups voor drie iOS-apparaten kan bijvoorbeeld 100 GB in beslag nemen door deze bestanden.
Versleutelde lokale back-ups bieden een betere beveiliging dan iCloud, terwijl ze e-mailreferenties en andere accounts met authenticatie opslaan wanneer u een upgrade uitvoert naar een nieuwe versie van iOS of telefoon. Apple mist een automatische routine voor het opschonen van ongewenste e-mail of waarschuwingen verwijderen oud iPhone backups op mac.
Om iOS-back-ups te vermijden, moet je deze bestanden opsporen en oudere vernietigen of ze naar een externe schijf verplaatsen. Ons artikel ontgrendelt hoe u dit samen met eenvoudigere opties kunt doen.
Inhoud: Deel 1. iOS-back-ups vastleggen en beherenDeel 2. Hoe oude iPhone-back-ups op Mac met één klik te wissenDeel 3. Andere manieren om oude iPhone-back-ups op Mac te verwijderen
Mensen lezen ook:Hoe verwijder ik oude back-upbestanden van Mac?Top 6 manieren om het virus van de Mac te verwijderen
Deel 1. iOS-back-ups vastleggen en beheren
Benadering 1. Identificeer iOS-back-ups op uw Mac
#1. Zoek een lijst met uw back-ups:
- Ga naar de zoekfunctie in de menubalk.
- Typ of kopieer en plak "~ / Bibliotheek / Application Support / MobileSync / Backup /'.
- Houd Return ingedrukt.
De back-ups vallen op met een Unieke apparaatidentificatie (UDID) voor elk iOS-apparaat. Het is handig om meerdere iOS-apparaten te onderscheiden. Verbind uw apparaat met een USB en klik erop in de iTunes-werkbalk om de UDID te vinden. Klik op de Serienummer veld tot de UDID.
#2. Identificeer een specifieke back-up:
- Start iTunes. Selecteer iTunes in het menu en klik vervolgens op Voorkeuren.
- Klik op Apparaten.
- Ctrl-klik op een back-up en selecteer Weergeven in map.
Benadering 2. Schijfopslagstatus
Om te bepalen hoeveel ruimte mijn iPhone heeft opgeslokt, klik je op de Apple-knop links bovenaan en kies je Over deze Mac. Volgende, druk op de optie Opslag om een grafiek te bekijken van verschillende soorten bestanden die ruimte op je Mac in beslag nemen en de hoeveelheid beschikbare vrije ruimte.
Als u massale iOS-bestanden ziet, moet u back-ups afsplitsen en overbelastingsitems verwijderen. Klik op Beheren gevolgd door iOS-bestanden in het linkerbord om de lokale iOS-back-upgegevens te zien die op uw Mac zijn opgeslagen.
Aanpak 3. iTunes Cleanup-software
Als u back-ups van een iPhone of een ander iOS-apparaat hebt, werkt u met de geavanceerde iMyMac PowerMyMac. Het regelmatig uitvoeren van PowerMyMac elimineert de noodzaak van handmatige inspanningen om verouderde bestanden op te sporen. PowerMyMac biedt een werkpaard om iTunes-rommel, duplicaten, software-updates, kapotte iOS-downloads of verouderde items te verwijderen om ruimte vrij te maken en topprestaties te behouden.
Als u de back-upmap verstoort, kunnen uw back-upbestanden beschadigd raken. De inhoud van back-upbestanden heeft een indeling die alleen door computers kan worden gelezen, waardoor het voor gebruikers moeilijker wordt om het kaf van het koren te scheiden. Om dit te voorkomen, gebruikt u PowerMyMac om bestanden veilig te lokaliseren en te verwijderen.
Deel 2. Hoe oude iPhone-back-ups op Mac met één klik te wissen
PowerMyMac biedt de eenvoudigste, veiligste en meest efficiënte manier om uw Mac in een handomdraai op te ruimen. Het voert een grondige scan uit op uw Mac om met één klik op de knop ongewenste bestanden zoals iTunes snel te isoleren. Het toont een lijst met back-ups van iOS-apparaten, app-updates, verbroken iOS-downloads en andere ondersteunende gegevens in iTunes.
Stap 1. Start PowerMyMac
Download en installeer PowerMyMac. Open het dan.
Stap 2. Verwijder iTunes Junk
Nadat u PowerMyMac hebt gestart, selecteert u "Junk Cleaner" en tikt u op "SCAN" om door je iTunes te bladeren. Voordat je alles vernietigt, kun je een voorbeeld van details bekijken om te verifiëren wat je wegvaagt.
U kunt ook de opruimsoftware gebruiken om het van voor tot achter te screenen om alle soorten rommel te identificeren en meer stukken ruimte vrij te maken.

Deel 3. Andere manieren om oude iPhone-back-ups op Mac te verwijderen
Manier #1. Verwijder back-ups van iTunes
- Start iTunes in de map Dock of Programma's.
- Klik op iTunes in de menubalk.
- Kies voorkeuren.
- Klik op de optie Apparaten.
- Kies de back-up die u wilt verwijderen.
- Klik op Back-up verwijderen.

Ga voorzichtig te werk bij het handmatig wissen van iOS-back-ups, aangezien u het kernbestand van iPhone-gegevens kunt verminken en bestanden niet-functioneel kunt maken. Bewerk, verplaats of extraheer geen delen van uw back-upbestanden. Hiervoor moet iTunes mogelijk worden gedeactiveerd en opnieuw worden gestart voor back-upcompatibiliteit. Wanneer u Time Machine uitvoert, dupliceert het automatisch uw back-upmap samen met de thuismap op uw Mac.
iTunes verplaatst de bestanden niet naar de prullenbak, maar wist ze permanent. Misschien wilt u Archief selecteren, iTunes zal u een locatie vragen om de back-up over te zetten.
Manier #2. iOS-back-ups opgeslagen in de cloud
U kunt profiteren van iCloud door regelmatig back-ups naar de cloud te maken en opslagruimte op uw Mac vrij te maken. Kies op je Mac Apple-menu> Systeemvoorkeuren. Klik op iCloud> Beheren> Back-ups. Tik op een back-up voor gedetailleerde informatie, selecteer van welke gegevens u een back-up wilt maken of verwijder het item. Zorg er echter voor dat u niet betaalt voor oude iPhone-back-ups als u geen apparaat meer heeft.
Manier #3. iPhone-software-updates
U kunt iOS-software-updatebestanden handmatig verwijderen uit Finder.
- Start Finder en druk op Go in de menubalk.
- Druk op de knop Opties(met het label 'Alt') op uw toetsenbord.
- Klik op Bibliotheek, die in beeld zou moeten komen zodra u Option vastklikt.
- Start de iTunes-map.
- Open de map iPhone Software-updates.
- Trek het iOS-update-item naar de prullenmand. De identiteit moet eindigen als "ipsw".
- Verplaats op dezelfde manier bestanden naar een externe schijf. Klik op Toon in Finder optie en trek ze vervolgens naar de externe schijf.
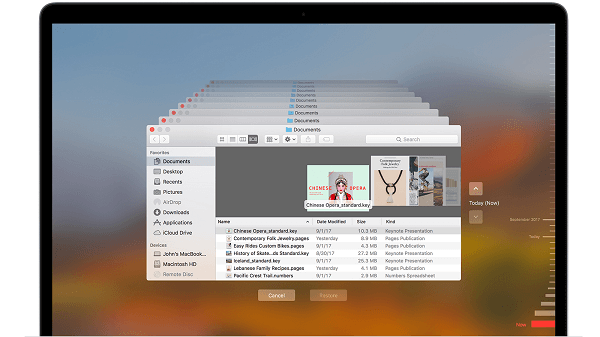
Conclusie:
Al met al biedt het hebben van een speciaal hulpprogramma voor het opschonen van iTunes een veilig paar handen om de ruimte voor back-ups op te ruimen en te optimaliseren. Met de iTunes-interface kunt u overtollige bestanden verwijderen, maar handmatige tussenkomst brengt risico's met zich mee omdat de inhoud niet te ontcijferen is. iPhone-back-ups, iOS-software-updates, kapotte downloads, applicaties en andere rommel nemen enorme opslagruimte in beslag.
PowerMyMac scant periodiek uw systeem nauwgezet om iTunes-rommel op te ruimen en weg te gooien, waardoor u tijd of stress bespaart die gepaard gaat met handmatige pogingen. Heb je een stapel verouderde iPhone-back-ups op je Mac? Laat PowerMyMac het werk doen en deel uw ervaring hieronder.



