Als je Siri op een Mac wilt verwijderen, is dat vrijwel onmogelijk, omdat het al standaard op je Mac is ingesteld, er is geen manier om het te verwijderen. Maar we kunnen je verder helpen hoe Siri uit te schakelen aan Mac, het is gewoon voornamelijk het uitschakelen om te voorkomen dat het op je Mac werkt.
Ten eerste zou het geweldig zijn als we wat informatie met je delen over Siri en wat het kan doen op je Mac, ook redenen die je misschien ook hebt waarom je Siri wilt uitschakelen. We hebben nogal wat opties om Siri op Mac uit te schakelen en je kunt selecteren wat je denkt dat voor jou werkt.
ArtikelgidsDeel 1. Wat is Siri op Mac?Deel 2. Hoe Siri op Mac uit te schakelen met iMyMac PowerMyMacDeel 3. Hoe schakel je Siri handmatig uit op Mac?Deel 4. Conclusie
Deel 1. Wat is Siri op Mac?
Siri is oorspronkelijk ontwikkeld door Apple en werd uitgebracht op 12 oktober 2011, de meeste Apple-apparaten hebben Siri zoals iPad, iPhone en Mac. Aangedreven door kunstmatige intelligentie, maakt ze gebruik van machine learning, taalverwerking en spraakherkenning om je te helpen bij sommige taken. Het werkt als je assistent vanwege de spraakherkenningsfunctie, ze gebruikten een vrouwelijke stem voor Siri die klinkt als een robot.
- Je kunt Siri vragen om wat dingen voor je te doen in je apparaat, zoals je haar kunt vragen iemand op je contactenlijst te bellen, een e-mail voor je te openen, vergaderingen te maken en te annuleren die in je agenda staan, en nog veel meer.
- Siri kan ook apps openen of starten, wat onderzoek doen en navigeren, tenminste als ze het zou herkennen via je spraakopdracht.
- Ze werkt zo goed met een Amerikaans accent en heeft moeite met het accent van andere landen en het lijkt alsof ze het niet goed kan begrijpen.
Omdat ze toegang heeft tot je bestanden, wat betekent dat ze alles kan weten wat zich op je Mac bevindt en dat je misschien bang maakt in termen van je privacy. U hoeft zich geen zorgen te maken, want het enige dat Siri kan doen, is toegang krijgen tot en lezen van gegevens die zich op uw apparaat bevinden en deze niet delen op Apple-servers.

Kan ik Siri van mijn Mac verwijderen?
Als je bedenkt wat Siri op je Mac kan doen, kun je gerust zeggen dat ze toegang heeft tot enkele van je belangrijke gegevens. als dat je een beetje ongemakkelijk maakt, dan vraag je je misschien af of het mogelijk is om Siri te verwijderen. Er zijn enkele apps op uw Mac die erg opdringerig kunnen zijn. Het is veilig om te zeggen dat Siri een van hen is. Helaas kunt u Siri niet verwijderen. Het is een van die apps die inherent zijn aan je Mac. Als je Siri echter helemaal niet nuttig vindt of haar gewoon als hinderlijk behandelt, kun je het uitschakelen. We gaan nu verder met het uitschakelen van Siri op Mac.
Deel 2. Hoe Siri op Mac uit te schakelen met iMyMac PowerMyMac
Terwijl Siri voor sommige gebruikers een grote hulp kan zijn, vinden andere gebruikers Siri helemaal niet behulpzaam of alleen bezorgd over hun privacy. iMyMac PowerMyMac is een supertool die je kan helpen de prestaties van je Mac te optimaliseren door ruimte vrij te maken en wat onderhoud uit te voeren.
- Het is een snelwerkend hulpmiddel dat u kan helpen bij het verwijderen van ongewenste bestanden die niet nodig zijn op uw Mac, het verwijderen van programma's die u niet meer gebruikt en het scannen van grote en oude bestanden zodat u er een back-up van kunt maken of kunt verwijderen
- Door iMyMac PowerMyMac te gebruiken, kunt u ook uw privacy behouden en beschermen, aangezien u gemakkelijk cache, cookies, extensies en add-ons op uw Mac kunt verwijderen
- Het scant je Mac zo snel dat je niet langer naar elk van je mappen hoeft te gaan om de bestanden te verwijderen die niet nodig zijn op je Mac
- iMyMac PowerMyMac kan ook dubbele bestanden op uw Mac lokaliseren, ongeacht of ze zich op verschillende locaties bevinden
- Gebruiksvriendelijke interface en gemakkelijk te begrijpen dat zelfs beginners het kunnen gebruiken
Hier is de complete gids over hoe u kunt profiteren van het uitschakelen van Siri op Mac met iMyMac PowerMyMac.
- Open een willekeurige browser> Ga naar website imymac.com, klik op PowerMyMac > Selecteer gratis download
- Installeer het programma op uw Mac> Start de app> Selecteer aan de linkerkant van de categorieën Toolkit en kies vervolgens Extensies
- Klik op Scan > Blader door de lijst aan de linkerkant van het scherm
- Markeer Siri door erop te klikken > Schakel de knop van aan naar uit

Merk op dat je dat zou moeten doen verwijder ook de cookies en caches nadat u Siri op uw Mac hebt uitgeschakeld om uw Mac te beschermen tegen mogelijke adware. Maar dankzij iMyMac PowerMyMac kunt u eenvoudig caches en cookies in al uw browsers tegelijkertijd verwijderen, selecteer gewoon de privacycategorie en voer de stappen uit zoals u Siri uitschakelt. Als u alleen de Siri-geschiedenis wilt wissen, Deze gids is voor jou.
Inmiddels had Siri al op je Mac moeten zijn uitgeschakeld en had je je nu moeten realiseren hoe snel en gemakkelijk iMyMac PowerMyMac te gebruiken.
Deel 3. Hoe schakel je Siri handmatig uit op Mac?
Hoe verwijder je Siri van het bureaublad?
Afgezien van het gebruik van een app van derden zoals iMyMac PowerMyMac voor het uitschakelen van Siri op Mac, kunt u dit ook rechtstreeks in uw voorkeuren doen. Volg gewoon de onderstaande gids.
- Start Apple Menu> Selecteer Systeemvoorkeuren> Klik op Siri
- Haal het vinkje weg bij de optie Siri inschakelen
- Siri had al uitgeschakeld moeten zijn
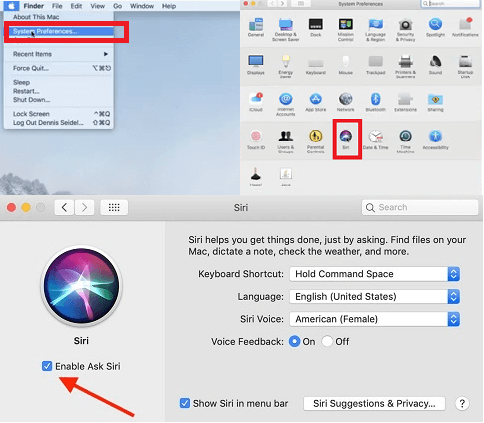
Siri zou nu niet meer op je Mac moeten werken, hoewel je nog steeds wat adware van je Mac moet verwijderen en je cache en cookies moet laten verwijderen nadat je Siri hebt uitgeschakeld. Je kunt Siri ook altijd inschakelen als je wilt, herhaal gewoon de bovenstaande stappen en vink het vakje naast de optie Siri inschakelen aan, dan kun je Siri opnieuw gebruiken.
Hoe verwijder ik Siri van Touch Bar?
Als u een Touch Bar, dan zou je je toevlucht moeten nemen tot het toevoegen van deze volgende optie, zelfs nadat je Siri vanuit het venster hebt uitgeschakeld. Bekijk de onderstaande stappen om te zien hoe u Siri op Mac Touch Bar kunt uitschakelen:
- Ga naar het Apple-logo en klik op Systeemvoorkeuren om het te starten. Klik deze keer op het toetsenbord.
- Zodra het toetsenbordvenster op uw scherm is geopend, gaat u met uw cursor naar het onderste gedeelte en klikt u op Touch Bar aanpassen.
- Sleep je muis naar beneden om Siri te markeren. Je zult zien dat Siri oplicht op de Touch Bar. Je kunt Siri van je Touch Bar slepen.
- Klik vervolgens op het tabblad Gereed dat u in de rechterbovenhoek van uw Touch Bar ziet.
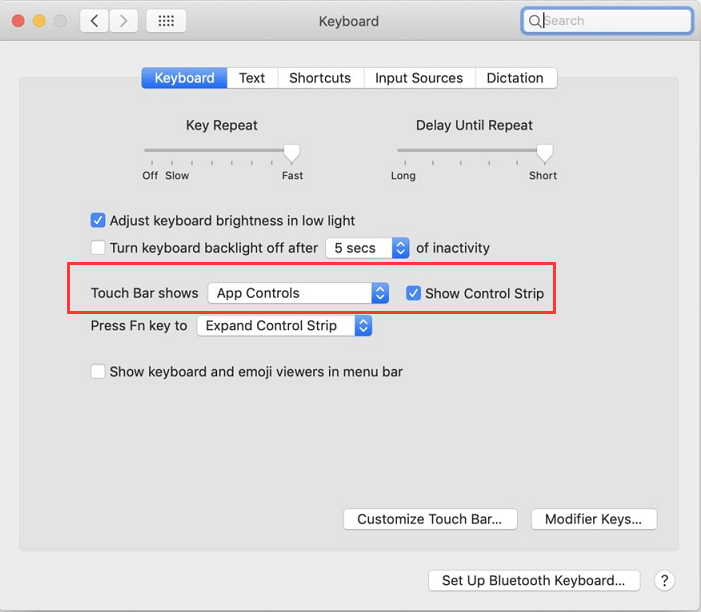
Deel 4. Conclusie
Het hebben van een door AI (Artificial Intelligence) gemaakte assistent kan een grote hulp zijn, vooral voor gebruikers die altijd onderweg zijn of gewend zijn om te multitasken, omdat Siri opdrachten kan aannemen. Maar voor sommige gebruikers, zoals ik, vinden Siri gewoon hinderlijk of misschien een bedreiging van mijn privacy en ik heb het liever uitgeschakeld.
Heb altijd iMyMac PowerMyMac geïnstalleerd op je Mac omdat het veel hulp kan bieden dan Siri, het fungeert ook als je assistent, maar je hebt volledige controle omdat het alleen opdrachten door je vingers neemt.
Aangezien dit het einde van dit artikel is, zou uw vraag over het uitschakelen van Siri op Mac al moeten zijn beantwoord. We hopen dat je dit artikel nuttig vindt.



