Upgraden naar een nieuwe Mac? Welnu, u moet gegevens naar uw nieuwe Mac verplaatsen. U moet een back-up van uw bestanden maken voordat u alles met een schone lei kunt wissen. Dit zorgt ervoor dat u geen persoonlijke gegevens op uw computer achterlaat wanneer u deze weggeeft of verkoopt. U moet uw harde schijf of SSD echter wel veilig wissen.
Om te beginnen kun je nog steeds een voorhamer hanteren of hem met je wapen in gruzelementen blazen om de gegevens onherstelbaar te maken met onfeilbare vernietiging en verwijdering. Omgekeerd zijn er minder destructieve manieren om alles te vernietigen zonder mechanische schade aan te richten. Het is handig voordat u de straat op gaat voor een verkoop of overdraagt aan een nieuwe gebruiker.
Dit artikel zal je er doorheen leiden hoe om alles op een Mac te wissen.
Inhoud: Deel 1. Maak een back-up van gegevens op uw harde schijf voordat u deze wistDeel 2. Hoe veilig alles op een Mac te wissenDeel 3. Alternatieven voor het veilig wissen van SSD's en HDD's
Mensen lezen ook:Hoe veilig bestanden verwijderen op MacDe beste Mac-bestandsvernietiger in 2023

Deel 1. Maak een back-up van gegevens op uw harde schijf voordat u deze wist
Ken je drive
In het begin moet u bepalen of u een HDD- of SSD-schijf bezit. Druk op het Apple-menu en kies "Over deze Mac". Klik vervolgens op het tabblad "Opslag" om toegang te krijgen tot het type schijf waarop uw systeem draait. U zou een SATA-schijf (HDD), Solid State SATA-schijf (SSD) en een Mac SuperDrive moeten zien.
Maak van tevoren een back-up
Zoals hierboven vermeld, moet u essentiële gegevens op uw harde schijf ergens anders naartoe overbrengen. De geïntegreerde Time Machine-back-upsoftware van OS X is handig. Met een lokale back-upversie bij de hand en veilige cloudopslag blijven uw gegevens veilig.
Bereid uw hardware en software voor op back-up. Externe harde schijven bieden een ideale oplossing. Zodra u uw gegevensback-upkopie bevestigt, komt de tijd in actie. Post-OS X 10.7 Lion Macs worden geleverd met OS X Recovery als onderdeel van hun besturingssysteem.
Deel 2. Hoe veilig alles op een Mac te wissen
Moet ik een trage en vermoeide Mac wissen?
U hoeft uw harde schijf niet opnieuw te formatteren en een nieuwe versie van het besturingssysteem opnieuw te installeren om oude rommel te verwijderen of uw Mac sneller te maken. Probeer het veiligste, alles-in-één hulpprogramma om GB opslagruimte vrij te maken. iMyMac PowerMyMac biedt krachtige software die is uitgerust met geavanceerde algoritmen om uw machine te versnellen. Hiermee kunt u veilig gegevens op uw Mac permanent wissen. De alles-in-één-reiniger heeft een nieuw zoek- en sorteeralgoritme om nutteloze tijdelijke ongewenste gegevens, caches, logbestanden, verwijderde apps en duplicaten.
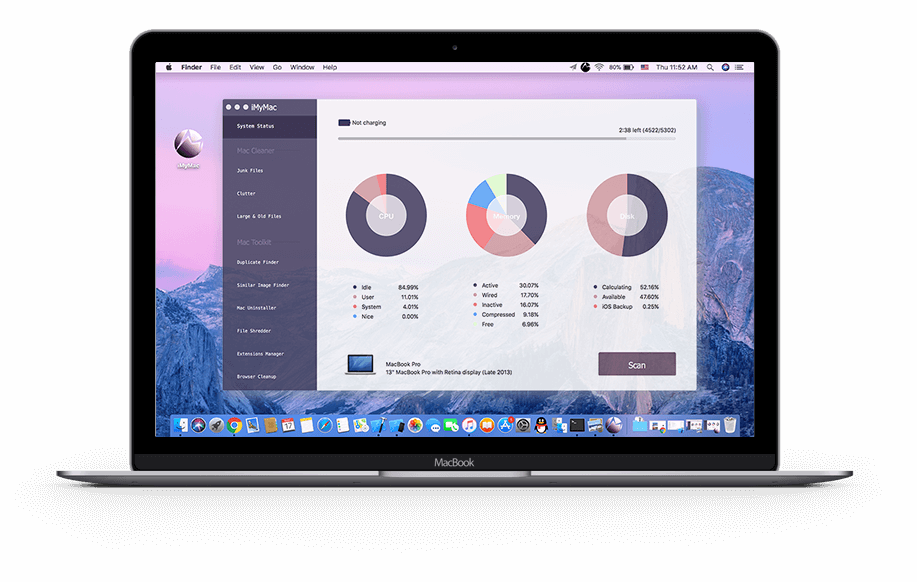
Een langzame Mac krijgt een nieuw leven, download PowerMyMac. Het berekent de status van uw Mac-systeem, inclusief CPU, geheugen en opslagruimte. Het detecteert en verwijdert digitale rommel, grote of verouderde bestanden en rommel. Het beste van alles is dat PowerMyMac u volledige controle geeft terwijl u items selecteert om een voorbeeld van te bekijken voordat u kernwapens maakt.
Als je PowerMyMac's Shredder gaat gebruiken om alles op je Mac te wissen, laten we nu de volgende stappen eens nader bekijken.
Stap 1. Download en installeer PowerMyMac op uw apparaat.
Ga naar de officiële iMyMac-website en download PowerMyMac naar uw Mac. Nadat u deze software hebt geïnstalleerd, bent u klaar om uw apparaat te reinigen van alle ongewenste bestanden.
Wacht gewoon tot het installatieproces is voltooid. Draai vervolgens PowerMyMac op uw apparaat. Kies de "Shredder”-module vanaf de linkerkant.
Stap 2. Selecteer de bestanden die u wilt verwijderen
Nadat u op de "Vernietiger" hebt getikt, krijgt u de interface van de tool te zien. Op dit punt moet u de bestanden selecteren die u van uw apparaat wilt verwijderen.
Stap 3. De te verwijderen bestanden bekijken en selecteren
Nadat u de bestanden hebt geselecteerd die u wilt verwijderen, worden ze weergegeven op de hoofdinterface die u kunt bekijken. Er is ook een optie "Bestanden toevoegen of slepen” waarmee u meer bestanden kunt toevoegen voor het geval u iets vergeet. Vink eenvoudig de bestanden aan die u wilt verwijderen en tik op de knop "SHRED".
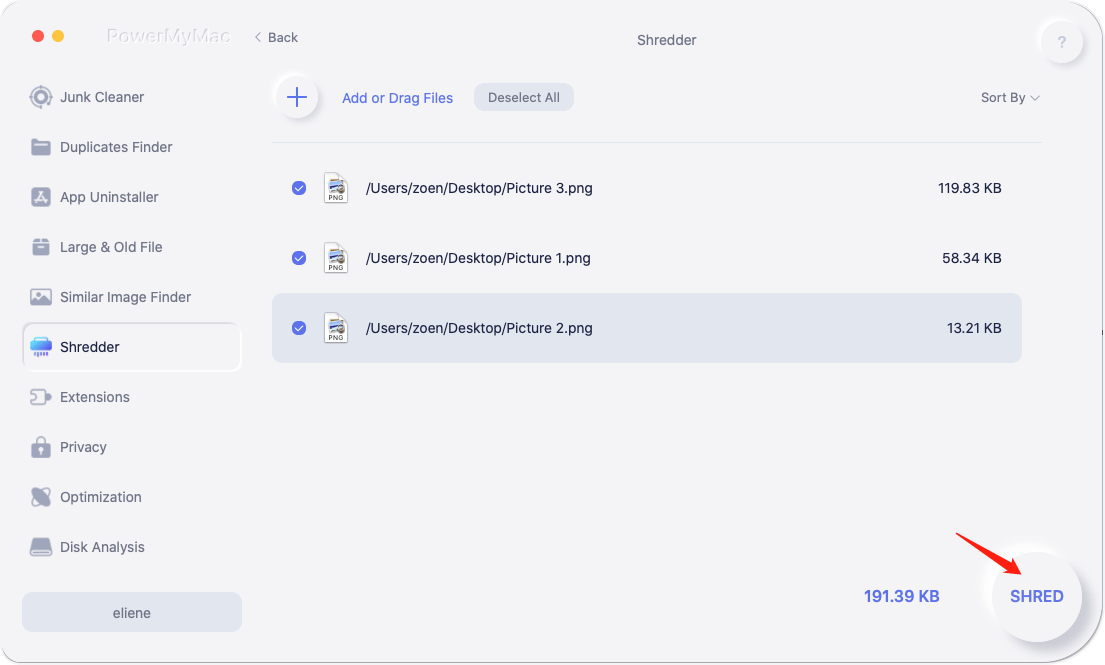
Stap 4. Succesvolle verwijdering
Alle bestanden die u hebt geselecteerd, worden door deze software van uw apparaat verwijderd. Op de hoofdinterface ziet u "Opruimen voltooid” samen met de opgeschoonde ruimte en de beschikbare ruimte op uw schijf.
U kunt ook resterende items bekijken door op de "Beoordeling” knop als u meer ruimte wilt vrijmaken.
Een Mac-harde schijf (HDD) wissen

- Schakel uw Mac uit en druk vervolgens op de aan/uit-knop.
- Grijp meteen de
command + R - Wacht tot het logo van Apple in beeld komt.
- Kies "Schijfhulpprogramma" in het menu OS X Utilities en druk op Doorgaan.
- Selecteer de harde schijf die u wilt wissen door erop te tikken in de zijbalk.
- Klik op de knop Wissen gevolgd door Beveiligingsopties.
- De pagina Beveiligingsopties bevat een schuifregelaar waarmee u het proces kunt manipuleren.
U hebt vier keuzes in de schuifregelaar Beveiligingsopties. "Snelst" betekent snel maar kwetsbaar, een app voor bestandsherstel kan mogelijk gegevens reconstrueren. Sleep die schuifregelaar naar rechts om het wissen stapsgewijs veiliger te maken. Het ultraveilige niveau van Schijfhulpprogramma vernietigt de gegevens die zijn gebruikt om de bestanden op uw schijf bloot te leggen en schrijft vervolgens meerdere keren nullen op het schijfoppervlak om alle sporen van uw informatie te verwijderen. Dit niveau komt overeen met de DoD 5220.22-M-specificatie.
- Nadat u de optie voor veilig wissen hebt gekozen, klikt u op de knop OK.
- Druk op de knop Wissen om te beginnen. Er is meer geduld nodig voor beveiliging op hoog niveau, aangezien deze methoden uren in beslag nemen om het proces te voltooien.
SSD's veilig wissen, en waarom niet?
Nieuwe Macs die in de winkels verschijnen, worden geleverd met solid-state drives (SSD's), behalve iMac of Mac mini, die ook pure SSD-varianten op bestelling leveren. U hoeft SSD's niet veilig te wissen in Schijfhulpprogramma. Apple heeft deze opties voor SSD's geëlimineerd omdat een vluchtig wissen gegevens onherstelbaar maakt. Als je sceptisch bent dat "Standaard wissen" niet zal werken, probeer dan andere opties hieronder.
Deel 3. Alternatieven voor het veilig wissen van SSD's en HDD's
Alternatief 1. FileVault

FileVault houdt uw SSD-gegevens veilig met volledige schijfversleuteling voor uw Mac. Activeer FileVault om gegevens op de harde schijf te versleutelen waardoor deze ontoegankelijk worden zonder wachtwoord. Het nadeel is dat verlies van wachtwoord of coderingssleutel de ondergang van uw gegevens kan betekenen.
- Wanneer u uw nieuwe Mac voor het eerst instelt, wordt u gevraagd FileVault in te schakelen.
- Als u de optie hebt weggelaten, kunt u daarna FileVault inschakelen door op Systeemvoorkeuren te klikken, op Beveiliging en privacy te klikken en het tabblad FileVault te selecteren. Het initiële coderingsproces en de decodering nemen veel tijd in beslag.
- Als FileVault is geactiveerd, kunt u uw computer opnieuw opstarten in het herstelsysteem. Start de Mac opnieuw op en houd de opdracht- en R-toetsen ingedrukt.
- Vernietig de harde schijf met Schijfhulpprogramma nadat u deze hebt ontgrendeld door op de schijf te drukken, het menu Bestand te kiezen en op Ontgrendelen te klikken. Hierdoor wordt de FileVault-sleutel gewist, waardoor gegevens op de schijf nutteloos worden.
Vermijd het gebruik van FileVault voor conventionele harde schijven, Apple raadt het aan voor Macs die zijn uitgerust met SSD.
Alternatief 2. Apple's Terminal-app
Terminal-tools met een opdrachtregelinterfacekoppeling naar het OS X-besturingssysteem. Terminal staat in de map Hulpprogramma's, maar je kunt het krijgen via het herstelsysteem van Mac.
- Start uw Mac op in de herstelpartitie, selecteer het menu Hulpprogramma's en klik op Terminal om het te starten.
- Enter
diskutil secureErase freespace VALUE /Volumes/DRIVEin de Terminal-opdrachtregel. Dat geeft je Mac een signaal om de vrije ruimte op je SSD veilig te wissen. - Tweak de WAARDE naar een cijfer in het gebied van 0 tot 4. Bijvoorbeeld, 2 staat voor een 7-pass wissen en 4 een 3-pass wissen.
Conclusie
Samenvattend heeft Mac vereenvoudigde manieren om uw harde schijf opnieuw te formatteren en persoonlijke gegevens te beschermen. Vergeet niet om een back-up te maken van belangrijke bestanden, uit te loggen bij alles en een onfeilbaar wisproces te implementeren als je afstand doet van je Mac. Als u uw schijf moet wissen voordat u een upgrade naar High Sierra uitvoert, gebruikt u Mac OS Extended (Journaled). Misschien wilt u een schijf fysiek kapotmaken om gegevens onherstelbaar te maken. Volg een wetenschappelijke richtlijn over hoe u uw harde schijf permanent kunt vernietigen en de natuur kunt beschermen door de overblijfselen veilig te verwijderen.
Ben je nog steeds je hoofd aan het krabben over het wissen van je SSD of HDD? Stuur ons een bericht hieronder in onze forums. We hebben een levendige gemeenschap van Apple-eigenaren gevormd die graag willen bijdragen met handige inzichten.



