Je weet het niet zeker hoeveel opslagruimte wordt gebruikt op uw Mac-apparaat? Of krijg je vaak de melding "Opslag is bijna vol"? Ook al denk je dat je software niet veel ruimte nodig heeft, er zijn veel grote bestanden zoals documenten, video's, audio en installatiepakketten op je Mac verborgen in de diepten van je Mac-schijfruimte. Hoe grote bestanden op mijn Mac te vinden?
Als u handmatig naar grote bestanden op Mac wilt zoeken, moet u meestal veel mapmappen op uw computer een voor een controleren. Over het algemeen verschijnen er veel grote bestanden in de map "Downloads". Als u deze map aanvinkt, kunt u grote bestanden vinden die u niet meer nodig hebt en die u bent vergeten.
Maar in dit artikel zullen we je ook andere manieren aanbevelen om grote bestanden op Mac te vinden en Mac-opruimtools introduceren die dat wel kunnen snel grote bestanden en oude bestanden identificeren en intelligent opschonen.
Inhoud: Deel 1. Hoe zoek ik op bestandsgrootte op Mac?Deel 2. Hoe grote bestanden op Mac te vinden? 3 methoden hierDeel 3. Vind en verwijder automatisch grote bestanden op MacDeel 4. Conclusie
Deel 1. Hoe zoek ik op bestandsgrootte op Mac?
Als u de druk voelt wanneer de capaciteit van de harde schijf krap wordt of als u alleen maar nieuwsgierig bent waar al uw opslagruimte naartoe gaat, is het heel eenvoudig om grote bestanden op uw computer te vinden, gebruik het ingebouwde zoekprogramma.
U hoeft hierbij geen toepassingen van derden te gebruiken, neem gewoon de Spotlight-locatiefuncties van Mac om bronnen en objecten te identificeren op basis van hun grootte.
Er zijn verschillende redenen om de grootte van de grootste bestanden op je Mac te kennen, de belangrijkste is dat je ze kunt verwijderen of naar een ander apparaat of cloudruimte kunt overbrengen om Mac-schijfruimte te besparen. U kunt verschillende methoden gebruiken om te zoeken naar de grootte van een bestandsdirectory. Hoe vind ik grote bestanden op mijn Mac? Hier zijn enkele snelle tips.
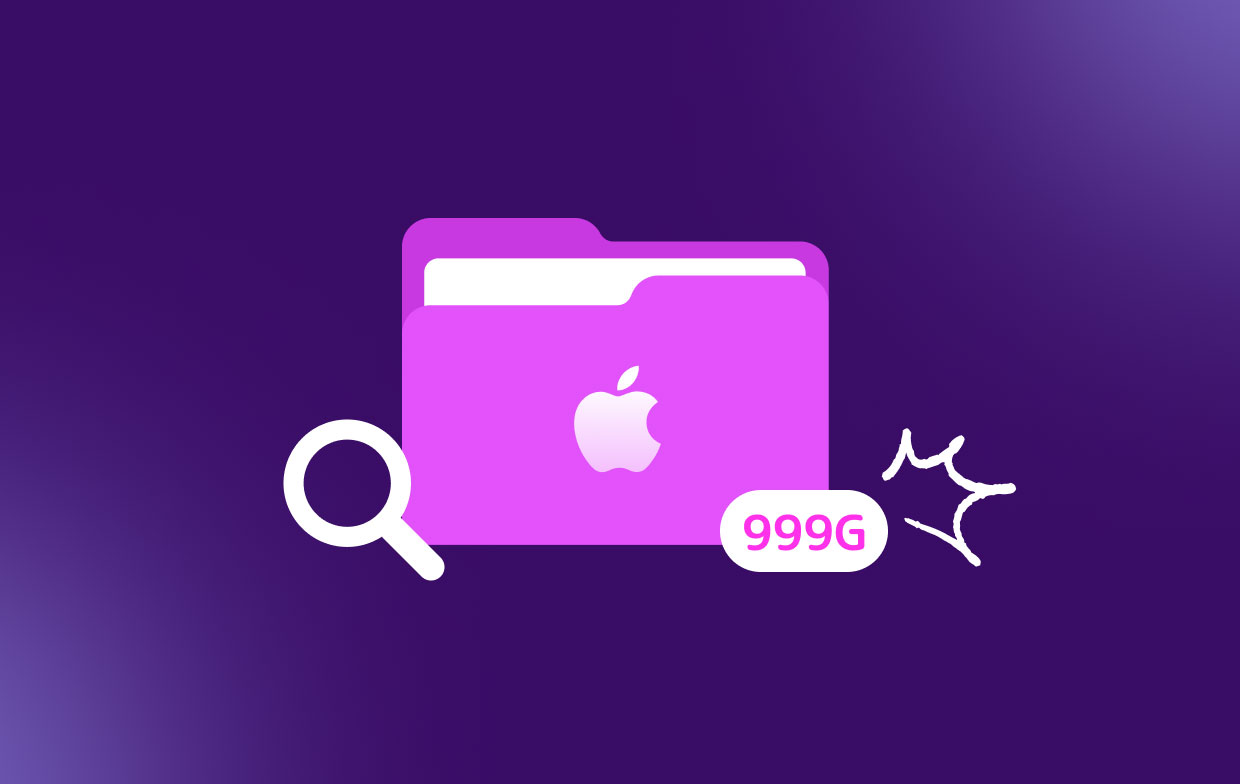
Bevestig de kolomgrootte om de categorie in Finder weer te geven
Lijstweergave is een populaire kijk in de vinder, omdat het de belangrijkste gegevens bevat, samen met de bestandsgrootte. Als je het niet ziet in de sectie Grootte in het Finder-venster, kun je het toevoegen door op de headers te klikken die al zichtbaar zijn, type, tijd Laatst actief of iets dergelijks, of klik zelfs op Grootte. U kunt vervolgens de kop Grootte selecteren om het bedrag van de categorie op te vragen.
U kunt zelfs de headers verplaatsen om ze opnieuw te configureren. U kunt zien dat de kolom Grootte leeg is voor elke map in de lijstweergave. U kunt bestandsgroottes weergeven door het Mapzoeker-venster te starten en op te drukken Bekijk meestal in de menubalk en dan selecteren Toon weergaveopties. Doorzoek de doos aan de onderkant van het bord die open komt, of vergelijk beide metingen.
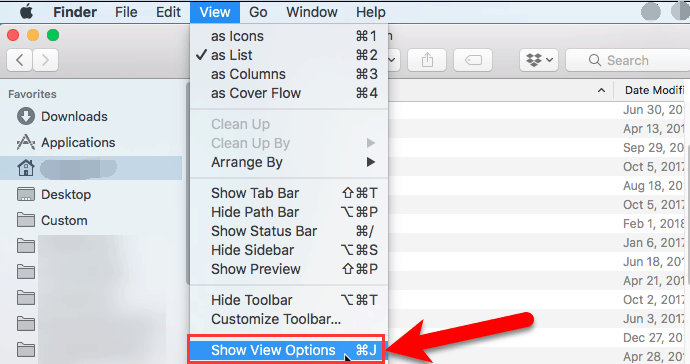
Controleer de bestandsgrootte in het Get Info Panel
U kunt eenvoudig de grootte van elk bestand of elke map weergeven door erop te klikken en te kiezen Get Info. Je ziet de grootte nu vooral in de rechterbovenhoek van de kolom Info ophalen. U kunt ook een item omlijnen in de Finder en vervolgens de Command-I sneltoets om toegang te krijgen tot het Get Info-scherm.
Configureer op maat
Als je het probeert ruimte vrijmaken op je Mac, kunt u snel bestanden uit elk Finder-venster op grootte filteren. Ik heb gemerkt dat dit allemaal ongelooflijk belangrijk is voor het nieuwste archief.
Als u de koptekst "Grootte" selecteert om op grootte te filteren, zouden niet alle bestanden voor iedereen moeten worden weergegeven, maar als u op het tandwielpictogram boven aan het scherm klikt en "Groeperen op grootte" kiest, dan zult u bekijk al uw gegevens gesorteerd in verschillende bestanden op basis van bestandsgrootte, beginnend met bestanden van 1 GB tot 10 GB aan het einde.
Deel 2. Hoe grote bestanden op Mac te vinden? 3 methoden hier
Velen die hun computers hebben aangepast aan MacOS Sierra ziet mogelijk de voordelen van de nieuwste functie voor opslagoptimalisatie van het apparaat. Met macOS Sierra kunt u de grootste en meest ongebruikte gegevens lokaliseren en verwijderen. Het heeft een Reduce Clutter-functionaliteit, die ervoor zorgt dat u grote en verouderde bestanden en mappen vindt die u niet langer gebruikt en die u misschien bent vergeten. Het wissen van grote en overbodige bestanden zou veel opslagruimte in beslag nemen. Laten we veel meer weten over de nieuwste functionaliteit van Mac.
1. Zoek grote bestanden met behulp van de ingebouwde functie van Mac
Door gebruik te maken van de functie "Rommel verminderen" is een manier om te lokaliseren en verwijder brede bestanden die schijfruimte bevatten. Om te zien wat Mac als "rommel" beschouwt, selecteert u het Bestanden beoordelen toets en controleer de lijst met bestanden die als groot, verouderd of ongebruikt worden beschouwd. Om het te verwijderen, selecteert u de X naast elk bestand.
Voor eerdere versies van macOS
macOS Sierra en later worden geleverd met een ingebouwde functie waarmee Mac-gebruikers eenvoudig hun bestanden kunnen beheren of snel de grote bestanden kunnen vinden. Hier zijn de gedetailleerde stappen voor het vinden van grote bestanden op Mac met behulp van de ingebouwde functie:
- Klik en open het Apple-menu en selecteer "Over deze Mac".
- Draai naar de "Opbergen" pagina. Hier ziet u de "Beheren" functie in de rechterhoek, klik erop.
- Kiezen "Vermindert rommel">"Bekijk bestand", en nu kunt u het type bestanden selecteren dat u wilt bekijken in de werkbalk. Bijvoorbeeld Toepassingen, iTunes, Documenten, Foto's, Mail, iCloud Drive, enz. En op het scherm ziet u ook de "Grote bestanden" categorie.
- U kunt de bestanden sorteren op grootte en bestanden direct verwijderen door de knop "X" pictogram op elke bestandsnaam.
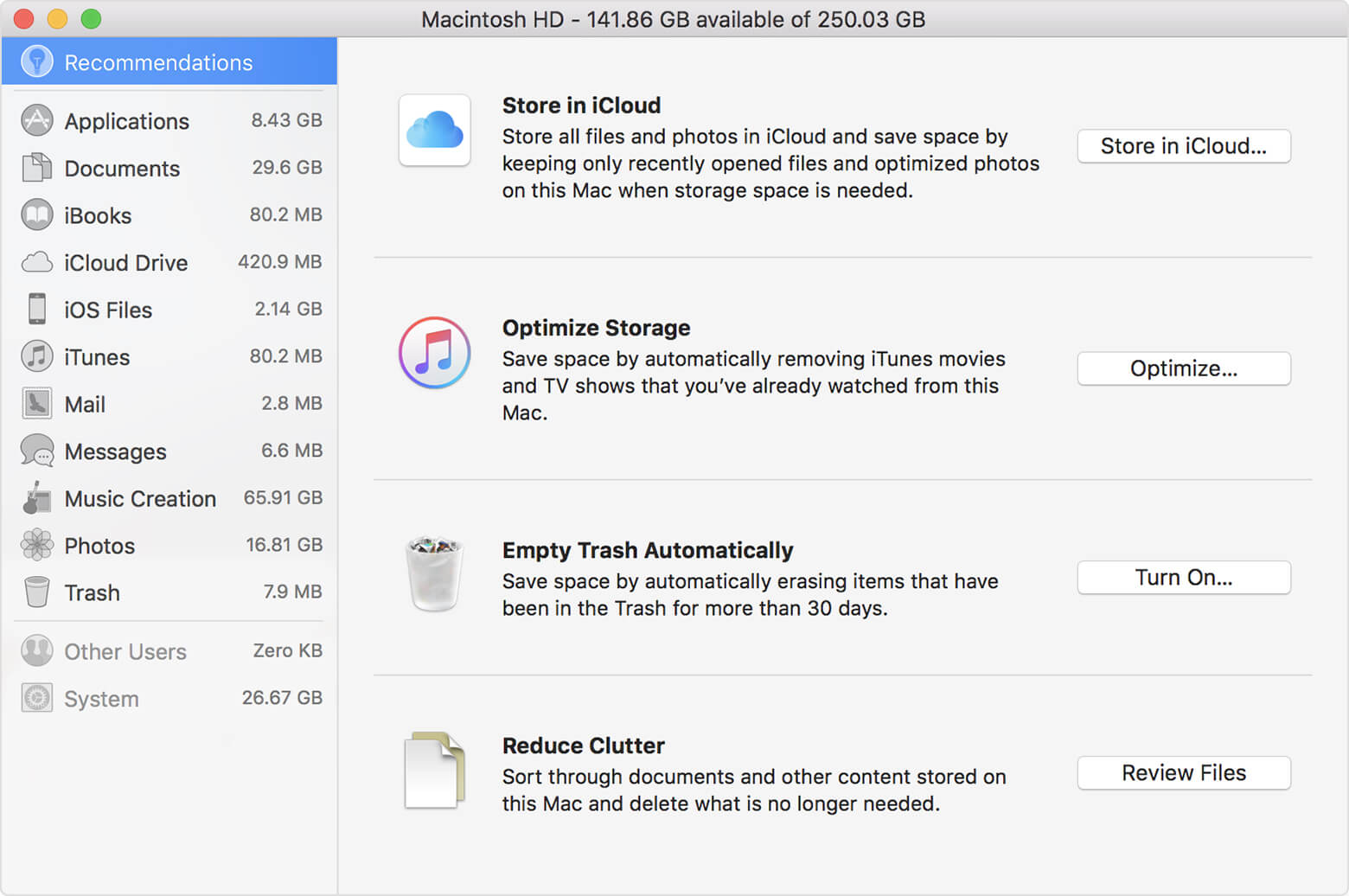
Voor macOS Ventura of latere versies
Selecteer op een Mac Apple-menu> Systeeminstellingen> klik in de zijbalk op "Algemeen"> selecteer "Opslag" aan de rechterkant.
U merkt misschien dat er geen "Riduce Clutter" -optie is, maar u kunt de opslag van uw Mac nog steeds optimaliseren met de aanbevelingen die u worden gegeven.
De optie om bestanden uit dit venster te verwijderen is niet toegankelijk voor bepaalde typen. Mac's gestroomlijnde tools voor bestandscapaciteit zijn een perfecte manier om opslagruimte op je Mac terug te winnen. Maar als u een andere, meer specifieke en betrouwbare manier wilt om de grootste bestanden en mappen op macOS te vinden, kunt u een tool gebruiken. Ontdek hier welke tool je kunt gebruiken om grote verborgen bestanden op Mac te vinden.
2. Hoe vind ik grote bestanden op Mac in Finder?
Een andere methode om te controleren op grote bestanden is door gebruik te maken van de Finder-zoekfuncties. Het helpt je de grootste bestanden op je Mac te identificeren.
Zo vindt en verwijdert u grote bestanden op Mac met behulp van de Finder-toepassing:
- Open de vinder.
- Klik op het zoekveld in de rechterbovenhoek en typ iets in dat zoekvak.
- A "+" knop zal hieronder verschijnen, klik erop.
- Kiezen "Bestandsgrootte", en nu kan het pas het groottebereik van de bestanden aan die u op uw Mac wilt vinden.
- Vergeet niet om na het selecteren en verwijderen van de grote bestanden die u niet nodig heeft in de resultatenlijst Leeg de prullenbak.

Kennisgeving om te kiezen "Deze Mac" om een totale reeks resultaten te hebben. En je zult alle bestanden zien waarvan de grootte groter is dan wat je hebt bekeken. Controleer de map die je hebt ontdekt en verwijder ongewenste objecten die zoveel ruimte op je computer innemen. Dit proces heeft echter zijn beperkingen.
Finder stuurt u mogelijk geen duidelijk overzicht van de grote bestanden die op uw apparaat zijn aangekoppeld. Het geeft alleen enkele objecten weer, behalve grote mappen die wat kleinere dingen bevatten. Het is nog onbekend welke items je eenvoudig kunt verwijderen zonder dat je gevoelige informatie kwijtraakt. Finder heeft geen extra details over de bestanden en geeft ook niet aan naar welke categorie het item verwijst.
3. Hoe grote verborgen bestanden op Mac te vinden via Terminal?
Een andere manier om toegang te krijgen tot grote bestanden op uw computer is via Terminal. Hoewel sommige mensen de opdrachten verwarrend vinden, kun je iets op je Mac overwegen als je ze goed volgt. U kunt dus de grootste bestanden op uw computer vinden, zoals een.
Hier leest u hoe u grote bestanden op Mac kunt vinden met behulp van het Terminal-venster.
- Open Hulpprogramma's > terminal op je Mac.
- Voer de opdracht uit om verborgen grote bestanden te vinden. Als u moet zoeken naar elk bestand dat groter is dan 1 G in de "
/home" directory, een voorbeeldtype is:find /home -size 1G - Om de bestanden te verwijderen, moet u het volgende invoeren:
find /home -type f -name *.avi -size +2G -exec rm {}
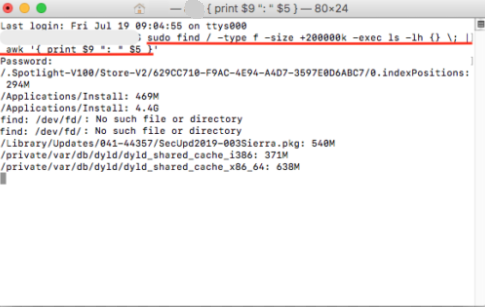
Deze opdracht verwijdert alle AVI-gegevens die groter zijn dan 2 GB in het /homemap. U kunt deze opdrachten ook gebruiken om uw query te minimaliseren door groottelimieten in te stellen. Dan gaat het commando er zo uitzien: find /home -size +30M -size -100M.
De hele opdracht kan alle bestanden vinden die groter zijn dan 30 MB maar veel kleiner dan 100 MB. En je bent helemaal klaar met het vinden van grote bestanden op Mac nu.
Deel 3. Vind en verwijder automatisch grote bestanden op Mac
Op uw computer, zelfs als het onmiddellijk nodig is om ruimte vrij te maken op uw harde schijf. Vooral om nieuwe bestanden over te zetten of omdat de Mac-schijf nog steeds overvol is. Het handmatig vinden en verwijderen van gegevens is geen eenvoudige klus.
Dus hier is een software die het voor u eenvoudig zal maken om te leren hoe u grote bestanden op de Mac kunt vinden en ze gemakkelijk kunt verwijderen. Dit programma is de beste Mac-toolkit die je kunt vinden. Het zal niet alleen de prullenbak van uw computer opschonen, maar het zal ook de bestanden sorteren en de ruimte opslaan die de gegevens efficiënt en snel bevat.
De iMyMac PowerMyMac is de tool waartoe u toegang hebt via de verstrekte referentie. Zijn"Grote en oude bestanden" is om de bestanden te vinden die de schijfruimte innemen of verouderd zijn, en om deze bestanden te wissen om voldoende ruimte vrij te maken op uw Mac-apparaat.
Zo kunt u automatisch en snel de grote bestanden op Mac vinden en verwijderen:
- Start PowerMyMac en kies vervolgens de Groot en oud bestand module.
- Kies welke mappen u wilt controleren en klik vervolgens op de SCAN knop om de grote bestanden op uw Mac te scannen.
- Nadat het scanproces is voltooid, kunt u de grote en oude bestandslijsten bekijken. U kunt de bestanden gecategoriseerd op grootte beide in de periode selecteren.
- Markeer de grote bestanden die u wilt verwijderen en klik vervolgens op de CLEAN knop als u zeker bent van de bestanden die u wilt verwijderen.
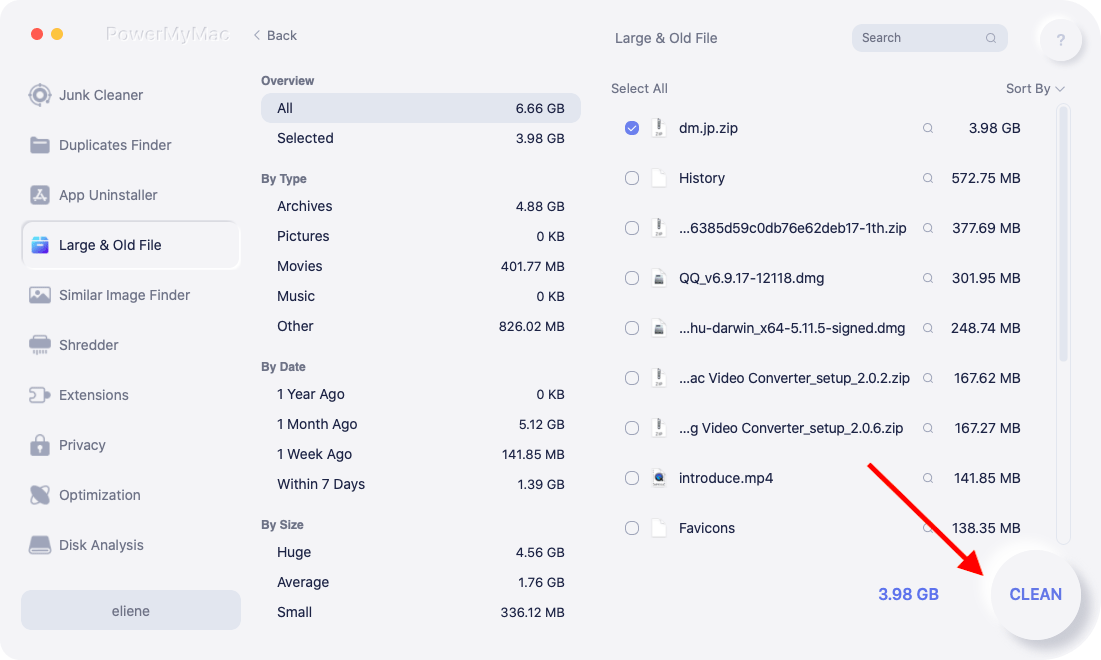
Deel 4. Conclusie
Dus dat zijn de verschillende basismethoden voor het vinden van grote bestanden op Mac, het bekijken en verwijderen van alle gegevens op Mac. U kunt ervoor kiezen om de Finder, de ingebouwde opslagfunctie of de Terminal-app te gebruiken om de grootste bestanden op Mac te vinden.
De bovenstaande methoden zijn enkele van de weinige eenvoudige en snelle handmatige manieren om grote verborgen bestanden op uw computer te vinden. Als u snel grote bestanden wilt vinden of Mac-opslag wilt vrijmaken door duplicaten, oude en grote bestanden en ongeziene cachegegevens te wissen, kunt u PowerMyMac gebruiken om deze taken automatisch uit te voeren.



