Grote bestanden kunnen uw Mac vertragen. Als je Mac langzamer gaat werken, krijg je het moeilijk. Het gaat gewoon niet goed werken voor jou. Je gaat veel van je productieve tijd verliezen met een trage Mac. Je zou die grote en grote bestanden moeten verwijderen die je Mac vertragen.
De vraag is, hoe vind je die bestanden? Nou, dat kan. Lees verder om te leren hoe u de grootste bestanden op uw Mac kunt vinden.
Inhoud: Deel 1. Het is belangrijk om de grootste bestanden op je Mac te vinden Deel 2. Drie manieren om de grootste bestanden op uw Mac te vindenOnderdeel 3. Tot slot
Mensen lezen ook:Dubbele Dropbox-bestanden zoeken en verwijderenVergrendelde bestanden op Mac verwijderen om op te lossen Kan prullenbak niet legen
Deel 1. Het is belangrijk om de grootste bestanden op je Mac te vinden
Weet jij hoe u de grootste bestanden op uw Mac kunt vinden? Als u weet hoe u dit moet doen, kunt u het in slechts een paar seconden doen. Als het lang duurt om de grootste bestanden op je Mac te vinden, weet je gewoon niet hoe je dat moet doen.
Het zou niet zo lang moeten duren om de grootste bestanden op je Mac te vinden. Als het lang duurt, is de kans groot dat je te lui wordt om het te doen. Je kunt het je niet veroorloven om lui te worden over het vinden van de grootste bestanden op je Mac. Je moet weten hoe je grote bestanden op Mac kunt vinden, zodat je ze uiteindelijk kunt verwijderen waardoor er veel ruimte vrijkomt voor je Mac. Als je dat niet doet, zal je Mac niet goed voor je werken.
Deel 2. Drie manieren om de grootste bestanden op uw Mac te vinden
Hoe vind ik onnodige bestanden op mijn Mac? Als je Mac langzamer gaat werken, is de kans groot dat je schijf behoorlijk vol is. U wilt weten welke grote bestanden zoveel ruimte innemen op uw Mac. U kunt elk van deze opties gebruiken om die grote bestanden op uw Mac te vinden.
Optie 1. Gebruik de PowerMyMac om de grootste bestanden op uw Mac te vinden
Het goede aan het vinden van die grote bestanden op je Mac is dat je je Mac ook kunt versnellen. Dat is waar de iMyMac PowerMyMac komt goed van pas voor jou. Het kost slechts een paar klikken om die grote bestanden te vinden. Je kunt je Mac direct vinden en opruimen met de PowerMyMac.
U kunt productievere dingen doen als u de PowerMyMac die grote bestanden laat vinden die uw Mac alleen maar vertragen. Het is gemakkelijk te gebruiken. Volg gewoon de onderstaande stappen.
Hier leest u stap voor stap hoe u de grootste bestanden op uw Mac kunt vinden:
- Download en installeer de PowerMyMac en start deze vervolgens.
- Selecteer Grote en oude bestanden. Druk op de SCAN-knop om grote bestanden te scannen. Daarna verschijnen je grootste bestanden op het scherm.
- Selecteer de bestanden die u wilt opschonen en klik vervolgens op de knop REINIGEN. Zodra u dit hebt gedaan, worden de grote bestanden onmiddellijk verwijderd.

Optie 2. Voer een handmatige zoekopdracht uit om de grootste bestanden te vinden
Je hebt het geweten hoeveel ruimte je Mac inneemt, en dat is de reden waarom je wilt weten hoe je de grootste bestanden op je Mac kunt vinden. Volg de onderstaande stappen om grote verborgen bestanden op Mac te vinden:
- Maak een nieuw Finder-venster. Gebruik
Commanden pijl-omhoog om omhoog te gaan naar het niveau van de basismap - druk op
CommandF te vinden. Typ echter niets in het zoekveld. Wijzig in plaats daarvan de criteria. Ga daarom naar het veld bovenaan, aan de linkerkant van het scherm. Klik op het eerste veld en kies Andere. - Zoek naar Maat: in het volgende pop-upvenster. U kunt dat doen door de woordgrootte in te typen in het zoekveld rechtsboven in het pop-upvenster.
- Vink het vakje aan dat overeenkomt met Bestandsgrootte.
- Klik op de OK knop aan de onderkant van het pop-upvenster.
- Ga met uw cursor naar de linkerbovenhoek van het scherm en kies wat groter dan op het tweede veld (het veld naast het bestand waar staat Bestandsgrootte).
- Kies GB op het derde veld en typ in 5GB. Bestanden onder dat specifieke criterium verschijnen onmiddellijk op het scherm. U kunt het nummer in het GB-veld wijzigen om grotere bestanden te zoeken en een nieuwe lijst met bestanden te krijgen.
- Bekijk de lijst. Aan de rechterkant ziet u de naam van al uw bestanden. Tegenover de Naam van uw bestanden, ziet u de Grootte en de Soort van bestand.
- Sorteer de lijst desgewenst op grootte. Hoe sorteer ik alle bestanden op grootte op een Mac? U kunt dat doen door Grootte aan de rechterkant van het scherm te selecteren. Je kunt het ook op naam doen als je wilt. U kunt de volgorde van de lijst ook omdraaien als u dat wilt.
- Gebruik voor
CommandR om direct naar het grootste bestand te springen waarnaar u op zoek bent. De Command R brengt je rechtstreeks naar de locatie van het grootste bestand dat je op je Mac hebt staan.

Optie #3. Sierra gebruiken
Hoe kom ik van grote bestanden op mijn Mac af? Deze volgende optie werkt goed voor het vinden van de grootste bestanden op je Mac als je Sierra gebruikt.
- Ga naar het Apple-menu.
- Selecteer aan Over deze Mac.
- Klik op Opbergen in de bovenste menubalk van het pop-upscherm.
- Bekijk de aangesloten schijven onder Opslag. U ziet de hoeveelheid ruimte die wordt ingenomen door uw verschillende schijven.
- Klik op de Beheren knop die u aan de rechterkant ziet.
- Bekijk de categorieën aan de linkerkant van het scherm. Als u bijvoorbeeld op klikt Documenten, kun je enkele van de grootste documenten zien die je op je Mac hebt staan. Als u een groot bestand wilt verwijderen, kunt u doorgaan en het in dat venster zelf verwijderen.
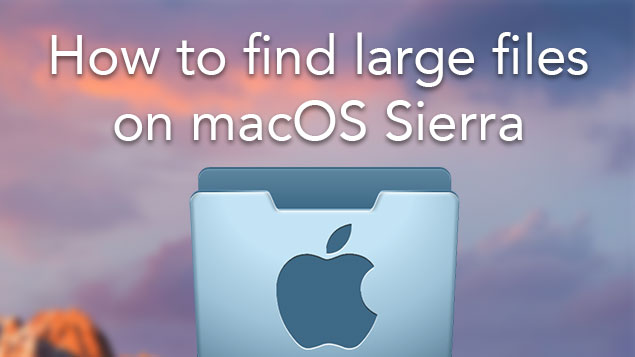
Onderdeel 3. Tot slot
U wilt toch geen tijd verspillen aan het zoeken naar grote bestanden op uw Mac? Het is toch niet nodig om zoveel tijd te besteden aan zoeken voor nutteloze en grote bestanden die je Mac alleen maar vertragen. Bespaar wat van uw kostbare tijd met de PowerMyMac.
Heb je de weg gevonden hoe u de grootste bestanden op uw Mac kunt vinden en onlangs je Mac schoongemaakt? Deel enkele tips en trucs met ons.



