Ervaar je dat je Mac langzamer wordt? Heeft u van die situaties waarin u meer van uw kostbare tijd verbruikt door te wachten tot een toepassing wordt gestart? De belangrijkste reden waarom de hierboven genoemde scenario's u overkomen, is dat u al bijna geen opslagruimte meer heeft op het RAM-geheugen van uw Mac.
Dus het is tijd om manieren te leren hoe meer RAM op Mac te krijgen by uw opslagruimte vrijmaken. De meeste gebruikers zouden eigenlijk nadenken over wat ze hieraan moeten doen. Hier laten we u verschillende manieren zien waarop u meer RAM op uw Mac kunt krijgen.
Inhoud: Deel 1. Wat is RAM?Deel 2. Hoe het RAM-gebruik op Mac te controleren?Deel 3. Hoe maak je RAM vrij op Mac?Deel 4. Hoe RAM op Mac upgraden?Onderdeel 5. Tot slot
Deel 1. Wat is RAM?
RAM of willekeurig toegankelijk geheugen is een van de belangrijkste componenten van elk apparaat dat we hebben. Dit omvat uw Mac, desktops, smartphones, tablets en gameconsoles.
Als er geen RAM op uw apparaten draait, resulteert dit in zeer trage prestaties. Hetzelfde geldt als je geen RAM meer hebt op je Mac. Je zult een trage prestatie op je Mac ervaren als je eenmaal bent met een hoog geheugengebruik of wanneer een bepaalde toepassing meer RAM-geheugen nodig heeft dan uw Mac kan bieden.
Om het simpel te houden, hoe meer RAM-ruimte je op je Mac hebt, hoe beter je Mac zal presteren. Als je nu ervaart dat je Mac traag wordt of als je een applicatie hebt die meer RAM vereist op je Mac, dan is de beste oplossing hiervoor om te leren hoe je krijg meer RAM op Mac of upgrade het.

Deel 2. Hoe het RAM-gebruik op Mac te controleren?
Voordat u leert hoe u meer RAM op Mac kunt krijgen, moet u: controleer hoeveel RAM op je Mac eerst. De manier waarop u uw RAM kunt controleren, hangt eigenlijk af van de versie van uw Mac die u gebruikt. Als u eenmaal uw Mac vaak gebruikt, moet u de status ervan controleren.
Hier zijn manieren waarop u uw RAM kunt controleren op verschillende macOS-versies.
El CapitanOS X•
- Start "Spotlight-zoeken".
- Typ vanaf daar "Activiteitsmonitor".
- Selecteer vervolgens op het tabblad Geheugen bovenaan uw venster.
- Daarna ziet u in verschillende kleuren op uw scherm.
Zie je een groene kleur op je scherm, dan betekent dat dat je Mac het goed doet. Zie je een gele kleur, dan betekent dit dat de jury nog uit is. Zodra u echter een rode kleur op uw scherm ziet, betekent dit dat uw RAM een hoog geheugengebruik heeft.
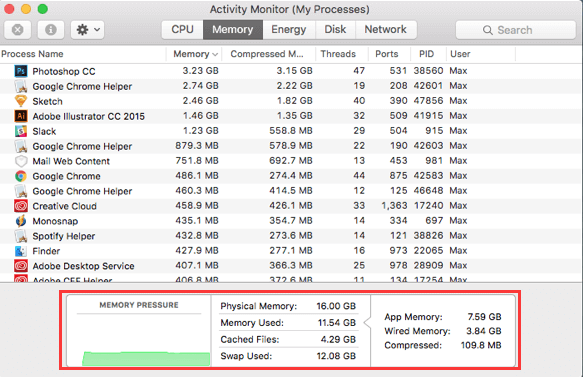
Voor oudere versies van Mac OS zoals Leopard en Lion.
Als je een oudere versie van macOS hebt, kun je dezelfde stappen hierboven uitvoeren. U moet echter wel Free en Page Outs vinden.
- Gratis – Dit betekent hoeveel vrije RAM er nog beschikbaar is op je Mac. Als je ooit veel applicaties op je Mac hebt geïnstalleerd, maar je hebt nog steeds een groot aantal vrije RAM, dan betekent dat dat je geheugen nog steeds voldoende is.
- Pagina-uitgangen – Dit is een indicatie die aangeeft hoe vaak uw Mac geen RAM meer had. Als je eenmaal een hoog aantal getallen ziet, betekent dit dat je niet genoeg RAM over hebt op je Mac.
Hoe krijg je dan meer RAM op Mac voor je nieuwe apps of video's? Laten we naar het volgende deel gaan.
Deel 3. Hoe maak je RAM vrij op Mac?
Als je hebt gezien dat je Mac momenteel bijna geen RAM meer heeft, dan is er een eenvoudigere oplossing om meer RAM op Mac te krijgen. Dit is eigenlijk door je Mac op te schonen. Om dit te doen, hebt u mogelijk Mac-opschoningssoftware nodig. Het gebruik van een Mac-cleaner is de snelste maar toch efficiënte manier om krijg meer RAM. De meest aanbevolen software die u kunt gebruiken, is: iMyMac PowerMyMac.
Met deze Cleaner kun je je RAM vrijmaken van je ongewenste bestanden, grote en oude bestanden, ongewenste e-mailbijlagen, iTunes-back-upbestanden die je niet langer nodig hebt en de meertalen die je op je Mac hebt. Het is zeer veilig in gebruik en efficiënt als het gaat om het verkrijgen van meer RAM en het versnellen van uw Mac.
Hieronder vindt u een handleiding over hoe u meer RAM op Mac kunt krijgen die u kunt volgen om uw Mac op te schonen:
- Download en start PowerMyMac op uw Mac
- Scansysteem Ongewenst
- Bekijk en kies items die u wilt opschonen
- Ruim je Mac op om meer RAM te krijgen
Stap 1. Download en start PowerMyMac op uw Mac
Het enige wat je hoeft te doen is naar de website te gaan: www.imymac.com en klik vervolgens op de downloadknop voor PowerMyMac. Nadat u het programma hebt gedownload, moet u het op uw Mac installeren en starten.
Aan de linkerkant van de hoofdinterface ziet u een lijst met modules waarvoor de iMyMac is ontworpen. Klik in die lijst op de module Junk Cleaner. Je kunt ook Grote en oude bestanden kiezen om die ongewenste grote en oude bestanden die je op je Mac hebt te verwijderen. Daarna kunt u doorgaan met de volgende stappen.

Stap 2. Systeemongeluk scannen
Nadat u de module hebt geselecteerd, klikt u op de knop SCANNEN. Het programma zal dan beginnen met het scannen van alle junks die je op je Mac hebt. Wacht tot het programma klaar is met scannen.

Stap 3. Bekijk een voorbeeld en kies items die u wilt opschonen
Zodra het scannen is voltooid, verschijnt er een lijst op uw scherm. Deze lijst is eigenlijk een categorie van alle junks die je op je Mac hebt. U zult hun categorieën zien, zoals applicatiecache, e-mailcache, systeemcache, gebruikerslogboeken, systeemprullenbak, fotocache en meer. Kies alle categorieën die u wilt opschonen en bekijk een voorbeeld van alle items die ze bevatten.

Stap 4. Ruim je Mac op om meer RAM te krijgen
Zodra u alle categorieën en items hebt geselecteerd die u van uw Mac wilt verwijderen, klikt u op de knop CLEAN. Wacht tot het programma het reinigingsproces heeft voltooid.
Zodra het programma klaar is met het reinigingsproces, ziet u op uw scherm een indicatie met de tekst "Opschonen voltooid". Dit betekent dat die mappen nu allemaal leeg zijn. Er zijn echter enkele mappen die deze aanduiding niet hebben. Dit is normaal omdat die mappen automatisch opnieuw gemaakte mappen zijn. U kunt er zeker van zijn dat alles op uw Mac is opgeruimd.

En daar heb je het om te weten hoe je meer RAM op Mac kunt krijgen. U hebt uw Mac met succes opgeschoond. U kunt proberen uw RAM opnieuw te controleren en u zult zien dat u meer ruimte in uw RAM hebt gekregen. Het opruimen van je Mac geeft je meer ruimte en zal ook de snelheid van je Mac verhogen.
Deel 4. Hoe RAM op Mac upgraden?
Ben je de bovenstaande stappen moe om meer RAM op Mac te krijgen? Nadat je alle ongewenste bestanden en andere onnodige bestanden op je Mac hebt verwijderd en je nog steeds de drang hebt om meer RAM voor je Mac te krijgen, is de beste oplossing die je kunt doen het upgraden van het RAM-geheugen.
Hieronder staan de dingen die u moet doen om het RAM-geheugen op uw Mac te upgraden.
- Systeeminformatie op uw Mac controleren
- Controleer of u meer RAM op uw Mac kunt plaatsen
- Kijken of hoeveel RAM je Mac aankan
- Verkrijg het RAM-geheugen voor uw Mac
- Installeer nieuw RAM-geheugen op uw Mac
Stap 1. Controleer systeeminformatie op uw Mac
Het maakt niet uit of je een iMac, MacBook Pro of een ander soort Mac gebruikt, want er is nog steeds veel informatie die je moet controleren om je juiste systeem te krijgen.
Om de details te krijgen die je nodig hebt, moet je het volgende doen:
- Klik op het Apple-pictogram.
- Kies vervolgens Over deze Mac.
- Vanaf die pagina ziet u uw systeeminformatie.
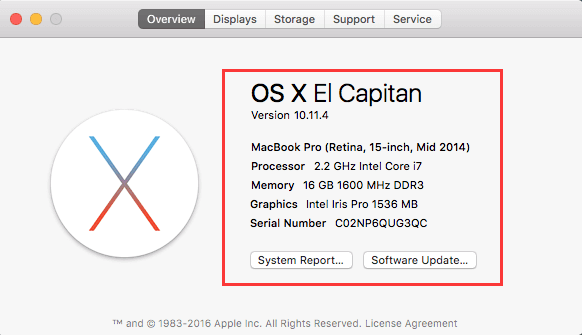
Stap 2. Controleer of u meer RAM op uw Mac kunt plaatsen
Er is een tendens dat uw Mac geen extra RAM kan bevatten. Dit is teleurstellend maar waar. Daarom moet u controleren of uw Mac nog steeds een extra RAM-geheugen aankan.
Hier leest u hoe u de status van uw RAM kunt controleren.
- Klik op het Apple-pictogram op uw Mac.
- En kies vervolgens Over deze Mac.
- Klik daarna op de optie Meer info.
- De System Profiler wordt vervolgens op uw scherm gestart.
- Klik op de pagina Systeemprofiel op de optie Geheugen in de linkerkolom van uw scherm.
Daarna ziet u aan de rechterkant van uw scherm de nauwkeurige details van uw RAM-modules of -sticks. U zult daar ook "Banken" zien die verwijst naar de slots waarin het RAM-geheugen is geplaatst. Als u een lege bank ziet, betekent dit dat u het RAM-geheugen van uw Mac kunt upgraden.
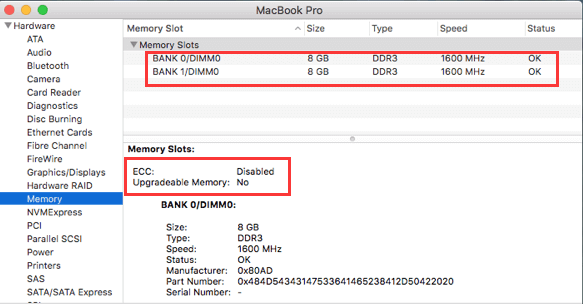
Stap 3. Kijk of hoeveel RAM je Mac aankan
Hier gaan we ervoor zorgen dat je Mac echt een upgrade kan ondergaan. Het enige wat je hoeft te doen is naar Technische specificatie op Apple Support en zoek vervolgens naar het exacte model van je Mac. Zodra u uw Mac hebt gevonden, klikt u erop zodat u alle informatie erover kunt zien. Hier, waar u naar probeert te zoeken, is informatie die u zal helpen te weten hoeveel RAM uw Mac kan gebruiken.
Als je eenmaal de informatie hebt gezien die je nodig hebt, vergelijk het dan met het RAM-geheugen dat je op je Mac hebt. Als u dit doet, weet u of het RAM-geheugen van uw Mac kan worden geüpgraded of niet.
Als u uw Mac niet kunt upgraden, kunt u een ander reinigingsproces op uw Mac uitvoeren, net zoals we hierboven hebben gedaan met PowerMyMac. Dit zal je helpen de snelheid van je Mac te verbeteren.
Stap 4. Verkrijg het RAM-geheugen voor uw Mac
Als je eenmaal hebt gezien dat je het RAM-geheugen op je Mac kunt upgraden, is het tijd om je nieuwe RAM te selecteren.
Stap 5. Installeer nieuw RAM-geheugen op uw Mac
Als je eenmaal het nieuwe RAM-geheugen hebt geselecteerd dat je gaat hebben, dan is upgraden heel eenvoudig. Het enige dat u hoeft te weten, is waar u uw RAM kunt vinden om het nieuwe RAM-geheugen dat u heeft in te voegen.
Onderdeel 5. Tot slot
Dus daar heb je het. Dat is hoe eenvoudig de manier is om meer RAM op Mac te krijgen. We weten dat de meesten van ons hun RAM op hun Mac zouden willen upgraden zodat ze een betere ervaring hebben met het gebruik van hun Mac.
Zoals we hierboven hebben vermeld, zijn er echter gevallen waarin u het RAM-geheugen op uw Mac niet kunt upgraden. Als dit uw geval is, kunt u altijd rekenen op de iMyMac PowerMyMac. Dit programma ruimt je Mac in een mum van tijd op en is zeer efficiënt als het gaat om het opschoningsproces. Het zal zeker alle onnodige bestanden, junks en andere mappen die je op je Mac hebt verwijderen.
Dit is de belangrijkste reden waarom de PowerMyMac het beste programma is dat je nodig hebt. Het geeft je niet alleen meer RAM op je Mac, maar het kan je ook helpen om de prestaties van je Mac te versnellen.



