Je Mac is jouw wereld. Je doet er veel dingen mee. Een van de meest cruciale dingen die je ermee doet, is wat onderzoek doen. Dat is precies waarom je je Mac hebt. Het maakt het een stuk makkelijker voor je om onderzoek te doen. Met slechts een paar klikken komt u op websites die u een schat aan informatie kunnen bieden.
U bent verplicht een lijst te verzamelen van websites die u hebt bezocht. De pagina's van die websites worden toegevoegd aan je leeslijst. Hoe zich te ontdoen van de leeslijst op Mac is iets wat je moet weten hoe te doen.
Inhoud: Deel 1. Waarom moest je de leeslijst op Mac verwijderen?Deel 2. Efficiënte manieren om van de leeslijst op Mac af te komenDeel 3. Bonustip: een aanbevolen hulpmiddel dat niet alleen uw leeslijst opruimt Onderdeel 4. Tot slot
Deel 1. Waarom moest je de leeslijst op Mac verwijderen?
Er is een geldige reden waarom je zou moeten leren hoe zich te ontdoen van de leeslijst op Mac. Die geldige reden heeft alles te maken met uw kostbare privacy.
Als je het moeilijk vindt om je privacy te relateren aan je leeslijst, lees dan verder. U ziet, elke keer dat u verschillende websites bezoekt, slaat de specifieke internetbrowser die u hebt gebruikt uw digitale tracks op. Kunt u zich voorstellen hoeveel informatie uw internetbrowser over u kan opslaan?
Nu, als u geen enkele vorm van antivirusprogramma geïnstalleerd op uw computer, kan een slimme hacker de informatie die in uw internetbrowser is opgeslagen gemakkelijk overnemen. Helaas wordt zelfs uw leeslijst aangetast zodra een hacker toegang heeft tot de informatie vanuit uw internetbrowser. Als u in de loop van de tijd al een lange leeslijst hebt gemaakt, is er veel belangrijke informatie die daaruit kan worden verzameld.
Dus als u uw websurfen privé wilt houden, moet u ervoor zorgen dat u uw leeslijst van tijd tot tijd verwijdert. Trouwens, je kunt ook wat kostbare ruimte vrijmaken. Daarom moet je leren hoe zich te ontdoen van de leeslijst op Mac.
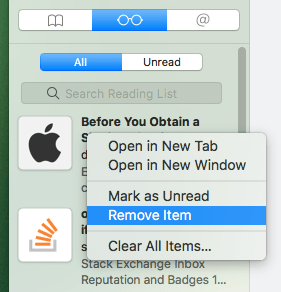
Deel 2. Efficiënte manieren om van de leeslijst op Mac af te komen
Ja, het is van cruciaal belang dat u leert hoe u de leeslijst op Mac kunt verwijderen. Als u uw leeslijst niet regelmatig verwijdert, kunnen uw digitale tracks in gevaar komen. Het goede nieuws is dat er efficiënte manieren zijn om dit te doen. Lees verder om te leren hoe u de leeslijst op Mac kunt verwijderen.
Methode 1. PowerMyMac gebruiken om de leeslijst op Mac te verwijderen
Stap voor stap de leeslijst op uw Mac verwijderen:
- Installeer de PowerMyMac op uw Mac.
- Selecteer Privacy en scan uw browsers.
- Selecteer welke browser u wilt opschonen.
- Klik op de knop Opschonen om de leeslijst in uw browser te verwijderen.
Stap 1. Installeer de PowerMyMac op uw Mac
PowerMyMac gratis downloaden. Zodra je het hebt geïnstalleerd, start je het op je Mac.
Stap 2. Selecteer Privacy en scan uw browsers
Eens je hebt op Privacy geklikt aan de linkerkant van het scherm, klik op de SCAN-knop zodat PowerMyMac kan beginnen met het scannen van uw browsers. Nadat het scannen is voltooid, ziet u een lijst met alle browsers die u hebt gebruikt.

Stap 3. Selecteer welke browser u wilt opschonen
Controleer welke browser u wilt opschonen. Je kunt ook alle browsers controleren als je wilt.

Stap 4. Klik op de CLEAN-knop om de leeslijst in uw browser te verwijderen
Houd er rekening mee dat wanneer u uw browser opruimt, alle opgeslagen gegevens in de cache permanent worden verwijderd. Wacht tot de reiniging is voltooid. Zodra dit is gebeurd, wordt uw privacy niet in gevaar gebracht.

PowerMyMac is absoluut de gemakkelijkste manier om hoe zich te ontdoen van de leeslijst op Mac. U hoeft niet alle browsers te starten die u regelmatig gebruikt. In plaats daarvan geeft PowerMyMac alle browsers automatisch weer, zodat u er één of alle kunt selecteren om op te schonen. Zo kunt u meer tijd besparen.
Methode 2. Hoe u de leeslijst op Mac handmatig kunt verwijderen
Een andere manier om van de leeslijst op Mac af te komen, is door het handmatig te doen, zonder enige hulp van software. De onderstaande stappen laten u zien hoe u: verwijder de leeslijst op Mac.
- Open uw leeslijst door met uw cursor naar de menubalk hierboven te gaan.
- Klik op Bekijk.
- kies Zijbalk leeslijst weergeven uit de vervolgkeuzelijst. Als je daarop klikt, verschijnen de pagina's van je leeslijst aan de linkerkant van je scherm.
- Klik met de rechtermuisknop op een van de items op uw leeslijst. Nadat u dit hebt gedaan, ziet u een vervolgkeuzelijst met opties. Er zijn vijf opties in de vervolgkeuzelijst. Dit zijn Openen in nieuw tabblad, Openen in nieuw venster, Markeren als gelezen, Verwijder voorwerp en Alle items wissen.
- kies Item verwijderen uit de lijst om slechts één item te verwijderen of het item waarop u zojuist met de rechtermuisknop hebt geklikt.
- kies Alle items wissen om alle items van uw leeslijst te verwijderen.
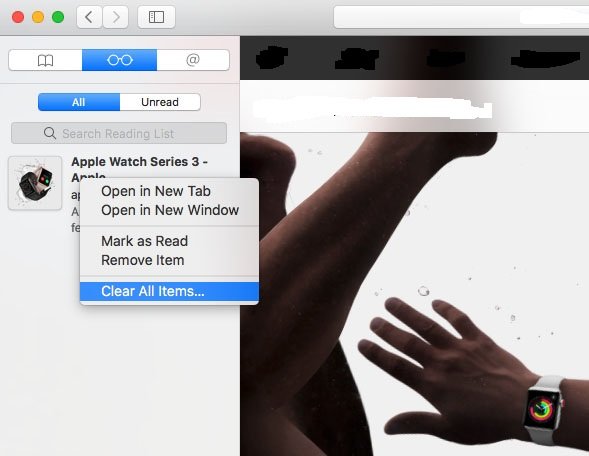
Een andere manier om door het systeem te navigeren, zodat u de bladwijzers of leeslijst op Mac kunt verwijderen, is door simpelweg naar uw Safari-menu te gaan. Klik vervolgens op Voorkeuren. Zorg ervoor dat u het vinkje uitschakelt Leeslijst opnemen in het pop-upvenster Bladwijzers.
Er is ook een andere manier om bij de bladwijzers te komen. U kunt ook gewoon op het bladwijzerpictogram klikken. Dit specifieke pictogram is degene die eruitziet als een boek. U vindt deze linksboven in uw scherm.
Zodra u erop klikt, ziet u zowel de bladwijzers als de leeslijstpictogrammen. Klik op een van beide om te beginnen met verwijderen. Zodra u op het leeslijstpictogram klikt, wordt uw leeslijst weergegeven en kunt u met de rechtermuisknop op een van de tijden in de genoemde lijst klikken om te beginnen met verwijderen.
Zoals je waarschijnlijk opmerkt, zijn er verschillende manieren om door het systeem te navigeren om bij je leeslijst op Mac te komen. De verschillende manieren om te navigeren om naar je leeslijst op Mac te gaan, kunnen behoorlijk verwarrend zijn, vooral als je haast hebt. Desalniettemin, als je graag wilt leren hoe je de leeslijst op Mac kunt verwijderen, is het verstandig dat je op de hoogte bent van de verschillende manieren om door het systeem te navigeren.
Deel 3. Bonustip: een aanbevolen hulpmiddel dat niet alleen uw leeslijst opruimt
Het lijdt geen twijfel dat PowerMyMac u kan helpen de leeslijst te verwijderen die u in de loop van de tijd op uw Mac hebt gemaakt. Met slechts een paar klikken op de PowerMyMac kunt u de verschillende internetbrowsers die u regelmatig gebruikt opschonen. U hoeft niet alle internetbrowsers te starten die u regelmatig gebruikt. Dat gaat u veel tijd besparen en het mooiste is dat uw privacy veilig is.
Het bonusgedeelte van het gebruik van PowerMyMac is dat het niet alleen uw leeslijst opruimt. Het doet veel meer dan dat. Zie je, het wist ook die nutteloze ongewenste bestanden die het langst op je Mac zijn opgeslagen.
PowerMyMac kan ook die e-mailbijlagen verwijderen die u niet langer nodig hebt. Het gaat ook diep in je iTunes om bestanden te vinden die slechts kostbare ruimte op uw Mac in beslag nemen.
De grondige schoonmaakdiensten van de PowerMyMac kunnen snel je Mac een stuk sneller laten werken. Wie wil er nu niet een Mac die snel werkt, toch?
Naarmate uw Mac ouder wordt, moet u meer doen dan alleen uw leeslijst kwijtraken. Je zou je Mac moeten opschonen. In plaats van dat handmatig te doen, kunt u gewoon vertrouwen op dit programma.
Onderdeel 4. Tot slot
U moet weten hoe u de leeslijst op Mac kunt verwijderen. Als u uw privacy op prijs stelt, moet u weten hoe u dit moet doen en moet u dit regelmatig doen.
Natuurlijk zijn er eenvoudige en efficiënte manieren om hoe zich te ontdoen van de leeslijst op Mac. Je hoeft alleen maar te kiezen welke voor jou goed werkt.
Heb je ooit geprobeerd je leeslijst op te ruimen? Zo niet, waren de methoden om van de leeslijst op Mac af te komen duidelijk? Welke methode ben je bereid te proberen? Deel uw mening en opmerkingen met ons.



