De prestaties van mijn Mac worden echt langzamer, hoe kan ik mijn Mac sneller laten werken?![]()
Een van de vele dingen die we meestal opmerken nadat we geruime tijd op ons apparaat hebben gewerkt, is dat het langzamer begint te worden en dat elke app die je opent ook de neiging heeft om de ellende te vergroten.
Deze situatie kan gemakkelijk worden aangepakt door ervoor te zorgen dat u uw Mac regelmatig schoonmaakt.
Hier zijn enkele van de 'best practices' we hebben ons verzameld om laat je Mac sneller rennen. Lees dit bericht om meer te weten!
Inhoud: Deel 1. Waarom is mijn Mac traag?Deel 2. 10 praktische tips om mijn Mac sneller te laten werkenDeel 3. Conclusie
Deel 1. Waarom is mijn Mac traag?
De belangrijkste reden waarom de Mac traag werkt, is dat er niet genoeg ruimte op de Mac is. Mogelijk hebt u in het verleden veel toepassingen geïnstalleerd, maar nu zijn ze overbodig. Er moet een groot aantal bestanden worden verzameld als je al jaren een Mac hebt en de meeste zijn deze keer nutteloos.
Bovendien kunnen uw apps verouderd zijn. U moet de instellingen van uw Mac regelmatig controleren om er zeker van te zijn dat alle toepassingen zijn bijgewerkt.
Het is dus tijd om uw Mac sneller te laten werken en er zijn eenvoudige manieren om dit te doen: versnellen van je Mac. Lees dan snel verder in dit bericht!
Deel 2. 10 praktische tips om mijn Mac sneller te laten werken
Je wilt toch niet werken op een Mac die steeds trager en trager wordt, toch? Het zal zeker uw werktijd en kwaliteit in gevaar brengen.
Maar goed dat er manieren zijn om te voorkomen dat Mac traag en bijna gloednieuw is. Hier zijn enkele geweldige tips en trucs om Mac sneller te laten werken:
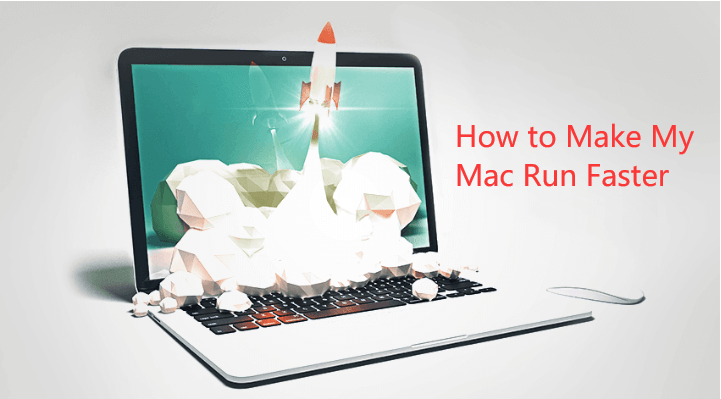
Tip 1. Controleer altijd op software-update
Weg met het oude en met het nieuwe zoals ze altijd zeggen en dit is waar als het gaat om je macOS-versie. Het heeft geen zin om de oude softwareversie te behouden als je een heldere hemel kunt zien met de nieuwe.
Controleer op de laatste update of beter nog, zet de automatische update aan zodat Mac de update zelf zal uitvoeren wanneer de nieuwe versie arriveert. Hier zijn de stappen om te controleren op de nieuwste software-update:
Om uw updates handmatig op te halen, klikt u op het Apple-menu, zoekt en klikt u op App Store en klikt u vervolgens op Updates
Om Mac automatisch bij te werken, gaat u opnieuw naar de App Store en vinkt u "Automatisch controleren op updates" aan. Vanaf hier kunt u automatisch downloaden en installeren instellen voor elke nieuwe OS-versie.
Opmerking: sluit uw apparaat aan op een voedingsbron wanneer het wordt bijgewerkt.
Tip 2. Leeg de prullenbak
Wis van tijd tot tijd de map Prullenbak om traagheid te voorkomen. Ja, deze map bevat alle verwijderde items of die bestanden die je niet langer nodig hebt, dus het heeft verder geen zin om ze op te slaan, zelfs niet in de Prullenbak.
Deze bestanden nemen nog steeds ruimte in beslag en dragen bij aan de trage prestaties. Maak er een gewoonte van om de prullenbak schoon te maken voor een beter presterende Mac.
Tip 3. Minimaliseer opstartitems
Heeft uw Mac tijd nodig om te laden bij het opstarten? Dit komt omdat er te veel opstartitems op uw Mac staan. Onbewust kunnen sommige toepassingen die u hebt geïnstalleerd, aan de inlogitems zijn toegevoegd en automatisch worden gestart wanneer de Mac wordt ingeschakeld.
Stel je voor dat je veel van deze apps hebt, het duurt een eeuwigheid om op te starten. Volg deze stappen om de opstartitems op Mac te beheren:
- Ga naar System Preferences
- Klik op Gebruikers en groepen
- Zoek uw apparaatnaam aan de rechterkant
- Klik op het tabblad Inlogitems
- Zoek en selecteer de items die u wilt verwijderen
- Klik op het minteken "-"
Dat is het! Als u de items opnieuw moet toevoegen, kunt u op het plusteken "+" klikken
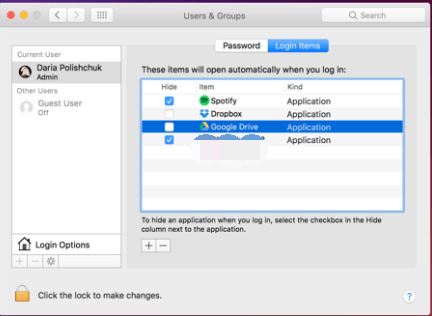
Tip 4. Start de Mac opnieuw op
Heb je je Mac gewoon laten slapen en vergeten om hem volledig uit te schakelen? Zodra u het scherm aanzet en wakker maakt, zult u echt vertragingen ervaren en dit komt door de systeemcache.
Wat u kunt doen, is al uw werken opslaan en vervolgens Mac opnieuw opstarten. Hiermee worden alle caches gewist en wordt de hardware opnieuw geïnitialiseerd.
Tip 5. Maak het bureaublad leeg
Mac heeft maar één harde schijf en deze bevat alles wat we erop plaatsen, inclusief de bestanden die we op het bureaublad opslaan. Zo verwijdert u ongebruikte items uit het dock:
- Kies de ongebruikte app
- Klik met de rechtermuisknop op de specifieke app
- Kies Opties en verwijder uit Dock
Tip 6. Sluit ongebruikte actieve apps
Hetzelfde geldt voor de desktop-items, ongebruikte actieve apps nemen ook ruimte in beslag die je Mac kan vertragen.
Dit zijn apps of sites die je hebt geopend maar lange tijd op de achtergrond bent gebleven. Wat u kunt doen, is deze apps sluiten om ruimte vrij te maken.
- Media
Command +Option+ Escapehet geforceerd afsluiten van toepassingen openen - Kies de actieve apps die je niet meer gebruikt
- Klik op de knop Forceer stop om te sluiten
Tip 7. Wis systeemjunk, browsercaches en meer
Weinig van de enorme ruimtevreters zijn ongewenste bestanden en systeem- en browsercaches. U kunt elke browser handmatig openen en wis de caches en browsergeschiedenis.
Er is echter een alles-in-één programma dat al deze rommel snel verwijdert en caches in minder tijd wist.
iMyMac PowerMyMac heeft alle tools die je nodig hebt om de prestaties te verbeteren en meer. Dit zijn de belangrijkste kenmerken van iMyMac PowerMyMac:
- Scant en analyseert de Mac-status
- Versnel de Mac-prestaties door ongewenste bestanden te verwijderen
- Hiermee kunt u browsercaches, geschiedenissen en cookies verwijderen
- Bekijk een voorbeeld en kies selectief de items die u kunt verwijderen
- ......

Hoe PowerMyMac gebruiken om Mac op te ruimen?
- Download en installeer het programma op Mac. Profiteer van de gratis downloadversie om uw Mac sneller te laten werken
- Start het programma en ga naar Rommel opruimer
- Klik op Scannen en wacht een paar minuten
- Bekijk een voorbeeld en vind selectief de boosdoeners voor uw ruimte
- Klik op de Schoon knop om Mac-junk op te ruimen

U kunt ook andere hulpprogramma's gebruiken, zoals Uninstaller en Old & Large-bestanden om uw Mac grondig op te schonen, en om onnodige apps te verwijderen met behulp van de Uninstaller-tool. De stappen zijn vergelijkbaar met Junk Cleaner-tools.
Als je Mac eenmaal volledig hebt schoongemaakt, zul je merken dat hij nu veel sneller werkt dan voorheen. Dit komt omdat je de ruimtevreters hebt verwijderd die de prestaties van je apparaat echt in gevaar brengen.
Tip 8. RAM vrijmaken met Terminal
Hoeveel RAM heb ik nodig op Mac? Meestal is 8 GB RAM voldoende voor de meeste gebruikers. Maar het is het beste om wat RAM vrij te maken, omdat dit met het verstrijken van de tijd steeds minder zal worden. Controleer de onderstaande stappen om RAM vrij te maken met Terminal:
- Start Terminal op uw Mac
- Typ deze opdracht in:
sudo purge - Druk op Enter en vul vervolgens het systeemwachtwoord in
Tip 9. Spotlight opnieuw indexeren
Het kan zijn dat de indexering van Spotlight traag of vastloopt als u uw macOS onlangs hebt bijgewerkt. Dan moet je Spotlight opnieuw indexeren om Mac weer sneller te maken. Volg onderstaande stappen:
- Ga naar uw Systeemvoorkeuren en klik vervolgens op Spotlight
- Klik op het tabblad Privacy
- Ga naar Finder om uw harde schijf naar de Privacylijst te slepen
- Klik op het "-" teken om het te verwijderen na het toevoegen
- Het indexeren begint en duurt enkele uren
- Wanneer het proces is voltooid, zal je Mac sneller werken
Tip 10. Uitschakelen Visual Effects
Visuele effecten zorgen ervoor dat je Mac er mooi uitziet, maar zal je Mac in sommige gevallen vertragen. U kunt ze dus het beste uitschakelen door:
- Ga naar je Systeemvoorkeuren en klik op Dock
- Haal het vinkje weg bij zowel de vakjes 'Openende applicaties animeren' en 'Het Dock automatisch verbergen en weergeven'
- Klik vervolgens op 'Vensters minimaliseren met' om het Genie-effect te wijzigen in Schaaleffect.
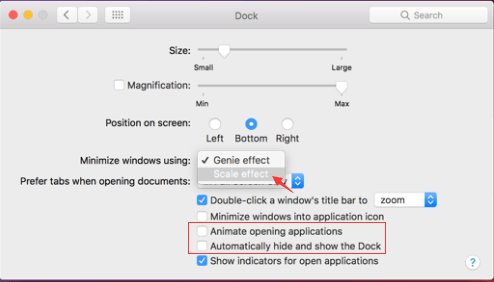
Deel 3. Conclusie
Je hoeft niet te vragen'hoe kan ik mijn Mac sneller laten werken' niet meer als u de stappen volgt die we hierboven hebben aanbevolen. U kunt nu soepel aan uw apparaat blijven werken en als u opnieuw traagheid opmerkt, maak er dan een gewoonte van om deze apps en bestanden te verwijderen om het meeste uit uw apparaat te halen.
Gratis uitproberen iMyMac PowerMyMac als u alles in één keer wilt opruimen. U zult zeker de gemoedsrust hebben dat alles wordt geregeld door slechts één oplossing. Deel het goede nieuws vandaag nog met je vrienden!




Cridie2018-11-14 04:33:03
Bedankt voor je tips. Ik heb een heleboel duplicaten op mijn Mac, hoe kan ik ze verwijderen zonder ze één voor één te verwijderen?
iMyMac2018-11-14 09:43:05
Hallo, u kunt de Duplicate Finder-tool van iMyMac Mac Cleaner genoemd in Tip 7 gebruiken om uw duplicaten te verwijderen. Het heeft een gratis proefversie van 500 MB. Voor de stappen kunt u op deze link klikken (https://www.imymac.com/duplicate-finder/find-duplicate-file.html) om die dubbele bestanden snel te lokaliseren en te verwijderen.