Neem de controle over uw Mac door te leren navigeren en vertrouwd te raken met de Terminal. Leren hoe te openen en gebruiken terminal op Mac in dit gloednieuwe artikel.
Een gemiddelde gebruiker heeft geen enkele reden om Terminal- Apple's opdrachtregelinterface-app te bezoeken, maar het is het proberen waard, omdat het eigenlijk toegang geeft tot nogal wat trucs en snelkoppelingen. Laten we het vandaag hebben over hoe terminal op Mac te openen!
Inhoud: Deel 1. Wat is Terminal?Deel 2. Terminal openen op MacDeel 3. Terminal gebruikenDeel 4. Leer basisterminalcommando'sDeel 5. Overzicht
Deel 1. Wat is Terminal?
Mac heeft zijn eigen opdrachtregelinterface waarmee u taken eenvoudig en veel sneller kunt besturen en uitvoeren dan het normale en lange proces. De interface ziet er echter intimiderend uit, vooral als je geen technische achtergrond of idee hebt. Maar als u bereid bent om deze handige app te bekijken, zult u hem zeker eerder leuk gaan vinden!
Wie weet? Misschien raakt u geïnteresseerd en leert u meer trucs over hoe u door de terminal kunt navigeren.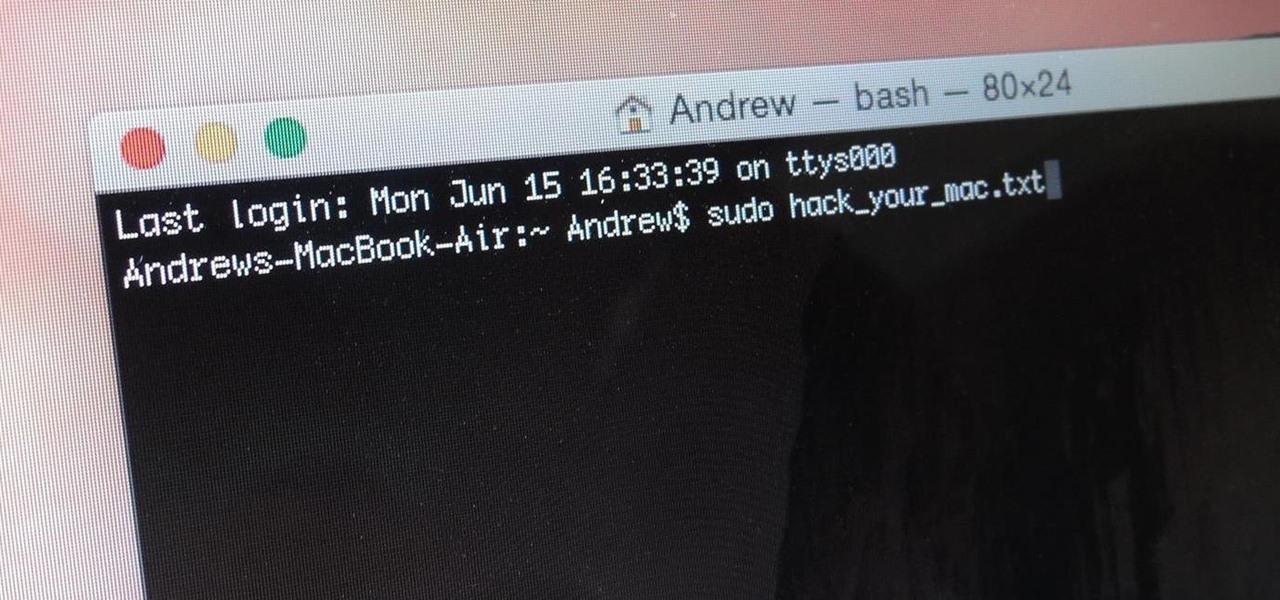
Deel 2. Terminal openen op Mac
Terminal-app is niet zo moeilijk en ingewikkeld om te vinden op Mac. Hier staan de verschillende stappen op hoe terminal op Mac te openen voor het geval je het nodig had.
Via Applicatiemap
- Open de map Toepassingen
- Zoek en klik op Hulpprogramma's
- Dubbelklik op Terminal
Via Spotlight
Een andere manier om de terminal te openen, is door Spotlight-zoeken te gebruiken en het woord Terminal in te typen en zodra u het tussen het weergegeven resultaat ziet, dubbelklikt u op het pictogram van de terminal-app.
Nadat u de terminal met succes hebt geopend, ziet u een klein venster met een witte achtergrond op het bureaublad, u ziet uw gebruikersnaam en het woord "Bash" of ook wel bekend als Bourne Again Shell inclusief de venstergrootte of -afmeting. U kunt het venster eenvoudig aanpassen om het groter te maken door de rechterbenedenhoek naar buiten te slepen.
Mac Bash is degene die wordt gebruikt in Terminal tussen de vele verschillende shells die op UNIX-commando's draaien. U kunt de venstergrootte naar wens aanpassen.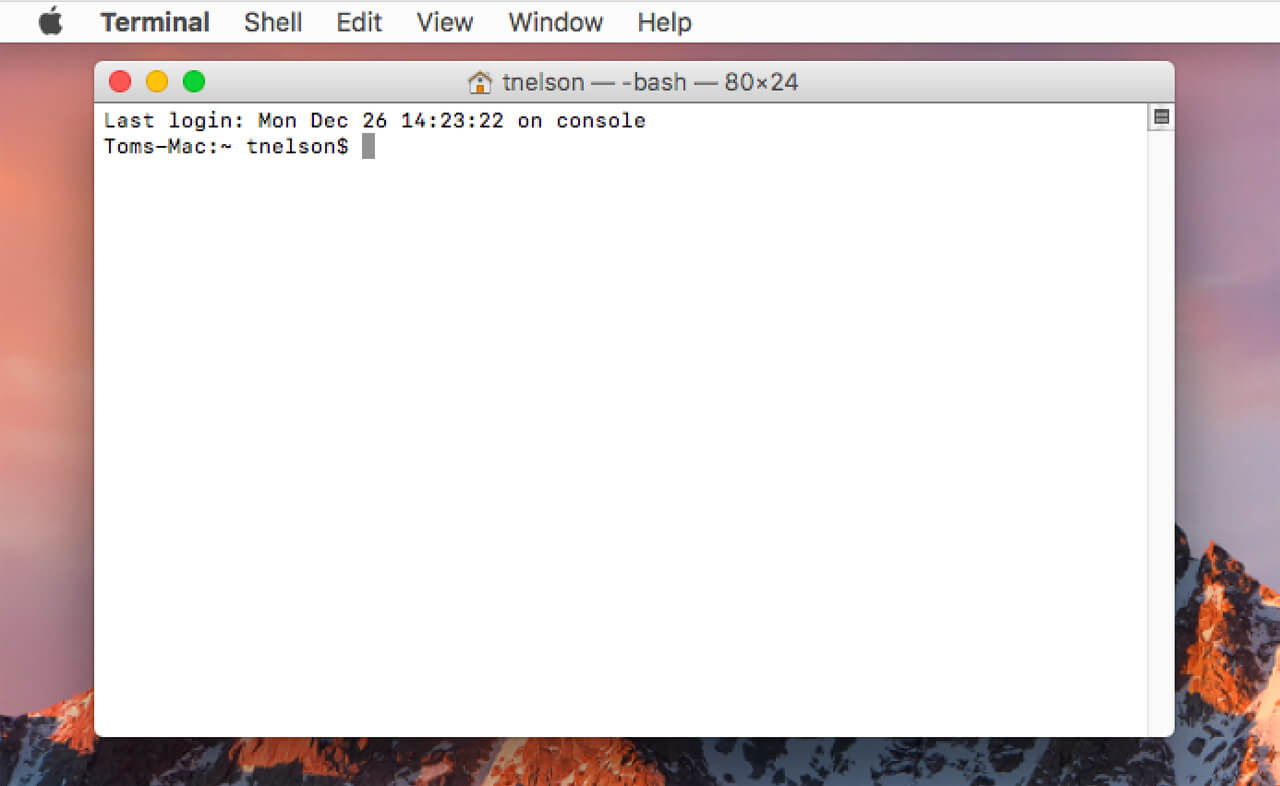
Deel 3. Terminal gebruiken
Een terminal bestaat uit commando's met ongebruikelijke lettercombinaties en zinnen die er op het eerste gezicht misschien intimiderend uitzien, maar als je de basis leert kennen en begrijpen, zul je je later op je gemak voelen. Elk van zijn codes heeft zijn eigen functie, maar moet extra voorzichtig zijn bij het gebruik van deze codes op Terminal, omdat de terminal een krachtig hulpmiddel is dat u diepe toegang tot uw systeembestanden kan geven. Controleer de opdrachten die u gebruikt of van plan bent te gebruiken door ze eerst te doorzoeken als u niet zeker weet wat ze doen.
Er zijn drie belangrijke onderdelen van de terminal: de opties, het programma en de argumenten. Het venster dat je ziet heet eigenlijk de console of de werkmap; hier werk je met mappen op je computer door codes in te voeren en de pijltjestoetsen voor navigatie.
Waar Terminal te gebruiken
Er zijn veel dingen die de terminal kan doen, afgezien van het aanpassen van elementen van Mac, bepaalde taken uitvoeren die anders vermoeiend of langer zouden duren of waarvoor extra software nodig is, en snel problemen oplossen wanneer dingen weggaan.
Mensen lezen ook:Hoe verwijder ik advertenties op Mac?Hoe klik je met de rechtermuisknop op Macbook?
Deel 4. Leer basisterminalcommando's
Nu u goed bekend bent met Terminal, kunt u enkele basiscommando's gebruiken om beter te begrijpen hoe het werkt.
ls- maak een lijst van de inhoud van een bepaalde mapcd- ga naar een andere mapsudo- authenticeer uzelf als supergebruiker om extra beveiligingsrechten te krijgen. Voordat u doorgaat en deze opdracht gebruikt, moet u heel voorzichtig zijn bij het invoeren van uw OS X-systeemwachtwoord, omdat eventuele fouten uw systeem permanent kunnen verknoeien.
Sleep Dashboard-widgets naar het bureaublad
U kunt de dashboardwidget naar het bureaublad slepen door simpelweg deze opdrachten op de terminal in te voeren:
defaults write com.apple.dashboard devmode YES
U moet eerst uitloggen en opnieuw inloggen om een widget naar uw bureaublad te slepen, erop te klikken en ingedrukt te houden en vervolgens op te drukken F12, wordt dit van het dashboard verwijderd en kunt u het naar het bureaublad laten vallen. Je kunt nu zien dat je widgets boven de geopende applicaties zweven.
Als u wilt uitschakelen, vervangt u eenvoudig JA door NEE in de bovenstaande opdracht. U moet opnieuw uitloggen en opnieuw inloggen.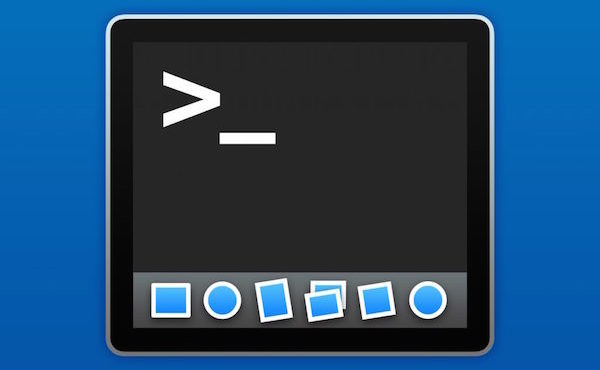
Toon verborgen bestanden in Finder
De Finder in OS X verbergt standaard sommige bestanden uit het zicht. De meeste zijn irrelevante bestanden, maar als u alles op uw computer wilt zien, kunt u deze opdrachten in de terminal gebruiken
defaults write com.apple.finder AppleShowAllFiles TRUE
Als u de bestanden weer wilt verbergen, vervangt u true door false.
Verwijder bestanden op Mac
Telkens wanneer u bestanden wist, laat OS X nog steeds stukjes en beetjes van het bestand achter op uw harde schijf, alleen wachtend tot deze worden overschreven door nieuwe bestanden. U kunt de mogelijkheid hebben om ruimte vrij te maken door ze veilig te verwijderen met behulp van de terminal. U kunt deze methode ook gebruiken als u van plan bent uw Mac te verkopen en het systeem moet verwijderen en opschonen. Voer deze opdrachten in:
diskutil secureErase freespace 3 /Volumes/name-of-drive
Vervang gewoon /name-of-drive door het station waarvan u de bestanden wilt verwijderen. Houd er echter rekening mee dat deze opdrachten u root-toegang geven, dus het is belangrijk om te begrijpen hoe deze methode werkt.
Een andere optie om rommel van je Mac te verwijderen, is door middel van iMyMac PowerMyMac. Deze software verwijdert ook effectief alle rommel in uw systeem, veilig en gemakkelijk.
Afstandsbediening
Je kunt je Mac ook op afstand bedienen met behulp van SSH, of een beveiligde shell, wat naadloos is dan scherm delen omdat het minder systeembronnen en bandbreedte gebruikt.
Het enige dat u nodig hebt, is inloggen op afstand inschakelen vanaf uw Mac:
- Open Systeemvoorkeuren
- Zoek en open Delen en klik vervolgens op Inloggen op afstand
Je ziet een groen lampje branden samen met het IP-adres waarmee je kunt inloggen via Terminal. De externe verbinding tussen de lokale Mac is veilig en versleuteld, wat veiliger is dan het gebruik van software en apps.
Als u zich op uw Mac moet aanmelden met een andere Mac, kunt u deze opdrachten invoeren:
ssh -l username remote-address
Vervang gewoon de gebruikersnaam door degene die u gebruikt om u aan te melden bij OS X en het externe adres door het IP-adres dat is opgegeven in het deelvenster Delen.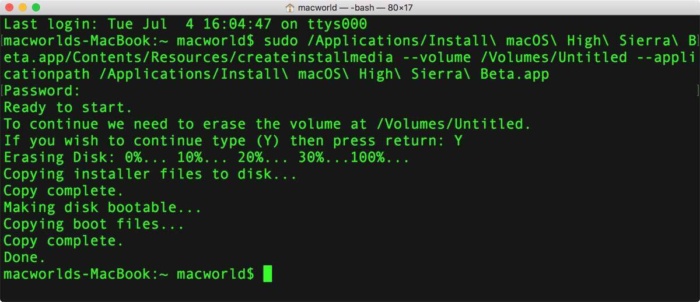
Deel 5. Overzicht
Ik hoop dat dit artikel je heeft geholpen je angst te overwinnen door de terminal op je Mac te openen en te openen. Door meer commando's te leren, kun je deze commando's zeker beter leren begrijpen en vakkundig uitvoeren.




Salvo2020-12-21 08:49:05
Buongiorno ,non riesco a fare o meglio a capire una cosa.Praticamente,da terminale non riesco a capire se sono ancora su root (ho dato un piccolo comando) e come si fa a tornare utente normal. Su Ubuntu ricordo le icone (dollar o del cancelletto) de indicano in quale modaliteit sono,qui non si capisce una mazza ? Als het eindstation is, kan de schijf die u gebruikt per tarief een bewijs zijn van een andere interpretatie dan Ubuntu, het pictogram in het eindstation. macOS Catalina
iMyMac2020-12-22 04:10:19
Hoe kan het dat u een normaal bestand kunt gebruiken? In elk geval, tarief riferimento all'articolo: https://discussions.apple.com/thread/7963534
bob condor2020-10-11 13:57:18
non trovo terminale sul mio Imac 2013 en non posso aggiornare sistema