Ik gebruik een Mac-computer en ik ben er dol op. Ik gebruik het om video's te bekijken, op internet te surfen en foto's te bewerken. Ik gebruik het ook om mijn werkdocumenten op te slaan, omdat het erg handig is als het om mijn werk gaat. Ik heb echter per ongeluk enkele van mijn bestanden verwijderd en ik wil deze bestanden herstellen. Hoe verwijderde bestanden op Mac te herstellen?
Inhoud: Deel 1. Is het mogelijk om verwijderde bestanden op Mac te herstellen?Deel 2. Hoe kan ik verwijderde bestanden van Mac herstellen zonder softwareDeel 3. Eerdere versies van een specifiek document herstellenDeel 4. Hoe verwijderde bestanden op Mac te herstellen zonder Time Machine te gebruikenDeel 5. Veilig bestanden verwijderen met iMyMac PowerMyMacDeel 6. Conclusie
Deel 1. Is het mogelijk om verwijderde bestanden op Mac te herstellen?
Heb je per ongeluk een bestand verwijderd dat je zo hard nodig had? Dat moet enorm frustrerend zijn. Waarschijnlijk heb je het zojuist verwijderd of je hebt het vorige week verwijderd en nu heb je het nodig voor een zeer belangrijke vergadering morgen.
Er is echter slecht nieuws. Er bestaat niet zoiets als het ongedaan maken van de verwijdering van een bestand op de Mac. Er is echter goed nieuws. Afhankelijk van wat je eerder hebt gedaan, kun je eenvoudig de bestanden herstellen die je op je Mac-apparaat hebt verwijderd.
Dus hoe verwijderde bestanden op Mac te herstellen? Het eerste dat u hoeft te doen, is controleren of het bestand dat u per ongeluk hebt verwijderd, echt verdwenen is. Je hebt het misschien naar de Prullenbak gesleept, maar je hebt de Prullenbak misschien niet geleegd.
In dit geval is het er nog steeds. Ga nu gewoon naar het prullenbakpictogram in het Dock. Bekijk het Finder-venster dat onmiddellijk wordt geopend. Als je het bestand waar je naar op zoek was daadwerkelijk ziet, sleep het dan naar het bureaublad.
Maar wat als het bestand er nog steeds niet is? Nou, dat is ingewikkelder, maar er zijn manieren om hieronder verwijderde bestanden op Mac te herstellen.
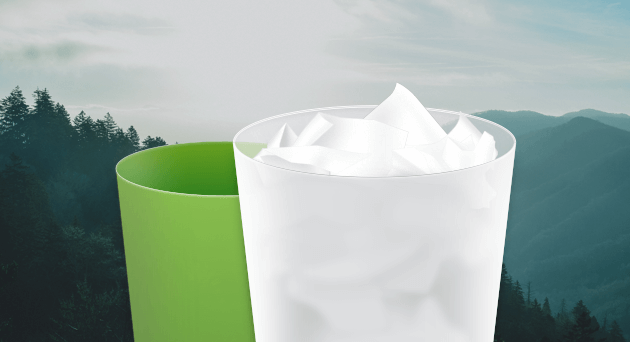
Deel 2. Hoe kan ik verwijderde bestanden van Mac herstellen zonder software
Hoe verwijderde bestanden op Mac te herstellen zonder software? Hier kunt u gebruik maken van de Tijdmachine.
Hier moet u altijd een back-upplan voor uw Mac-apparaat hebben. Er moeten twee afzonderlijke back-ups zijn op twee bestemmingen die van elkaar verschillen. Bovendien moeten deze twee zich ook op twee verschillende fysieke locaties bevinden.
Als u tools gebruikt die opstartbare klonen maken (bijv. SuperDuper of Carbon Copy) en als u ze regelmatig bijwerkt, kunt u uw bestanden herstellen. Wat u moet doen, is de genoemde klonen koppelen en vervolgens het bestand van de kloon naar uw Mac-apparaat kopiëren.
Inmiddels realiseert u zich misschien dat het maken van een back-up van uw bestanden erg belangrijk is om ze te herstellen voor het geval er iets ergs gebeurt. Een van de gemakkelijkste methoden om back-up van uw gegevens is om de Time Machine te gebruiken van Appel. Dit is inbegrepen in uw macOS.
Hoe verwijderde bestanden op Mac te herstellen met Time Machine
Je hoeft het maar een keer in te stellen en daarna heb je er geen omkijken meer naar. Laten we aannemen dat je dan een Time Machine gebruikt. Het zal heel gemakkelijk voor u zijn om bestanden te herstellen die u per ongeluk hebt verwijderd.
Hier is een stapsgewijze handleiding over hoe u dit moet doen:
- Ga naar de menubalk van de Mac.
- Bezoek de Tijdmachine.
- Selecteer Tijdmachine invoeren.
- Navigeer naar een periode voordat u het bestand dat u zoekt daadwerkelijk hebt verwijderd. U kunt dit doen door omhoog te vegen (met twee vingers) op het trackpad OF door op de pijl omhoog in het Finder-venster te drukken).
- Nu je de back-up hebt gevonden op een moment dat je het bestand nog niet hebt verwijderd, druk je op het Finder-venster. Navigeer daarna door de Finder tot je het bestand hebt gevonden dat je daadwerkelijk zoekt.
- Druk op de spatiebalk om een voorbeeld van het bestand te bekijken. Als dit het bestand is dat u daadwerkelijk wilt herstellen, klikt u op Herstellen.
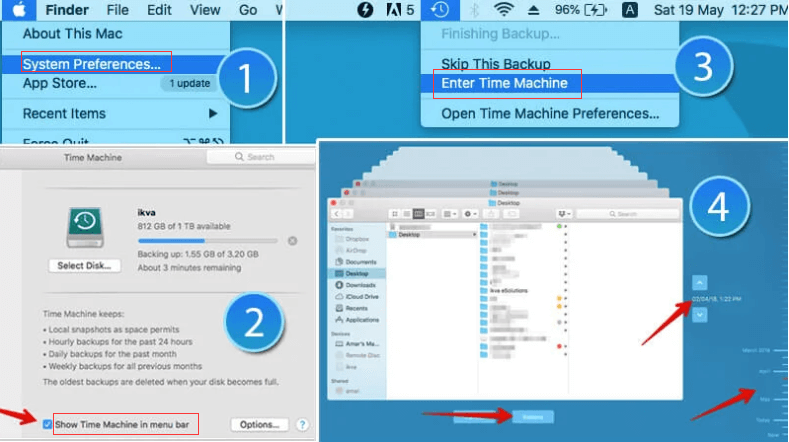
Foto's herstellen die u op uw Mac-apparaat hebt verwijderd
Wanneer u een specifieke foto in uw Foto's-toepassing hebt verwijderd, wordt deze niet onmiddellijk verwijderd. Het wordt in een album geplaatst met de naam Recent verwijderd en wordt daar ongeveer 30 dagen bewaard. Na de periode van 30 dagen wordt het definitief verwijderd.
Dus als de foto die je probeert te vinden net binnen 30 dagen is verwijderd, ga je gewoon naar het album Recent verwijderd. Deze bevindt zich in de zijbalk Foto's onder de bibliotheek. U moet op de foto klikken die u gewoon wilt herstellen en op Herstellen klikken. Het wordt overgebracht naar uw hoofdbibliotheek.
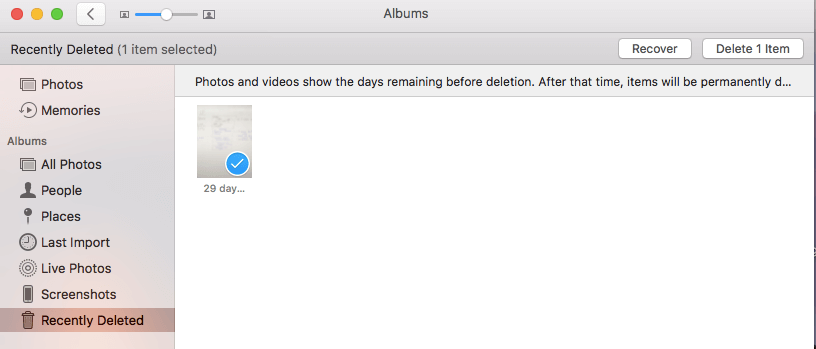
Uw muziekgegevens in iTunes herstellen
Zodra u een bepaalde muziek of track uit uw iTunes-app verwijdert, wordt u een vraag gesteld. Het vraagt je of je dat specifieke nummer gewoon naar de prullenbak wilt verplaatsen.
Wat als je nee zei? Dan hoef je alleen maar naar Finder te gaan. Daarna moet je naar je iTunes-muziekmap navigeren (meestal bevindt deze zich in Muziek, dan iTunes en dan iTunes Media). Zoek het bestand dat u zoekt en sleep het naar het iTunes-pictogram in het Dock.
Wat als je ja zei? Het bestand bevindt zich mogelijk nog in de prullenbak. Daarom moet u de onderstaande stappen uitvoeren:
- Open iTunes.
- Selecteer Voorkeuren in het menu van iTunes.
- Klik op het tabblad Geavanceerd.
- Vink het vakje aan waarin staat dat u de bestanden naar de iTunes-mediamap kopieert wanneer deze aan de bibliotheek wordt toegevoegd.
- Sluit Voorkeuren af.
- Sleep het geselecteerde bestand naar het bureaublad (vanuit de eigenlijke prullenbak).
- Sleep het vervolgens naar het iTunes-pictogram van het Dock.
- Nadat het is geïmporteerd, sleept u het geselecteerde bestand naar de prullenmand (vanaf uw bureaublad). Er is een kopie gemaakt en deze is al toegevoegd aan de iTunes-map.
Maar wat als u de prullenbak al hebt geleegd nadat u de muziektrack uit iTunes hebt verwijderd. Welnu, u kunt de Time Machine gebruiken en het bestand vanaf daar herstellen. Volg gewoon de vorige stappen die we hierboven hebben vermeld.
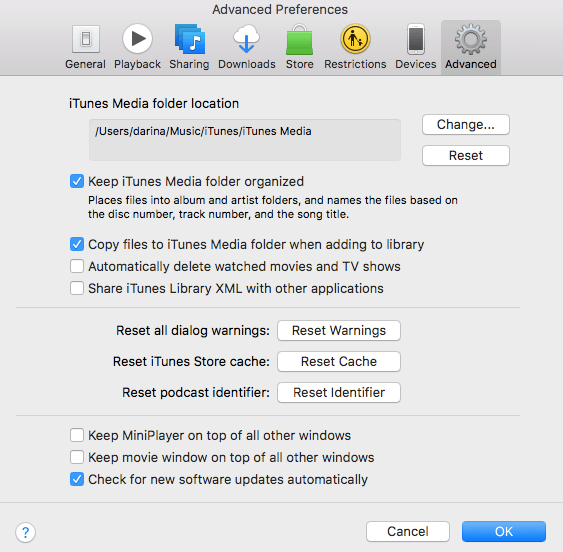
Deel 3. Eerdere versies van een specifiek document herstellen
Hoe verwijderde bestanden op Mac te herstellen als u een eerdere versie van een specifiek document gebruikt? Er is een specifieke functie op macOS genaamd versiebeheer. Apps op macOS zoals Preview en TextEdit hebben deze functie in zich. Bovendien hebben iWork-apps en andere applicaties van derden het ook.
Wat betekent versiebeheer? Nou, het betekent gewoon dat wanneer je een specifiek bestand opent en het naar wens bewerkt, je macOS een kopie van de vorige versies bewaart. Op deze manier kunt u indien nodig eenvoudig teruggaan naar de vorige versies.
U kunt het gebruiken door de onderstaande stappen te volgen:
- Open een specifiek bestand.
- Druk op het menu Bestand.
- Selecteer Terugzetten.
- Blader naar de verschillende versies die daar worden weergegeven. Je zult het scherm kunnen zien veranderen en het lijkt op dat van de Time Machine.
- Om de versies te vinden waarnaar u wilt terugkeren, drukt u op de vinkjes aan de rechterkant van het scherm. U kunt ook op de titelbalken van de verschillende documenten aan de rechterkant van het scherm drukken. Een andere optie zou zijn om op de pijl omhoog te drukken die zich opnieuw aan de rechterkant van de documenten bevindt.
- De datum van elke versie wordt weergegeven onder het voorbeeld. Als het voorbeeld van het document niet wordt weergegeven, drukt u op Versie laden. Dit wordt gedownload van het iCloud-platform.
- Zodra u de gewenste versie hebt gevonden, drukt u op Herstellen. Dit opent het bestand als een nieuw document. Hierna moet u de Option-toets ingedrukt houden. Kies vervolgens om een kopie te herstellen.
Als u een specifiek document start en bewerkt en vervolgens beseft dat u niet wilt dat het wordt opgeslagen, gaat u gewoon naar het menu Bestand. Kies daarna Terug naar. En selecteer vervolgens Laatst geopend.
Als u een document opent, er wijzigingen in aanbrengt en vervolgens besluit dat u ze niet wilt opslaan, gaat u naar het menu Bestand en selecteert u Terugzetten naar en vervolgens Laatst geopend.
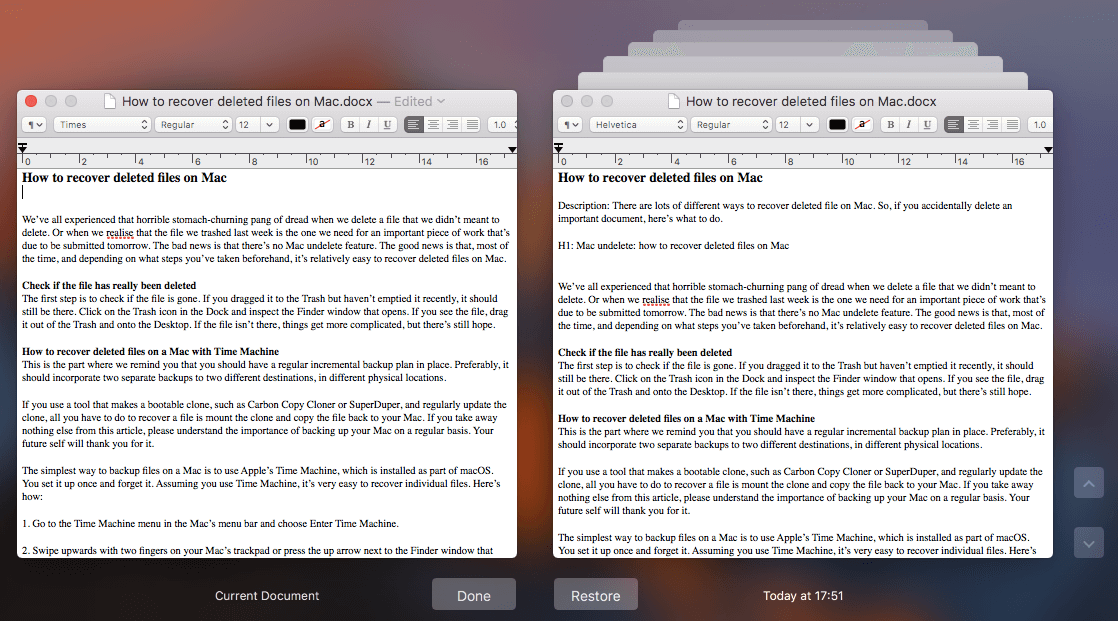
Deel 4. Hoe verwijderde bestanden op Mac te herstellen zonder Time Machine te gebruiken
Wat als u geen Time Machine gebruikt? Nou, het is niet het einde van de wereld. Het wordt echter hoog tijd dat u de genoemde tool gebruikt. Het is een van de gemakkelijkste manieren om u te helpen bij het herstellen van bestanden die u per ongeluk hebt verwijderd.
Wat je kunt doen is het gebruik van een Mac-software voor gegevensherstel, zoals FoneDog. Deze software scant meestal je hele Mac-apparaat op bestanden die je hebt verwijderd. Het geeft je ook de mogelijkheid om het type bestand dat je zoekt te specificeren. U kunt bijvoorbeeld aangeven of u een document, bestand, video, audio of afbeelding wilt. Deze Mac-software voor gegevensherstel geeft alle bestanden weer die u eerder hebt verwijderd en u kunt ze een voor een bekijken.
Het belangrijkste dat u moet onthouden, is dat wanneer u software voor gegevensherstel gebruikt en u zich realiseert dat u een bestand bent kwijtgeraakt, u onmiddellijk moet stoppen met het gebruik van uw Mac-apparaat. Het is omdat wanneer u de prullenbak leegt, de bestanden erin niet onmiddellijk worden verwijderd. De daadwerkelijke verwijzing naar deze bestanden binnen de bestandsindex is zojuist verwijderd om u vrije ruimte te geven (die deze eerder in beslag nam).
Als u onmiddellijk stopt met het gebruik van uw Mac, worden deze bestanden niet overschreven. Op deze manier heeft de tool voor gegevensherstel een grotere kans om het bestand dat u nodig hebt te herstellen. Wanneer u uw Mac gebruikt, hoe langer het duurt, hoe groter de kans dat de gegevens worden overschreven.
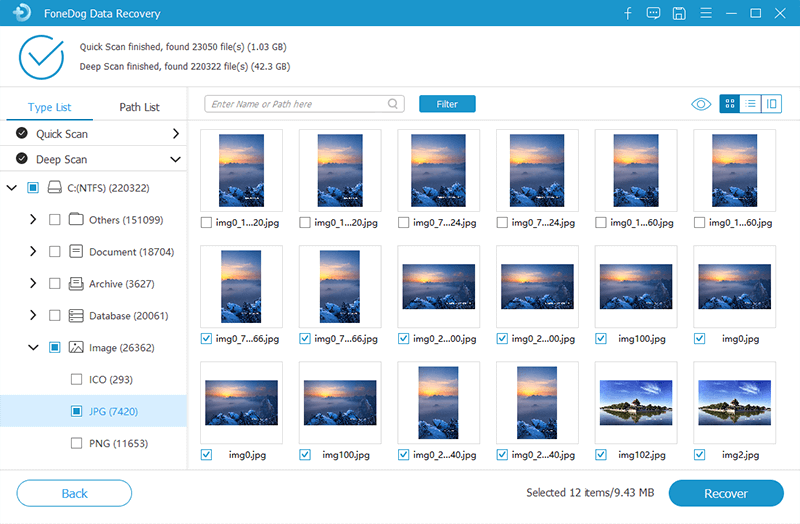
De laatste optie
Als al het bovenstaande niet werkt, is uw laatste optie om naar een specialist voor gegevensherstel te gaan. Deze mensen of bedrijven gebruiken meestal speciale software om uw verloren bestanden te reconstrueren.
Dit is erg tijdrovend. Bovendien moet je de moeite nemen om met een specialist samen te werken. Als uw bestand echt belangrijk is, moet u overwegen dit te doen. Als de voordelen opwegen tegen de risico's, moet u deze optie serieus proberen.
Deel 5. Veilig bestanden verwijderen met PowerMyMac
Hoewel je al weet hoe je verwijderde bestanden op Mac kunt herstellen, is het noodzakelijk dat je leert om veilig bestanden te verwijderen. Als u gewoon uw bestanden wilt verwijderen en u zich niet langer zorgen hoeft te maken over het verwijderen van de verkeerde gegevens, raden we u aan een tool zoals iMyMac PowerMyMac.
Dit is waarom:
- Het geeft je de mogelijkheid om onbelangrijke gegevens op je Mac-apparaat te verwijderen. Op deze manier is het geeft meer opslagruimte vrij en versnelt de prestaties van uw Mac omdat bestanden die hem verstoppen, worden verwijderd.
- Het biedt u de mogelijkheid om een voorbeeld van de systeemstatus van uw Mac-apparaten te bekijken. U kunt verschillende statussen controleren, zoals CPU, schijf, geheugen en andere systemen.
- Het helpt u om uw hele apparaat krachtig te scannen en geen onnodige bestanden achter te laten.
- Het hele proces van het scannen van uw apparaat en het verwijderen van onnodige gegevens kan met een paar simpele klikken worden gedaan.
- Het biedt een weergave van verschillende gegevens. Bovendien kunt u deze bestanden sorteren op datum, tijd, grootte, enz. U kunt zelfs een voorbeeld van de gegevens bekijken voordat u ze daadwerkelijk verwijdert.
- Jij hebt alles onder controle. U kunt kiezen welke bestanden u wilt behouden en welke bestanden u daadwerkelijk wilt verwijderen.
- Het biedt u de volledige tool voor de eerste 500 MB aan gegevens zonder ervoor te hoeven betalen. Het wordt dus geleverd met een gratis proefperiode.
- U kunt de tool eerst gebruiken en uitproberen zonder ervoor te hoeven betalen.
- Het geeft je uitstekende ondersteuning via e-mail. Er is ook een één-op-één ondersteuningsmodus beschikbaar.
Hier is hoe het te gebruiken verwijder bestanden zoals oude back-ups. Volg gewoon de onderstaande stappen:
- Download en installeer PowerMyMac van onze officiële website en start het.
- Open de tool op uw apparaat. Druk op Junk Cleaner. Deze vind je aan de linkerkant van de interface.
- Klik op de SCAN-knop. Wacht tot de resultaten bekend zijn.
- Het toont de onnodige bestanden in verschillende categorieën. Selecteer een specifieke categorie. Bekijk een voorbeeld van de bestanden in de categorie die u hebt geselecteerd.
- Selecteer alles of selecteer enkele bestanden die u wilt verwijderen.
- Druk op de CLEAN-knop. Wacht tot het hele opruimproces is voltooid.

Herhaal stappen 01 tot 06. Selecteer in deze tweede en derde ronde Duplicate Finder of u kunt ook Grote en oude bestanden selecteren in plaats van Junk Cleaner te kiezen.
Deel 6. Conclusie
Het herstellen van gegevens van een Mac-apparaat is eigenlijk eenvoudig en u moet een paar methoden uitvoeren. Je hoeft alleen maar onze gids hierboven te lezen over het herstellen van verwijderde bestanden op Mac.
Als je dus je Mac wilt opruimen en wilt voorkomen dat je belangrijke bestanden verwijdert (die je wel of niet kunt herstellen), kun je het beste iMyMac PowerMyMac. De voordelen van deze tool wegen zwaarder dan de kosten van de daadwerkelijke aanschaf ervan. Bovendien kan dat probeer het eerst gratis.



