Als u regelmatig wordt gevraagd om een wachtwoord in te voeren, kan dit grote problemen voor u opleveren wanneer u zich aanmeldt Mac apparaat. Ondanks deze standaardinstelling op het Mac-apparaat, kan deze worden uitgeschakeld. Als u er zeker van kunt zijn dat de beveiliging onder de omstandigheden is wanneer u uw wachtwoord op uw Mac uitschakelt, kunt u verder lezen en meer te weten komen over de stappen voor het uitschakelen van het wachtwoord op de Mac.
Inhoud: Schakel Wachtwoord uitVerwijder wachtwoorden opgeslagen op Mac
Mensen lezen ook:Hoe opgeslagen wachtwoorden op Mac te verwijderen
Schakel Wachtwoord uit
Stap 1. Open Systeemvoorkeuren.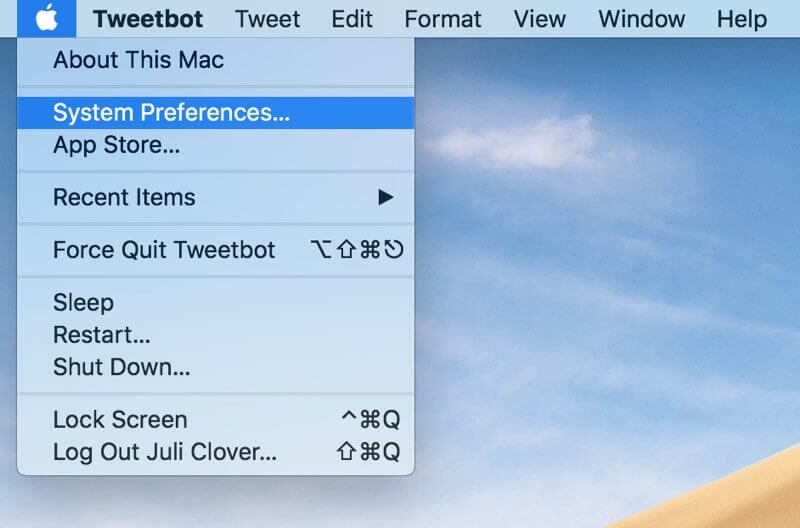
Stap 2. Kies Beveiliging en privacy.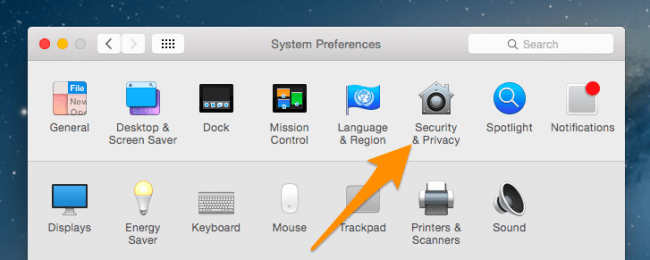
Stap 3. Klik linksonder op het pictogram Vergrendelen.![]()
Stap 4. Schakel de optie Automatisch inloggen uitschakelen uit.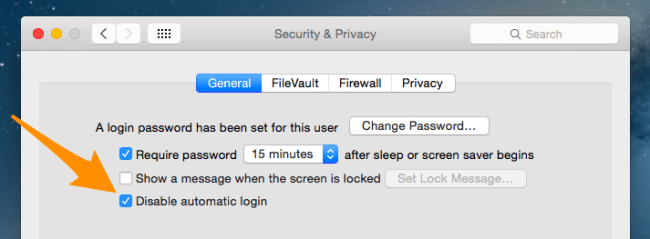
Stap 5. Voer uw wachtwoord in om de wijziging te bevestigen.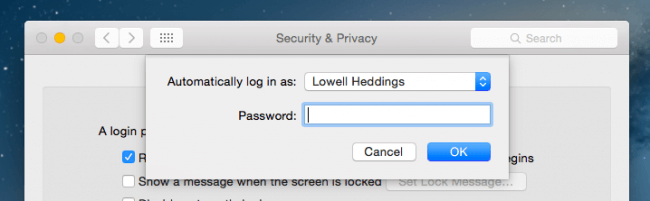
Verwijder wachtwoorden opgeslagen op Mac
Meestal kun je beter op de klikken OK or Bevestigen wanneer er een pop-upvenster verschijnt waarin u wordt gevraagd of u de wachtwoorden op de website wilt opslaan. Op deze manier hoeft u de volgende keer dat u inlogt op verschillende accounts niet de bijbehorende wachtwoorden in te voeren. Het vermindert de snelheid waarmee u wachtwoorden vergeet aanzienlijk. Zoals hierboven vermeld, lekt echter uw privacy op de Mac gemakkelijk uit als u uw Mac instelt om een wachtwoord uit te schakelen, inclusief de wachtwoorden die u in browsers hebt opgeslagen.
Daarom moet u mogelijk de wachtwoorden op uw Mac onmiddellijk verwijderen en verwijderen om te voorkomen dat uw privégegevens worden aangevallen en voor illegaal gebruik. U kunt browsers openen die op uw Mac zijn geïnstalleerd en alle daarin opgeslagen wachtwoorden opschonen. Bovendien kunt u uw wachtwoorden verwijderen met behulp van betrouwbare software van derden. PowerMyMac - Privacy is een uitstekende keuze voor jou.
Laten we eens kijken hoe we opgeslagen wachtwoorden kunnen verwijderen in de volgende stappen:
Stap 1. Download en start PowerMyMac
Klik op de onderstaande knop of ga direct naar de officiële website van iMyMac om PowerMyMac te downloaden. Start het vervolgens op uw Mac.
Stap 2. Kies Privacy
Kies Privacy in de linkerkolom en druk op de SCAN knop om het scannen te starten.
Stap 3. Voorbeeld bekijken en gegevens selecteren
Ongeveer een scanproces van enkele minuten later kunt u een voorbeeld van de gegevens op uw Mac bekijken en de gegevens aanvinken die u wilt verwijderen. Of u kunt direct aanvinken Alles selecteren om opgeslagen wachtwoorden en andere cookies en geschiedenissen te verwijderen. Als u alleen alle opgeslagen wachtwoorden wilt opschonen, vink dan het item inloggeschiedenis aan.
Stap 5. Gegevens opschonen die u selecteert
Druk op CLEAN knop om de door u geselecteerde gegevens en opgeslagen wachtwoorden te verwijderen.
Hier zijn de manieren waarop u wachtwoorden kunt uitschakelen en wachtwoorden kunt verwijderen die op de Mac zijn opgeslagen. Leer meer over en beheers de manier waarop u op uw Mac moet werken. Als u vragen heeft, kunt u hieronder een opmerking schrijven of ons een e-mail sturen.



