Apple had een nieuwe macOS voor Mac-desktops en notebooks uitgebracht. Dit was eigenlijk een indrukwekkende nieuwe verfijning. Upgraden naar het nieuwe macOS High Sierra is een zeer eenvoudige taak die u alleen kunt doen. U hoeft er niet meer tijd en moeite in te steken om dit te doen. In dit artikel laten we je zien waarom en hoe u kunt upgraden naar het nieuwe macOS High Sierra.
Inhoud: Deel 1. Waarom zou je upgraden naar macOS High Sierra?Deel 2. Hoe bereid je je Mac voor op macOS High Sierra Upgrade?Deel 3. Hoe maak je een back-up van Mac vóór de upgrade?Deel 4. Een gids om Mac te upgraden naar Mac OS High SierraDeel 5. Conclusie
Mensen lezen ook:Hoe Mac te werken4 opties om het witte scherm van de Mac te repareren. Hier is Real Fix!
Deel 1. Waarom zou je upgraden naar macOS High Sierra?
De reden waarom u uw Mac-desktop of -laptop zou moeten upgraden, is dat u over het nieuwe en verbeterde AFPS-bestandssysteem beschikt, zodat u sneller kunt browsen, geweldige graphics, VR-ondersteuning en een betere ervaring als het gaat om gamen. leven. Dit is wat macOS 10.13 je biedt.
Als je ook je Mac een boost wilt geven, dan upgraden naar macOS High Sierra is het ideale om te doen. Dit komt omdat de nieuwe upgrade je een gecomprimeerde video-up tip 40% meer kan geven, wat zal resulteren in meer ruimte en snelheid op je Mac. De macOS High Sierra wordt ook geleverd met een nieuwe en verbeterde Foto-app die je een aantal professionele tools biedt die je kunt gebruiken.
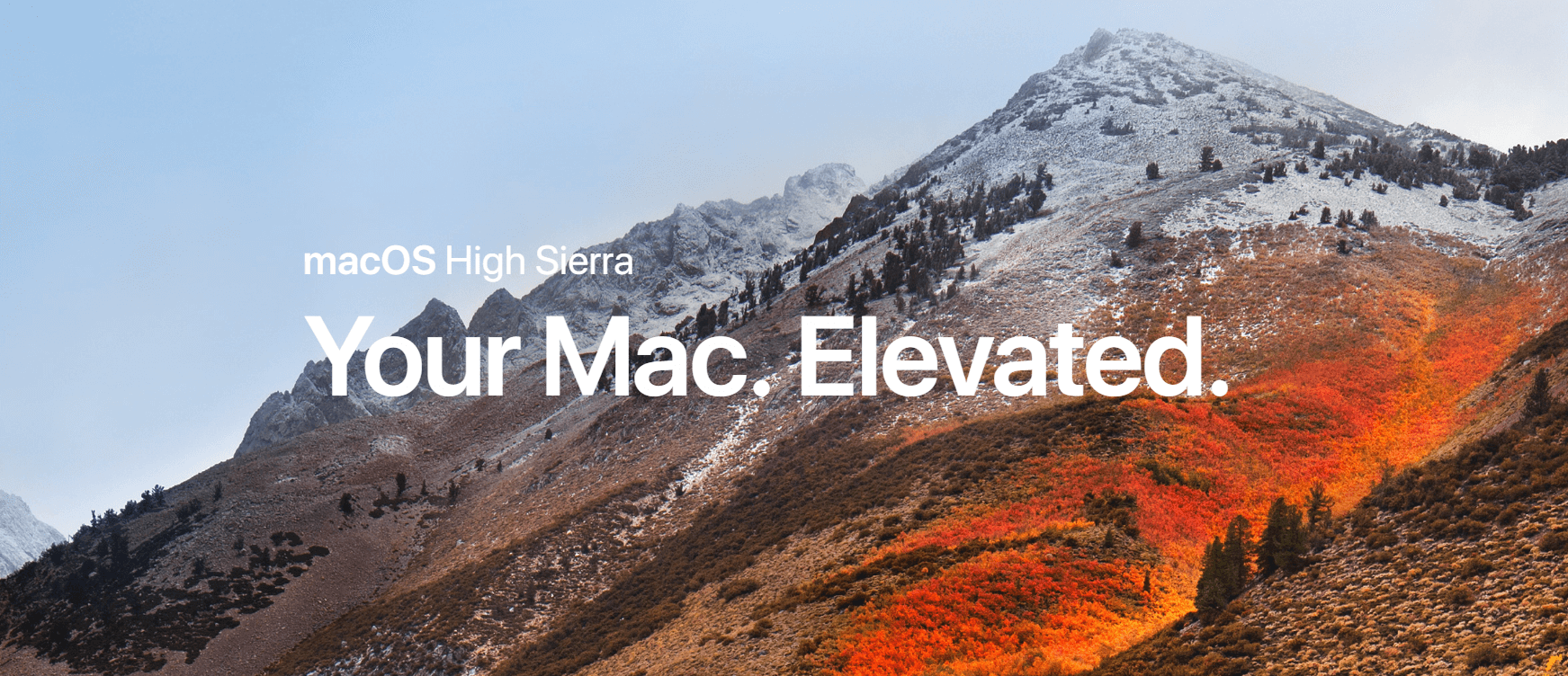
Deel 2. Hoe bereid je je Mac voor op macOS High Sierra Upgrade?
Nu je volledig hebt besloten om upgrade je Mac naar macOS High Sierra, dan is het tijd om je voor te bereiden op het upgradeproces. Houd er echter rekening mee dat de bètaversie mogelijk niet alle functies heeft. Daarom, als u met sommige functies wilt upgraden, moet u ervoor zorgen dat deze functies allemaal aanwezig zijn. Nu zijn er verschillende manieren om u voor te bereiden op de upgrade.
1. Controleer de Mac-compatibiliteit
Je moet ervoor zorgen dat de macOS High Sierra compatibel is met het model Mac dat je bij de hand hebt. Als uw Mac een editie is van het jaar 2009 tot de nieuwere versie, dan is de kans groot dat u de macOS High Sierra zonder problemen zult gebruiken.
2. Ruim je Mac op
Dit is erg belangrijk, want als je Mac eenmaal schoon is, blijft hij soepel werken tijdens de upgrade. Het volledig opschonen van je Mac omvat in feite veel bestanden die op je Mac moeten worden verwijderd, zoals je dubbele documenten, foto's, cache, bestanden en andere dingen die je niet langer op je Mac nodig hebt.
Als u uw Mac volledig wilt opschonen, raden we u ten zeerste aan om de iMyMac PowerMyMac. Het zal je zeker helpen om je Mac volledig op te ruimen, omdat het de mogelijkheid heeft om al je ongewenste bestanden snel en veilig te verwijderen, waardoor je meer opslagruimte op je harde schijf krijgt.
PowerMyMac kan ook alle e-mailbijlagen vinden en vervolgens verwijderen die u niet langer nodig hebt. Je iTunes-back-up en je meertalige op je Mac die je niet nodig hebt, worden ook gevonden en verwijderd. Het kan u ook helpen bij het scannen en vervolgens verwijderen van alle grote bestanden die u niet langer nodig heeft. Dit is een alles-in-één reiniger waarop u kunt rekenen bij het opschonen van uw Mac voordat u de upgrade uitvoert.
Hier leest u hoe u uw Mac kunt opschonen met PowerMyMac.
- Download PowerMyMac en installeer het op uw Mac. Start het vervolgens.
- Aan de linkerkant van uw scherm staat een lijst met modules. Kies "Junk Cleaner" in de lijst.
- Klik op die knop Scannen zodat PowerMyMac begint te scannen op al uw ongewenste bestanden. Wacht tot de PowerMyMac klaar is met het scannen van al je ongewenste bestanden.
- Deze ongewenste bestanden worden aan u getoond in categorieën zoals applicatiecache, systeemlogboeken, gebruikerslogboeken, fotocache en meer. Kies de gewenste map die u wilt opruimen.
- Klik na het kiezen op de knop CLEAN.

3. Controleer op Mac-problemen
Nadat u klaar bent met het opschonen van uw Mac, is het nu tijd om eventuele problemen te controleren voordat u doorgaat met de upgrade. Hier leest u hoe u de gezondheid van uw Mac kunt controleren.
- Start Schijfhulpprogramma op uw Mac.
- Kies de opstartschijf.
- Klik daarna op het tabblad EHBO.
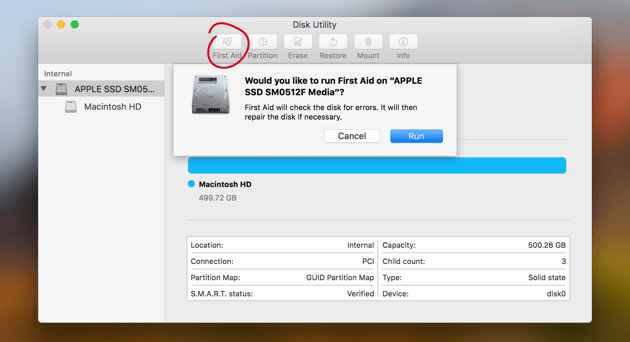
Je hebt geluk als je geen problemen op je Mac hebt gevonden. Als u er echter een hebt gevonden, kunt u eerst beginnen met het repareren van die problemen. Start opnieuw op en houd vervolgens de ingedrukt Command en R-toets om wat reparaties uit te voeren met behulp van uw Schijfhulpprogramma.
Deel 3. Hoe maak je een back-up van Mac vóór de upgrade?
Een back-up van uw Mac maken is een van de belangrijkste dingen die u moet doen. Dit is verplicht, vooral als je voor de bètaversie gaat. Dit zorgt ervoor dat u geen van uw belangrijke gegevens op uw Mac verliest. U kunt een back-up van uw gegevens op uw Mac maken met behulp van een van de software van Apple, de Time Machine. Time Machine kan kopieën opslaan van alles wat op uw mac staat. Het kan elk uur, wekelijks, dagelijks of maandelijks een back-up maken van uw gegevens op uw Mac.
Afgezien van de automatische back-up die u kunt maken met Time Machine, kunt u het proces ook aanpassen. U kunt handmatig een back-up maken van uw kostbare documenten en bestanden door door te gaan met Systeemvoorkeuren. Om Time Machine te gebruiken, hebt u ook een extra apparaat nodig voor opslagdoeleinden. Hoe groter de opslagcapaciteit van uw reserve-opslagapparaat, hoe beter. Je kunt kiezen uit een USB-, SDD-, NAS-schijf of Thunderbolt-harde schijf.
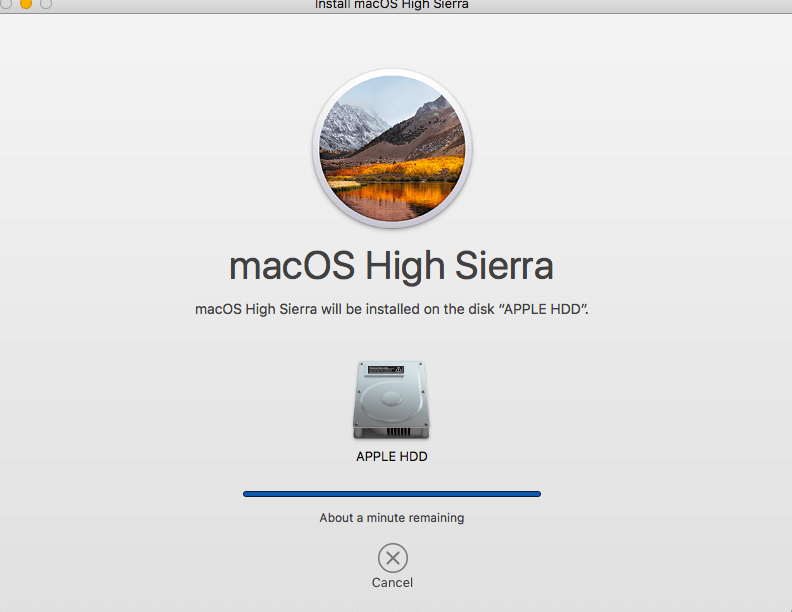
Deel 4. Een gids om Mac te upgraden naar Mac OS High Sierra
Nadat je klaar bent met het voorbereiden van je Mac voor de upgrade, is het natuurlijk tijd om naar het echte werk te gaan. Hier is een handleiding voor u om uw Mac op een uitgebreidere, snellere en veiligere manier te upgraden.
1. Selecteer het veiligste en vertrouwde netwerk om de upgrade uit te voeren
U moet er rekening mee houden dat alle belangrijke upgrades die op uw Mac worden uitgevoerd, een vertrouwd netwerk nodig hebben. Dit is voor jou om snelheid toe te voegen en een veilige download van de upgrade en installatie te maken. Daarom is de beste optie om de upgrade uit te voeren, dit in het comfort van uw huis te doen.
2. Log in op uw iCloud
Omdat de meeste Mac-applicaties een geïntegreerd onderdeel van iCloud hebben. Dus als u een soepele upgrade wilt hebben, moet u inloggen op uw iCloud-account om door te gaan.
3. Upgrade naar de nieuwste versie van uw besturingssysteem
Om eventuele problemen te voorkomen, is het een verplichte handeling om het huidige besturingssysteem van uw Mac te upgraden naar het nieuwste. Als u dit doet, zorgt u ervoor dat uw Mac stabiel wordt bij het upgraden naar High Sierra. Ook als je je Mac OS-update hebt, worden eventuele bugproblemen op je Mac opgelost, omdat ze allemaal worden geëlimineerd. U kunt controleren op updates in uw App Store.
Het is ook erg belangrijk om al uw toepassingen van derden op uw Mac te upgraden naar de nieuwste versie. Hiermee kunt u eenvoudig de App Store controleren op eventuele updates van uw applicatie. Terwijl je daarentegen voor de apps die je extern hebt gekocht, ze eerst handmatig moet upgraden.
4. Download het Mac OS High Sierra
Het Mac OS High Sierra is nu beschikbaar voor alle Mac-gebruikers. Je kunt het downloaden van zijn website.
5. Laat uw Mac upgraden naar Mac OS High Sierra
Zodra u de software van de opgegeven website hebt gedownload, start u uw installatieprogramma vanuit uw toepassingen en klikt u vervolgens op de knop Doorgaan. U wordt begeleid door een instructie op het scherm die het u gemakkelijker maakt om te upgraden naar Mac OS High Sierra. Het enige dat u vanaf hier hoeft te doen, is dat u deze instructies zorgvuldig opvolgt om fouten te voorkomen. Zorg er daarna voor dat u automatische updates heeft vanuit uw Systeemvoorkeuren en ook vanuit uw App Store. Dit is voor jou om ervoor te zorgen dat je Mac de beste prestaties levert en om er het maximale uit te halen.
Deel 5. Conclusie
Nou, daar heb je het! Het is echt vrij eenvoudig om je Mac te upgraden naar macOS High Sierra. Het enige dat u nodig heeft, is inzicht in elke stap die u gaat zetten. Zorg ervoor dat u elke instructie correct en religieus opvolgt.
Het hebben van PowerMyMac op je Mac samen met de nieuwe upgrade die je hebt met macOS High Sierra, kan een geweldige tandem blijken te zijn. Omdat de High Sierra ook de snelheid van je Mac verhoogt, zal PowerMyMac hem helpen om hem meer te stimuleren en je meer opslagruimte te geven. Dit is door alle mappen, bestanden, foto's, junks en andere dingen die je niet langer nodig hebt op je Mac te verwijderen.



