Is uw iCloud Drive neemt ruimte in op Mac? Natuurlijk is dat zo en het neemt waarschijnlijk meer ruimte in beslag dan zou moeten. Waarom is dat zo?
Eigenlijk zou iCloud Drive helemaal geen ruimte in beslag moeten nemen op de Mac. Als je bijna al je bestanden op de iCloud-schijf hebt opgeslagen, zou je toch nog steeds voldoende ruimte op je Mac moeten hebben, toch? Je hebt tenslotte de knop Optimaliseren gebruikt om alles in de cloud te bewaren en verwijderde die verwijderbare bestanden nu al.
Inhoud: Deel 1. Wat is iCloud Drive-opslag op mijn Mac?Deel 2. Waarom neemt mijn iCloud-schijf zoveel opslagruimte in beslag op mijn Mac?Deel 3. Hoe voorkom ik dat iCloud ruimte in beslag neemt op mijn Mac?Deel 4. Conclusie
Opmerking: iCloud zal automatisch veel bestanden opslaan op basis van uw instellingen. Het is uiteraard handig voor ons, maar het betekent ook dat het veel opslagruimte op het apparaat in beslag kan nemen. als jij Ik wil uw bestanden niet van iCloud wissen, kunt u PowerMyMac proberen. Het is een professionele Mac-reiniger die u kan helpen prullenbakbestanden en apps te verwijderen om ruimte op uw Mac vrij te maken. Klik op de onderstaande knop om van de gratis proefperiode te genieten.
Deel 1. Wat is iCloud Drive-opslag op mijn Mac?
Begrijpen iCloud Drive Stel je voor dat je een MacBook en een iMac hebt, die je hebt ingesteld voor het gebruik van iCloud Drive. Wanneer u dus een bestand op uw iMac maakt, gaat het rechtstreeks naar De iCloud-server van Apple. Met een snelle internetverbinding zou het snel moeten uploaden.
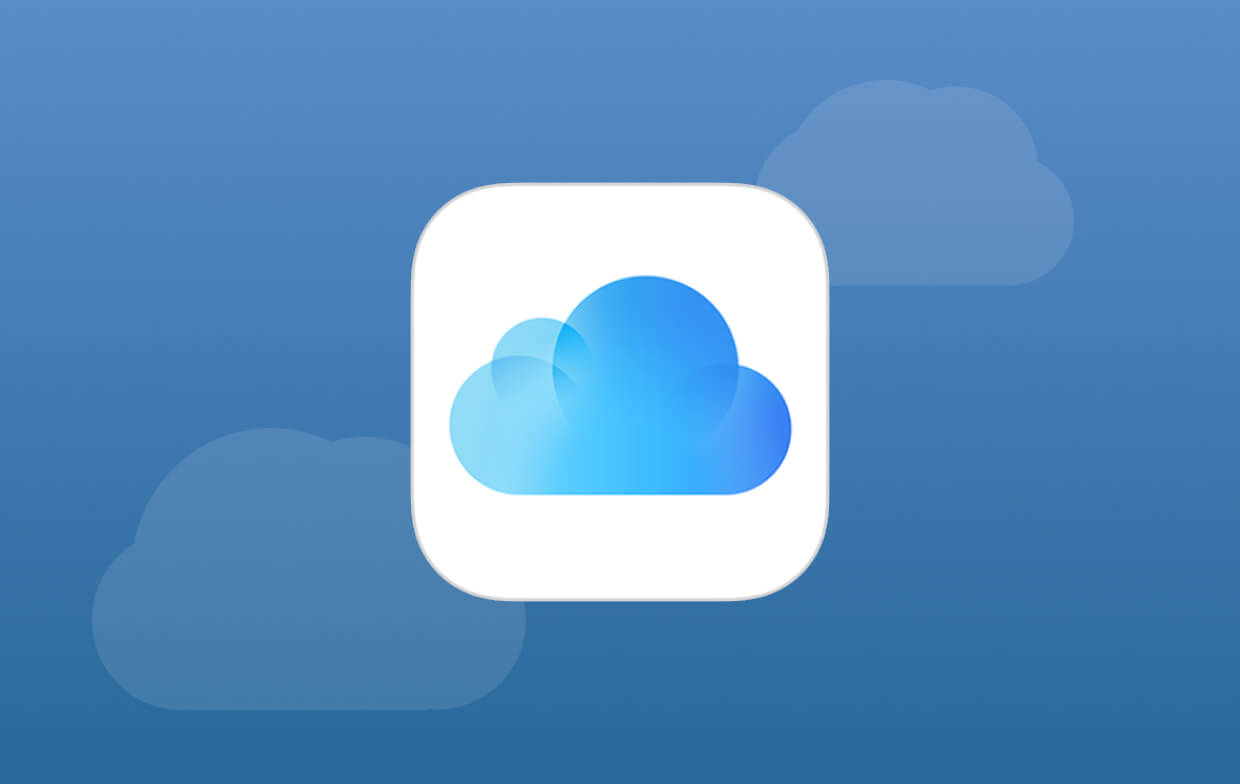
Na een paar seconden verschijnt hetzelfde bestand op uw MacBook. Als u wijzigingen aanbrengt in het bestand op uw MacBook, worden de wijzigingen ook automatisch bijgewerkt op uw iMac en omgekeerd. Hetzelfde geldt als u een bestand verwijdert.
Dat is veilig de bestanden worden automatisch gesynchroniseerd op de drie locaties dit zijn uw MacBook, iMac en de iCloud-server van Apple. Zolang iCloud Drive is ingeschakeld en u het bestand op iCloud Drive hebt opgeslagen, wordt het automatisch gesynchroniseerd.
Aangezien alle bestanden gekoppeld zijn, kan het uiteindelijk veel ruimte opslokken op de MacBook die geen grote capaciteit heeft. Dus, hoe om te gaan met het probleem 'iCloud Drive neemt ruimte in beslag op Mac'? Voordat u de manieren leert om krijg meer ruimte op Mac, laten we eerst weten waarom het ruimte inneemt op de Mac.
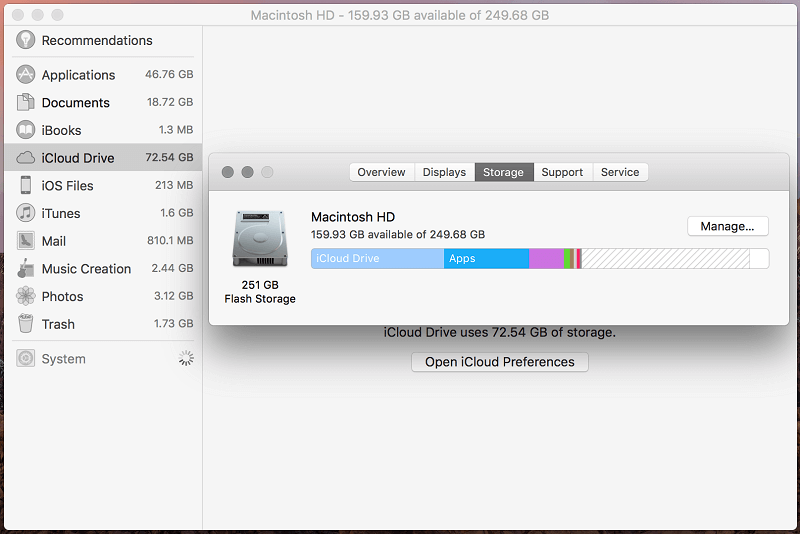
Deel 2. Waarom neemt mijn iCloud-schijf zoveel opslagruimte in beslag op mijn Mac?
Waarom neemt iCloud Drive ruimte in beslag op de Mac, zelfs als de Functie "Optimaliseer Mac-opslag". is al ingeschakeld?
Als u de "Optimaliseer Mac-opslag", kiest het de bestanden die op uw MacBook zijn opgeslagen. Als er een groot bestand is opgeslagen op iCloud Drive, ziet u alleen de bestandsnaam op uw MacBook, maar deze is leeg. Als u het wilt openen, moet u klik erop en het bestand wordt gedownload van de iCloud Drive. Nogmaals, je zou een internetverbinding nodig hebben om het te kunnen openen. Houd er rekening mee dat zodra je het bestand opent, het rechtstreeks naar de harde schijf van je MacBook gaat. Vandaar , het gaat ruimte innemen.
Als macOS merkt dat je het bestand niet meer gebruikt, stuurt het het terug naar de iCloud-server van Apple. Dat kan ruimte vrijmaken op je MacBook. Houd er rekening mee dat macOS kan besluiten om bestanden op beide locaties te verwijderen (uw iMac en MacBook) als je Optimize Mac Storage op beide plaatsen hebt ingeschakeld.
Het is dus veilig om te zeggen dat de reden waarom uw iCloud Drive ruimte op uw Mac inneemt, is dat u regelmatig toegang hebt tot de enorme bestanden van de iCloud-server van Apple.
Wat gebeurt er als ik iCloud Drive op mijn Mac uitschakel?
Als u iCloud Drive op uw Mac uitschakelt, worden de bestanden en documenten die op iCloud Drive zijn opgeslagen niet langer gesynchroniseerd met uw Mac. En als u de synchronisatie van bureaublad- en documentmappen met iCloud Drive hebt ingeschakeld, stopt het synchroniseren van deze mappen als u iCloud Drive uitschakelt.
Houd rekening met de gevolgen voordat u iCloud Drive uitschakelt, vooral als u erop vertrouwt voor het synchroniseren van bestanden op al uw apparaten en voor back-updoeleinden. Het is ook een goed idee om een back-up te maken van belangrijke bestanden voordat u belangrijke wijzigingen aanbrengt in uw iCloud-instellingen.
Deel 3. Hoe voorkom ik dat iCloud ruimte in beslag neemt op mijn Mac?
Er zijn 3 eenvoudige methoden waarmee u kunt repareren dat iCloud Drive ruimte in beslag neemt op het Mac-probleem. Lees verder voor meer informatie over deze twee eenvoudige manieren.
Methode #1. Schakel de functie Mac-opslag optimaliseren in
Zoals eerder vermeld, kan de Optimize Mac Storage helpen de bestanden die op de Mac zijn opgeslagen te beperken. Volg de onderstaande stappen om deze functie in te schakelen.
Stap 1. Open de Systeemvoorkeuren
Selecteer en klik op System Preferences uit het vervolgkeuzemenu. U wordt naar het venster Systeemvoorkeuren gebracht.
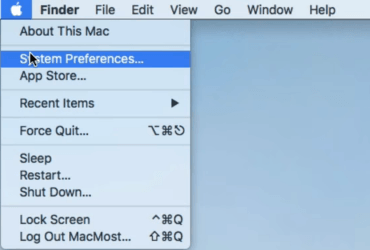
Stap 2. Zoek naar de iCloud-optie
Nu u zich in het venster Systeemvoorkeuren bevindt, scrolt u omlaag en zoekt u naar iCloud. Klik erop als je het eenmaal hebt gevonden. U wordt naar de iCloud-map geleid.
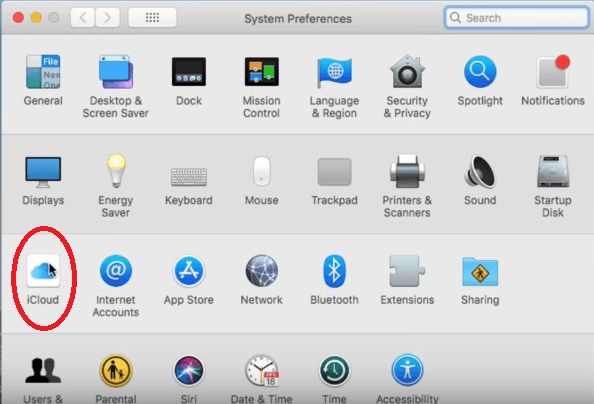
Stap 3. Pas iCloud-instellingen aan
Klik op de Opties knop zie je tegenover iCloud Drive. Scroll naar beneden en zoek naar Optimaliseer Mac-opslag. Zorg ervoor dat het vakje is aangevinkt. Er is een Klaar knop rechtsonder op het scherm. Klik erop om de functie Mac-opslag optimaliseren in te schakelen.
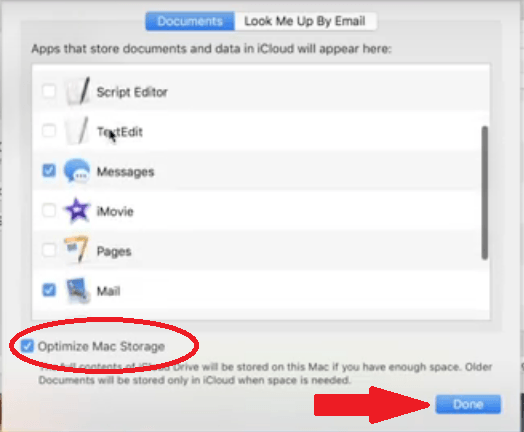
Methode #2. Ruim iCloud-opslag op Mac op met eenvoudige klikken
Als iCloud Drive-opslag nog steeds veel Mac-ruimte in beslag neemt, raden we u aan dit te doen verwijder oude iCloud-back-ups na het filteren van belangrijke gegevensbestanden.
klik gewoon op Instellingen> Apple ID> iCloud> Opslag beheren> Back-up> Back-up verwijderen, dan kunt u alle oude iCloud-back-ups uitschakelen of verwijderen.
Als gebruikers de iCloud-back-upfunctie niet uitschakelen, wordt er automatisch een back-up van uw apparaat gemaakt. U kunt naar dezelfde plek gaan (Instellingen > Apple ID > iCloud > Opslag beheren > Back-up) en vervolgens op het pictogram van uw apparaat klikken om de instellingen te wijzigen, waar u ook uw iCloud Drive-opslagruimte kunt beheren en bekijken.
Methode #3. Wis eenvoudig iCloud Drive-bestanden en caches
U kunt iCloud Drive die ruimte inneemt op Mac repareren met PowerMyMac. De iMyMac PowerMyMac is ook de moeite van het bekijken waard, vooral als je altijd toegang hebt tot al je bestanden vanaf de iCloud-server van Apple.
Het wist grote en dubbele bestanden die op uw Mac zijn opgeslagen. Dus zelfs als u deze bestanden regelmatig opent vanaf de iCloud-server van Apple, komt u geen ruimte tekort op uw Mac. De onderstaande stappen laten zien hoe u het kunt gebruiken.
- Download, installeer en start de PowerMyMac op uw Mac
- Kies bestanden naar SCAN. Als u grote bestanden wilt verwijderen, kunt u gewoon op "Grote en oude bestanden" of "Junk Cleaner" klikken.
- Laat PowerMyMac een scan uitvoeren door op de knop SCAN te klikken.
- Zodra PowerMyMac klaar is met het scannen van uw Mac, grote en oude bestanden verschijnt op je scherm. Of u kunt alle kiezen iCloud-caches in de categorie "Toepassingscaches".
- Selecteer degene die u wilt verwijderen en klik op de CLEAN knop.

Deel 4. Conclusie
Het antwoord op uw vraag waarom iCloud Drive ruimte inneemt op Mac, staart u nu recht in het gezicht. Kijk goed naar je Mac en kijk hoeveel bestanden je gewoonlijk opent vanaf de iCloud-server van Apple. Als u veel gebruikt, kan uw iCloud Drive uiteindelijk ruimte innemen op de Mac.
U kunt Optimaliseer Mac-opslag altijd inschakelen in iCloud of u kunt de iMyMac PowerMyMac. Eerlijk gezegd kun je beide gebruiken als je wilt.
Neemt uw iCloud Drive ruimte in beslag op de Mac? Zo ja, wat gaat u eraan doen? Onze lezers horen graag van je.




VinnyT2022-03-09 01:39:31
Geweldig artikel. Dank je! De andere twee zeurende opmerkingen slaan niet eens op. Het probleem, zoals ze aangeeft, ligt bij APPLE. Het simpele principe dat het opslaan van bestanden op de i-Cloud zou moeten betekenen dat je niet dezelfde bestanden op je computer hoeft op te slaan, is simpelweg NIET WAAR. Dat is Apple's werk en probleem. Dus als het eindresultaat je niet bevalt, geef Apple dan de schuld en niet de schrijver van dit zeer gemakkelijk te volgen artikel. Ik denk dat de echte vraag voor mij (zoals ze ook zei) is of ik dit iCloud-ding wel nodig heb. Ik heb mijn Mac Pro werkende harde schijf van 1 Terabyte. Ik heb ook twee externe schijven van elk 4 TB. De onderste voor al mijn bestanden die niet op mijn Mac Drive staan (die voornamelijk voor operationeel Mac-gebruik is) en de tweede schijf van 4 TB, die ook mijn Time Machine is en elk uur een back-up maakt van beide andere schijven. En ik heb ook een iDrive online back-upaccount dat een back-up maakt van alles off-site, wat niet mijn eigen ruimte op de harde schijf in beslag neemt, IN tegenstelling tot iCloud. Ik kan gemakkelijk 350 gig vrijmaken als ik iCloud gewoon helemaal kwijtraak, evenals een vergoeding van $ 9.99 per maand. Ik zal nog een paar artikelen lezen en kijken of ze tot dezelfde conclusie komen. Ik heb bijna nooit toegang tot iets van iCloud. Ik dacht gewoon dat het een extra veiligheidsfunctie was, terwijl dat helemaal niet zo is. Nogmaals bedankt! Vinny
Brian Peters2021-08-27 23:37:37
Helder als modder!. Ik gebruik icloud en merk dat het ruimte inneemt op mijn mac. Ik wil zoveel mogelijk vrije ruimte op mijn mac en dacht dat icloud de gegevens zou opslaan en niet op de mac. Ik probeer nog steeds een simpele verklaring te vinden voor een 'niet-techneut' persoon.
Paul Harding2021-08-10 13:39:36
Goed artikel, maar de conclusie blijft zoals we begonnen: "iCloud Drive bewaart mijn informatie in de cloud, maar neemt evenveel ruimte in als de bestanden die ik moet opslaan." Hoe dan ook, een nieuwe Mac met veel opslagruimte heeft nog steeds veel te snel te weinig ruimte! Een verlies verlies situatie.