Er zijn momenten waarop ongewenste applicaties onze Mac-computers binnenkomen. Daarom willen we ze mogelijk verwijderen om uw beveiliging, veiligheid en privacy te beschermen. Deze ongewenste apps kunnen onze veiligheid in gevaar brengen en het is een must om ervoor te zorgen dat ze geen toegang krijgen tot of controle krijgen over uw bestanden.
Een zo'n applicatie is Mac-bestandsopener. Met deze tool kunt u bestanden op uw computer openen, ongeacht het type bestand. Het proces dat Mac File Opener gebruikt, is door de beste app te vinden om de unieke extensie (of bestandstype) te starten en vervolgens die app te gebruiken om deze te openen. Mac File Opener is echter mogelijk niet de beste app voor uw computer. Daarom leren we je hoe je het op je Mac kunt verwijderen. Hier zullen we eerst Mac File Opener bespreken. Help u vervolgens met de stappen om het volledig van uw systeem te verwijderen.
Inhoud: Deel 1. Wat is Mac File Opener?Deel 2. Hoe Mac File Opener van Mac te verwijderen?Deel 3. Conclusie
Deel 1. Wat is Mac File Opener?
Mac File Opener is een van de tools die u kunt gebruiken om bestanden op uw systeem te openen, vooral die met unieke bestandsextensies. Deze bestanden zijn meestal moeilijk te openen. Mac File Opener zorgt ervoor dat u dit bestand kunt openen of bekijken door de meest geschikte app te vinden om het te starten. Eigenlijk is het een misleidende app die legitiem lijkt. Het infiltreert echter meestal uw systeem, zelfs zonder uw toestemming. Mac File Opener staat dus bekend als een toepassingstype dat gewoonlijk PUA wordt genoemd (Mogelijk ongewenste toepassing).
Veel individuen en instellingen beschouwen Mac File Opener als een virus of malware op uw computer. Symptomen zijn doorgaans onder meer Mac-computers die supertraag worden. Pop-upadvertenties lijken uit het niets te verschijnen, wat erg opdringerig kan zijn. De meeste van deze advertenties zijn ongewenst. Bovendien wordt u zelfs doorgestuurd naar websites die er louche uitzien. Er is veel schade opgelopen door Mac File Opener op uw computer. Deze omvatten een compromis voor uw privacy omdat ze het surfen op internet volgen. Bovendien kunnen uw privégegevens worden gehackt of zelfs verloren gaan.
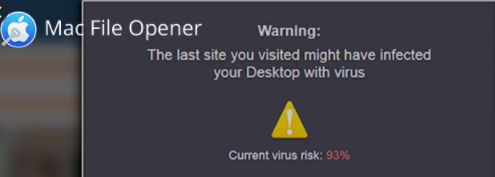
Hoe is Mac File Opener op mijn Mac gekomen?
Dus, hoe is Mac File Opener op je Mac gekomen? Meestal wordt deze tool geleverd met andere applicaties die adware, malware of browserkapers zijn. U kunt het bijvoorbeeld als een extra app krijgen nadat u een andere hoofdapp hebt geïnstalleerd die ook malware is (maar er legitiem uitziet). Dit wordt de bundelmethode genoemd. Bovendien kunt u het krijgen van andere duistere websites waarnaar u bent doorverwezen. Mogelijk hebt u per ongeluk op de installatie van deze Mac File Opener geklikt, waardoor deze ongewenste toegang tot uw Mac-computer kreeg.
Deel 2. Hoe Mac File Opener van Mac te verwijderen?
Aangezien Mac File Opener de prestaties van uw computer in gevaar brengt en tot privacylekken leidt, wilt u deze mogelijk zo snel mogelijk verwijderen. Het naar de prullenbak verplaatsen en vervolgens deze prullenbak legen, helpt niet. Dit komt omdat het een mogelijk ongewenste toepassing is die een virus is. Daarom moet u de juiste stappen kennen om Mac File Opener van uw computer te verwijderen. Hier leren we u hoe u dit in vier hoofdstappen kunt doen.
Stap 01. Verwijder de bijbehorende mappen en bestanden van Mac File Opener.
Ga naar het Finder-venster en kies de optie voor Toepassingen. Zodra u de map Programma's bezoekt, moet u zoeken naar "NicePlayer" of "MPlayerX". Andere dubieuze toepassingen waarvan u denkt dat u ze niet hebt geïnstalleerd, moeten in de Prullenbak worden geplaatst. Zodra je deze ongewenste applicaties hebt geplaatst, moet je je hele app opnieuw controleren op mogelijk schadelijke applicaties en ze naar de prullenmand slepen.
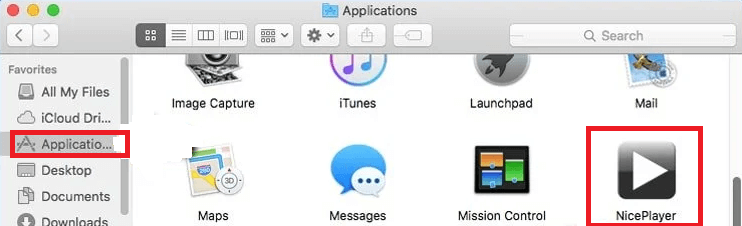
Ga vervolgens terug naar het Finder-pictogram en selecteer Ga. Klik daarna op de optie "Ga naar map". Typ in de balk het volgende zonder de aanhalingstekens erin: "/Library/LaunchAgents". Zoek opnieuw in deze map naar bestanden en mappen die er dubieus uitzien en verplaats ze naar de prullenbak. Sommige van deze bestanden hebben de naam "kuklorest.update.plist" of "installmac.AppRemoval.plist".
Ga nu terug naar de Ga naar map en typ "/Bibliotheek/Application Support". Zoek opnieuw naar verdachte mappen en bestanden zoals NicePlayer en MplayerX. Sleep deze naar je Prullenbak. Ga terug naar het gedeelte Ga naar map en typ vervolgens "~/Library/LaunchAgents". Zoek vervolgens verdachte bestanden en mappen erin en ga naar de prullenbak.
Bezoek de Ga naar map opnieuw en typ vervolgens "/Bibliotheek/LaunchDaemons". Zoek naar bestanden die er verdacht uitzien en sleep ze naar de Prullenbak van je Mac. Het laatste wat u in deze stap moet doen, is uw Mac scannen met een antivirusprogramma om er zeker van te zijn dat deze vrij is van elk type infectie. Ga dan verder met de volgende stap.
Stap 02. Verwijder kwaadaardige plug-ins of extensies uit Safari
Start uw browser met de naam Safari en kies de optie met het label Voorkeuren. Kies Extensies en zoek vervolgens naar add-ons die er kwaadaardig of dubieus uit kunnen zien. Zodra u het hebt gevonden, klikt u op de knop met het label Verwijderen. Deze komt er direct naast te staan. Het is belangrijk op te merken dat u alle extensies die u in uw Safari-browser hebt geplaatst, daadwerkelijk kunt verwijderen. Dit komt omdat het slechts "extensies" zijn en niet belangrijk. Als je er nog steeds problemen mee hebt, moet je Safari ook opnieuw instellen. Ga dan naar de volgende stap.

Stap 03. Verwijder kwaadaardige extensies uit uw Google Chome-browser
Start uw Google Chrome-browser en ga vervolgens naar het menu. Dit ziet eruit als drie horizontale lijnen in de rechterbovenhoek van het venster. Klik op de optie voor Meer tools en kies vervolgens Extensies. In het venster Extensies ziet u geïnstalleerde add-ons. Zodra je dit hebt gevonden, kun je ernaast Prullenbak kiezen.
Stap 04. Verwijder kwaadaardige en nep-add-ons uit uw Mozilla Firefox
Open Mozilla Firefox en open vervolgens het menu en klik vervolgens op Add-ons. Zoek het tabblad Extensies en klik vervolgens op de knop Verwijderen ernaast. Zorg er vervolgens voor dat u dit doet voor alle extensies die dubieus of verdacht zijn. Als je wilt verwijder dubieuze applicaties, je kan ook gebruiken iMyMac PowerMyMac en zijn App Uninstaller Module. Op deze manier weet je zeker dat de Mac-computer vrij is van ongewenste apps die de prestaties van je computer kunnen vertragen.
Deel 3. Conclusie
Hier hebben we de mogelijk ongewenste toepassing met de naam Mac File Opener besproken. Het is eigenlijk een app die zichzelf vermomt als legitiem. Het is echter malware die de computer vertraagt. En het houdt uw internetgeschiedenis bij, waardoor uw privacy en veiligheid in gevaar worden gebracht.
Mac File Opener kan meestal in uw systeem komen door het te bundelen met andere applicaties. Mogelijk vindt u een schijnbaar legitieme app en installeert u deze. Onder de geavanceerde opties (die voor veel gebruikers niet zo zichtbaar zijn), ziet u dat Mac File Opener een van de apps is die het zal installeren. Het zal dus uw systeem infiltreren zonder toestemming of toestemming. Aangezien het malware is, wilt u het misschien zo snel mogelijk verwijderen.
U kunt de ongewenste apps ook van uw systeem verwijderen met PowerMyMac en de bijbehorende app-verwijderingsmodule. Deze tool is een geweldige manier om legitieme en ook ongewenste apps van je systeem te verwijderen. Bovendien helpt het u bij het verwijderen van de bijbehorende bestanden en restanten van de apps. Het kan Mac File Opener gemakkelijk verwijderen om uw privacy en veiligheid te beschermen. Bovendien helpt het om je Mac weer optimaal te laten presteren.



