Wanneer we onze computers eerder gebruiken, hebben we de neiging om altijd naar een lang proces te gaan en kennen we geen sneltoetsen.
Maar in de huidige technologie zouden we dankbaar moeten zijn dat we sneltoetsen of sneltoetsen hebben die ons kunnen helpen om ons werk snel af te ronden, vooral op onze Mac.
Dit moet lang hebben geduurd als we ze allemaal bij elkaar willen zetten. Deze gebruiken Mac-sneltoetsen, voelen we ons zelfverzekerder en nerds wanneer we deze sneltoetsen gebruiken.
In dit artikel laten we u verschillende sneltoetsen en hun functies zien, zodat u ze kunt toepassen en uw werk sneller kunt doen.
Inhoud: Deel 1. Basiscombinaties van Mac-sneltoetsenDeel 2. Moet geweldige Mac-sneltoetsen voor Mac proberenDeel 3. Een kortere weg om je Mac op te ruimenDeel 4. Andere sneltoetsen op je MacDeel 5. Mac-sneltoets voor documentenDeel 6. Conclusie
Mensen lezen ook:Hoe de Mac-batterij langer mee te laten gaan?Hoe Mac Spinnewiel te stoppen?
Deel 1. Basiscombinaties van Mac-sneltoetsen
1. Voor het afsluiten van alle toepassingen
Cmd + Tab
Er zijn tijden dat u denkt dat de toepassing die u zojuist hebt gesloten nog steeds actief is op uw Mac. Als je Mac eenmaal achterloopt en je nieuwe herinneringen nodig hebt, is het beter dat je al je apps afsluit.
2. Een bestand volledig verwijderen
Option + Cmd + Delete
Zoals we allemaal weten, hebben we de neiging om dat bestand te slepen en in onze prullenbak te plaatsen om een bestand volledig van onze Mac te verwijderen. Afgezien hiervan is er echter nog een andere manier om die bestanden te verwijderen.
Je moet ook onthouden dat als je deze sneltoetsen eenmaal gebruikt, je ze niet meer zult herstellen omdat het je prullenbak zal omzeilen.
3. Schermafbeeldingen kopiëren en plakken
Shift + Control + Cmd + 4
Wat u normaal zou doen als u een schermafbeelding wilt kopiëren en plakken als u eerst de schermafbeelding moet maken, deze vervolgens van uw bureaublad moet halen en deze vervolgens op een nieuwe locatie moet plakken.
Het gebruik van de genoemde sneltoetsen is echter de gemakkelijkste en snelste manier om dit te doen.
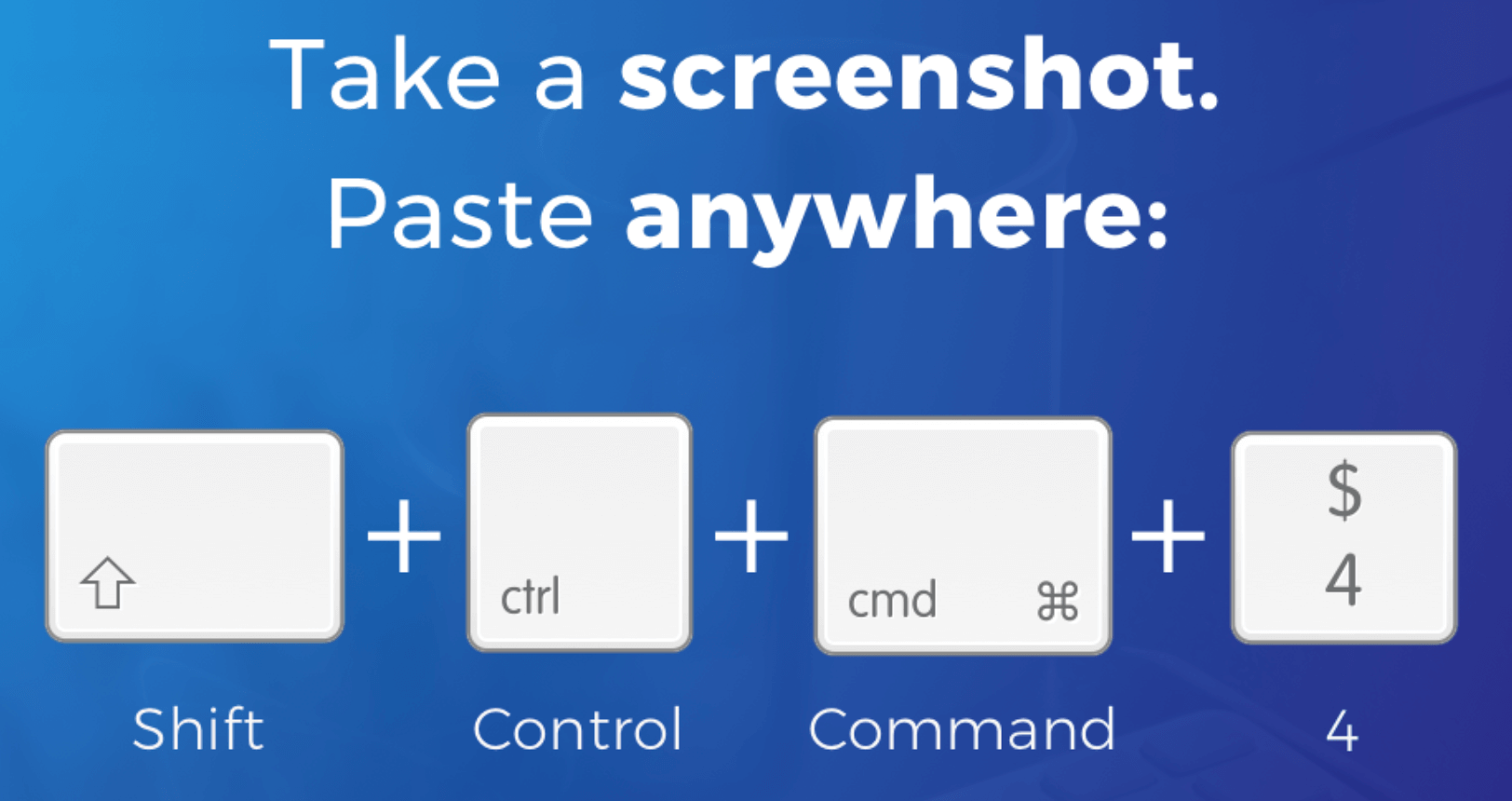
4. Snel wisselen van bureaublad
Cmd +F3
Er zijn tijden dat uw bureaublad wordt binnengevallen door meerdere vensters. Hierdoor kan het enige tijd duren voordat u door het bureaublad van uw Mac gaat. Gelukkig is er een sneltoets die je kunt gebruiken om dit snel te doen.
5. Spotlight starten op Mac
Cmd + Space Bar
De Spotlight wordt beschouwd als de interne motor van je Mac die ervoor zorgt dat het leven van je Mac een stuk eenvoudiger wordt. Het kan u helpen uw bestanden snel te vinden in plaats van Finder te gebruiken.
Het kan ook voorspellen waarnaar u probeert te zoeken. U kunt de meegeleverde sneltoets gebruiken om Spotlight onmiddellijk te starten.
Deel 2. Moet geweldige Mac-sneltoetsen voor Mac proberen
1. De kleur van uw beeldscherm omkeren
Cmd + Option + F5
Als je op deze snelkoppeling drukt, kun je de kleur van het scherm van je Mac aan de andere kant omkeren. Je kunt dit ook gebruiken om je scherm in een andere verlichting te zetten.
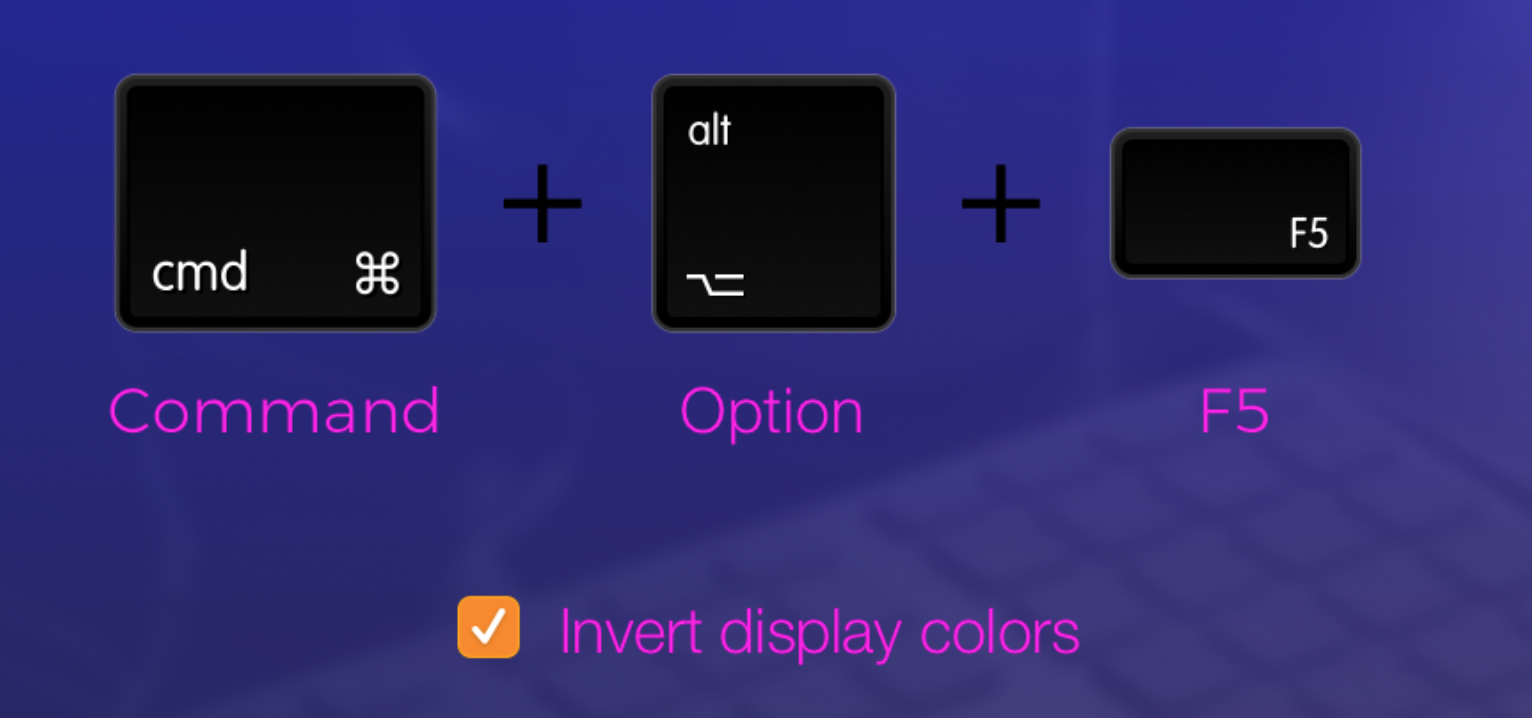
2. Een tabblad herstellen dat u onlangs hebt gesloten
Cmd + Shift + T
Deze sneltoets kan echt je held worden als je per ongeluk een belangrijk tabblad in de browser van je Mac hebt gesloten.
3. Mac onmiddellijk afsluiten
Control + Option + Command + Eject
Deze snelkoppeling forceert je Mac niet, dus je hoeft je geen zorgen te maken. U kunt deze snelkoppeling gebruiken als u al uw vensters wilt sluiten en vervolgens uw Mac op een legitieme en veilige manier wilt afsluiten.
4. Siri aanroepen
Cmd + Space Bar
Door op die sneltoetsen te drukken, kun je Siri direct op je Mac starten met slechts één hand. Zo kun je Siri meteen alles vragen wat je niet wilt, zoals het weer van vandaag of het afspelen van je favoriete nummer op je Mac.
Deel 3. Een kortere weg om je Mac op te ruimen
Eigenlijk is dit onderdeel geen sneltoets op je Mac. U kunt echter overwegen dit voor u te doen om uw Mac snel maar efficiënt op te ruimen. Je kunt dit ook beschouwen als de snelste manier om wat van je opslagruimte op je Mac vrij te maken. Het enige dat u hoeft te doen, is downloaden + installeren + opruimen en u bent klaar. Dit is met behulp van de iMyMac PowerMyMac:
- Download eerst de PowerMyMac-software en laat deze vervolgens op uw Mac installeren zodat u met het proces kunt beginnen. Start vervolgens het programma.
- Dan is er een lijst met modules aan de linkerkant van uw scherm, klik op "Junk Cleaner". Laat PowerMyMac al uw ongewenste bestanden scannen die uw Mac bevat.
- Zodra het scanproces is voltooid, toont PowerMyMac u al uw ongewenste bestanden in verschillende categoriemappen. Bekijk elke map en de inhoud ervan en kies de items die u van uw Mac wilt verwijderen.
- Als u tevreden bent met alle inhoud, klikt u op de knop "REINIGEN". PowerMyMac begint dan met het opschonen van alle ongewenste bestanden die uw Mac bevat.

Belangrijkste kenmerken van PowerMyMac:
- Het kan alle ongewenste bestanden op je Mac verwijderen, zoals alle meertalige, oude iTunes-back-up...
- Het kan uw browser opschonen zodat u een betere ervaring heeft met het gebruik van de browser van uw Mac.
- Het kan dubbele bestanden, grote en oude bestanden vinden en verwijderen...
- Het heeft een verwijderprogramma waarmee u apps kunt verwijderen, samen met de bestanden die aan de toepassing zijn gekoppeld.
- Het heeft een gum die uw bestanden en mappen op uw Mac kan verwijderen of scheuren, zodat u de veiligheid van uw gegevens beschermt.
- Het heeft ook een zoekfunctie voor vergelijkbare afbeeldingen waarmee u alle vergelijkbare afbeeldingen op uw Mac kunt vinden en verwijderen.
Door PowerMyMac te gebruiken, kunt u meer opslagruimte vrijmaken en de prestaties van uw Mac verbeteren.
Deel 4. Andere sneltoetsen op je Mac
1. Finder-snelkoppeling
Cmd + Shift + A (for Applications)Cmd + Shift + U (for Utilities)Cmd + Shift + D (for Desktop)
Finder is een van de meest veeleisende tools die we op onze Mac gebruiken. Het kost echter echt wat tijd wanneer u Finder op Mac opent.
Dus om snel toegang te krijgen tot Finder, kunt u op de sneltoets drukken om naar de volgende bestemming te gaan die in elke snelkoppeling wordt aangegeven.
2. Google Chrome-snelkoppeling
Cmd + W (for you to close a current tab on Chrome)Cmd + Shift + W (if you want to close an open Chrome window)Cmd + T (if you want to open a new tab on Chrome)
Google Chrome is een van de meest gebruikte browsers die we op onze Mac hebben. Hierdoor hebben we de neiging om veel vensters of tabbladen te openen om meerdere taken uit te voeren en het zal enige tijd duren om ze met uw muis te sluiten.
Het kan er ook voor zorgen dat uw browser vastloopt. Daarom kunt u de genoemde sneltoets gebruiken om uw werk gemakkelijker te maken.
Deel 5. Mac-sneltoets voor documenten
1. Tekst kopiëren zonder opmaak
Hold Shift + Option + Command + V
Als je eenmaal hebt geprobeerd een tekst op je Mac te kopiëren, komt deze altijd met de oude opmaak mee. Dit is een van de redenen waarom u eigenlijk meer tijd besteedt aan het opmaken van uw tekst dan aan het maken van een tekst.
Daarom is het beter dan dat u de genoemde sneltoets voor u gebruikt om uw werk gemakkelijker te maken.
2. Speciale symbolen en emoji plakken
Houd de tekentoets ingedrukt (als u een alternatief teken wilt invoeren)Control + Command + Space (als je een emoji in een tekst wilt plakken)
Dit is waarschijnlijk de gemakkelijkste snelkoppeling voor een document voor Mac. Dit is voor jou om speciale symbolen in te voeren, zoals alfas, tildas, lamdas en meer.
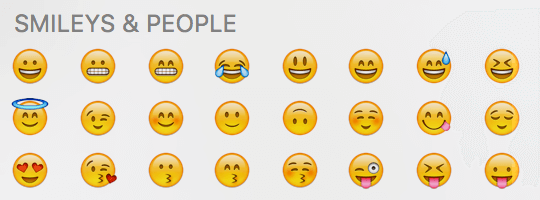
3. Een doorgestreepte tekst maken op Mac
Cmd + Shift + X
De genoemde sneltoets kan daadwerkelijk worden gebruikt om de opmaak van uw tekst door te halen. Deze snelkoppeling werkt wanneer u Teksteditor en Word gebruikt.
Er zijn echter enkele toepassingen die deze snelkoppeling niet ondersteunen.
4. Een document op een snelle manier afdrukken
Cmd + P (druk hierop om een afdrukdialoogvenster op te roepen)
Deze combinatie werkt eigenlijk op de meeste apps die afdrukken kunnen toestaan. Vanwege deze sneltoets hoeft u niet meer tijd te besteden aan het uitzoeken waar het afdrukdialoogvenster is.
5. Veel bestanden tegelijk op de Mac verwijderen
Cmd + A (voor u om een mapinhoud te kiezen)Cmd + Delete (om een reeks bestanden die u hebt geselecteerd te verwijderen)Cmd + Shift + Delete (voor jou om je prullenbak te legen)
Er is ook enige tijd dat je je Mac moet opruimen en je oude afval buiten moet zetten, of je foto's naar een externe schijf moet verplaatsen zodat je meer opslagruimte hebt.
Afgezien van de genoemde sneltoets waarmee u meerdere bestanden tegelijk kunt verwijderen, kunt u ook de iMyMac PowerMyMac gebruiken zoals we eerder hebben genoemd om uw werk snel gedaan te krijgen.
Deel 6. Conclusie
Alle Mac-sneltoetsen die we hierboven hebben genoemd, zijn allemaal nuttig en zullen zeker uw hoofdpijn verminderen bij het vinden van dingen die u wilt doen. Waarom zou u meer tijd besteden aan het uitzoeken van iets dat u wilt doen als u het op de gemakkelijke manier kunt doen, toch? Dat is de reden waarom er snelkoppelingen zijn die u kunt gebruiken, omdat dit u meer tijd en moeite bespaart en uw werk ook snel gedaan krijgt.
Deze snelkoppeling is net als het gebruik van PowerMyMac. Dit komt omdat dit programma je helpt alles te verwijderen wat je niet langer nodig hebt op je Mac. Op deze manier heb je meer ruimte om nieuwe belangrijke bestanden en applicaties op te slaan die je echt nodig hebt. PowerMyMac is ook een hulpmiddel dat u kunt gebruiken als u de snelheid van uw Mac wilt verhogen. Houd er rekening mee dat een Mac die veel bestanden, mappen, applicaties, enz. bevat, zeker van invloed zal zijn op de prestaties van uw Mac.



