Ik ben een MacBook-gebruiker en ik gebruik mijn apparaat voor veel dingen. Ik gebruik het om video's te kijken, foto's te bewerken, documenten te maken en berekeningen op sheets te maken. Onlangs, mijn apps crashen altijd. Sommige mensen vertelden me dat de reden zou kunnen worden veroorzaakt door gebroken systeemvoorkeuren. Wat zijn deze systeemvoorkeuren op Mac en hoe op te lossen Mac-systeemvoorkeuren?
~Mac-gebruiker
Inhoud: Deel 1. Wat zijn systeemvoorkeuren op Mac?Deel 2. Systeemvoorkeuren gebruiken op Mac?Deel 3. Hoe herstel ik systeemvoorkeuren op mijn Mac?Deel 4. Conclusie
Mensen lezen ook:Wat zijn de systeemvereisten voor OS X Yosemite?Hoe System Log Files op Mac te verwijderen
Deel 1. Wat zijn systeemvoorkeuren op Mac?
Dus wat is System Preferences op uw Mac-apparaat? Waarom zijn ze zo belangrijk. Welnu, Mac-systeemvoorkeuren zijn eigenlijk bestanden die dienen als opslag voor parameters of regels die uw apps aangeven wat ze moeten doen om correct te werken. Deze voorkeursbestanden bevinden zich in de inhoud van elke toepassing die u heeft.
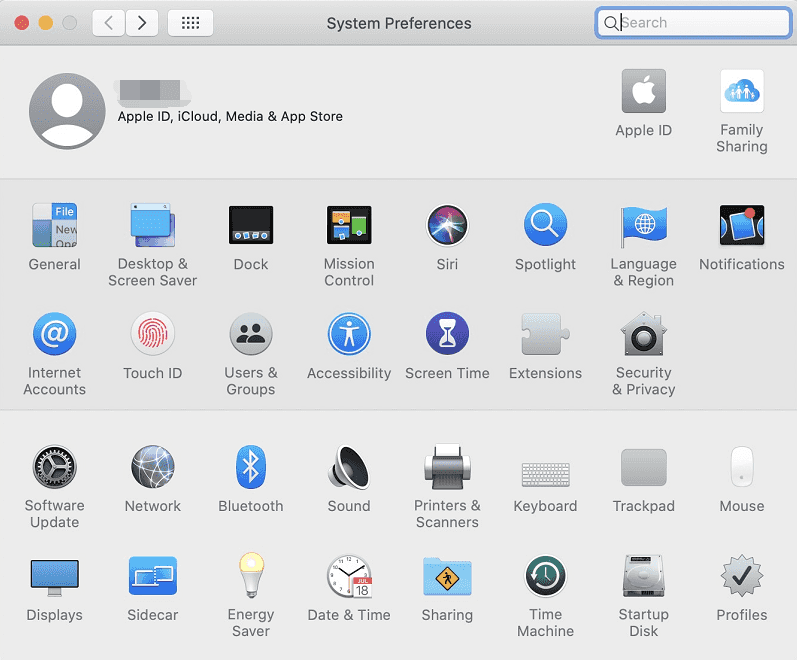
Deel 2. Systeemvoorkeuren gebruiken op Mac?
Mac-systeemvoorkeuren zijn te zien in de map Programma's, zodat u het vanuit dat gedeelte kunt openen zoals elke andere app op uw computer. Als u zich eenmaal in Systeemvoorkeuren bevindt, kunt u eenvoudig een paneel of tool kiezen om de instellingen voor die specifieke categorie te wijzigen.
Over het algemeen, als u Mac Systeemvoorkeuren wilt gebruiken, hoeft u het alleen maar te starten en een categorie te kiezen die u wilt wijzigen. Eenmaal in het venster voor die categorie moet u de gewenste instellingen wijzigen en de gemaakte aanpassingen opslaan. Hieronder staan enkele deelvensters of categorieën die u kunt zien in Systeemvoorkeuren:
De Algemeen paneel wordt gebruikt om instellingen zoals de kleur van menu's, markeringen, vensters en knoppen te wijzigen. Het staat je zelfs toe kies de standaardbrowser die u wenst voor uw computer. De Beveiligings- en privacyvenster wordt gebruikt om uw inlogwachtwoord te wijzigen en geeft u de mogelijkheid om te selecteren welke apps toegang kunnen krijgen tot uw persoonlijke gegevens.

De Meldingenvenster stelt u in staat om te bepalen welke apps meldingen kunnen tonen. U kunt ook aanpassen hoe ze de meldingen op uw computer weergeven. Met het Spotlight-venster kunt u bepaalde mappen uitsluiten van zoeken in Spotlight. U kunt ook wijzigen welke snelkoppeling u moet gebruiken om de genoemde tool te openen.
U kunt gebruik maken van de Toetsenbordvenster zodat uw computer typefouten automatisch kan corrigeren. Het wordt ook gebruikt om sneltoetsen op het toetsenbord aan te passen en Dictation in te stellen zodat u tegen uw computer kunt spreken in plaats van instructies te typen of te klikken.
Mac Systeemvoorkeuren bevatten ook een Deelvenster Printers en scanners zodat u printers kunt kiezen die op uw computer zijn aangesloten. De Deelvenster Internetaccounts kan worden gebruikt om uw e-mail- en sociale media-accounts toe te voegen aan het macOS-gebruikersaccount.
deelvenster delen wordt gebruikt om verschillende services en gegevens van uw macOS-computer te delen met die van een andere computer. Deze apparaten moeten zich in hetzelfde netwerk bevinden om delen mogelijk te maken. U kunt bijvoorbeeld instellingen wijzigen voor Printerdeling, Schermdeling en Bestandsdeling.
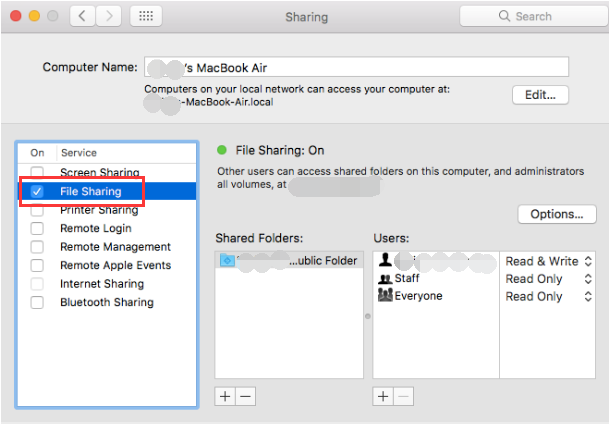
De Deelvenster Gebruikers en groepen in Mac Systeemvoorkeuren wordt gebruikt om uw aanmeldingsitems op de computer te beheren. Als u bijvoorbeeld niet wilt dat apps automatisch inloggen, kunt u dat doen met deze categorie instellingen. Bovendien kunt u afbeeldingen, privileges en accountwachtwoorden van de accounts op uw Mac wijzigen.
Siri-venster kan worden gebruikt om de instellingen voor de assistent te wijzigen. U kunt desgewenst de stem van Siri wijzigen. Hiermee kunt u ook de microfooningang en de sneltoets voor Siri kiezen. De Deelvenster Ouderlijk toezicht kan worden gebruikt om grenzen te stellen aan wat uw kinderen op uw Mac-computer kunnen implementeren.
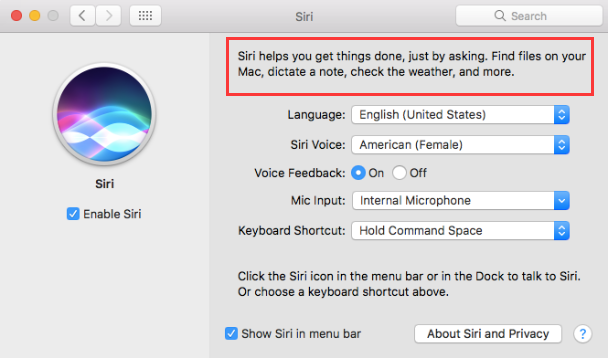
Andere categorieën voor Mac-systeemvoorkeuren zijn onder meer Desktop en schermbeveiliging, Mission Control, Taal en regio, Beeldschermen, Muis, Trackpad, Geluid, Opstartschijf, Energiebesparing, iCloud, App Store, Netwerk, Bluetooth, Extensies, Datum en tijd, Tijdmachine, Toegankelijkheid en Flash Player. Deze deelvensters of categorieën kunnen worden gebruikt om instellingen met betrekking tot die classificatie te wijzigen.
Waarom reageert Mac Systeemvoorkeuren niet?
Maar wat gebeurt er als uw voorkeursbestanden beschadigd raken? Welnu, deze bestanden zijn niet immuun voor beschadiging. Ze kunnen soms kapot gaan. De redenen hiervoor zijn divers. Deze omvatten onder andere crashende toepassingen, onverwachte black-outs en beschadiging van uw harde schijf.
Dus hoe repareren we deze kapotte systeemvoorkeuren? We moeten bestanden in systeemvoorkeuren verwijderen om maak ruimte vrij voor een betere werking van apps. Wanneer deze voorkeursbestanden worden opgeschoond, kan de app een nieuw voorkeursbestand met standaardinstellingen formuleren. Dit zorgt ervoor dat uw applicatie weer soepel draait.
Deel 3. Hoe herstel ik systeemvoorkeuren op mijn Mac?
Waar zijn Systeemvoorkeuren op een Mac?
Hoe vindt u uw Mac-systeemvoorkeurenbestanden? Welnu, deze voorkeurenbestanden worden op deze locatie opgeslagen: [Your Home Folder]/Library/Preferences. Meestal worden ze zo genoemd: com.[name of the software vendor].[name of the application].plist
Als een specifieke toepassing niet goed werkt, kunt u het specifieke voorkeurenbestand in de bovengenoemde map vinden. Vervolgens kunt u deze eenvoudig handmatig verwijderen. Maar voordat u dit doet, moet u een back-up maken van dat voorkeurenbestand.
Wanneer de toepassing opnieuw wordt gestart, zal deze ook een nieuwe versie van zijn voorkeurenbestanden formuleren. Deze nieuwe versie heeft standaardinstellingen. Het zal niet werken zoals gepland. Als dit niet gebeurt, moet u het beschadigde voorkeurenbestand weer terugplaatsen.
Hoe verwijder je plist-bestanden op een Mac?
Als u onnodige bestanden uit de Mac-systeemvoorkeuren wilt verwijderen (of zelfs voorkeursbestanden die problemen veroorzaken voor uw toepassing), plaats dan een vinkje op de /Library/Preferences. Dit is een systeemmap:
- Lancering vinder.
- Houd
Command + Shift + G. - Type
/Library/Preferences. - Verwijder de bestanden die u op die locatie zult zien.
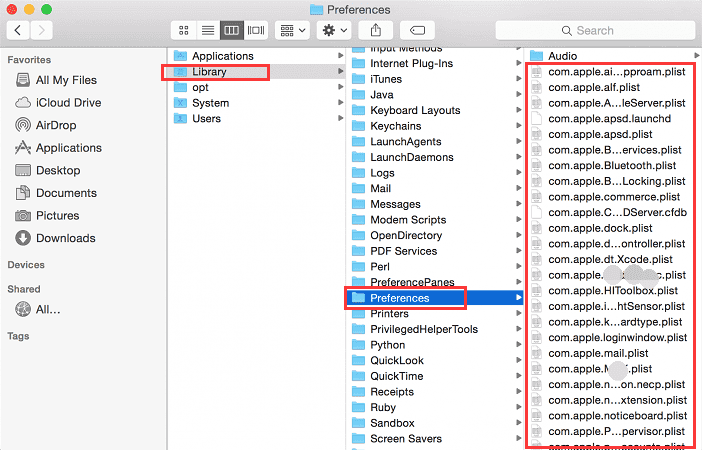
Opmerking: De bestanden in de eerder genoemde locatie zijn erg belangrijk. U kunt belangrijke bestanden verwijderen die nodig zijn voor de goede werking van uw systeem. Het is het beste om iMyMac te gebruiken om te voorkomen dat belangrijke bestanden worden verwijderd.
De eenvoudigste manier om systeemvoorkeurenbestanden op Mac te verwijderen
Het verwijderen van uw Mac-systeemvoorkeurenbestanden is eenvoudig als u een tool zoals iMyMac PowerMyMac.
U kunt PowerMyMac als volgt gebruiken om uw Mac-systeemvoorkeurenbestanden op te schonen:
- Download het programma van de officiële website.
- Start de software op uw Mac-apparaat. Aan de linkerkant van het hoofdscherm worden alle functies weergegeven die PowerMyMac voor u kan doen.
- Selecteer de module met de naam "Junk Cleaner".
- Druk op de SCAN-knop om het scanproces te starten. Wacht even totdat alle ongewenste bestanden aan u worden getoond. PowerMyMac geeft de ongewenste bestanden weer in verschillende categorieën, zoals Application Cache, Email Cache, Photo Cache, System Logs, System Cache, etc.
- Selecteer een categorie en bekijk een voorbeeld van de bestanden in die categorie. Selecteer de categorieën en specifieke bestanden (in die categorie) die u wilt opschonen.
- Druk op de knop met de naam CLEAN om het opruimproces te starten.
- Wacht tot de geselecteerde bestanden zijn opgeruimd. Deze bestanden worden vervolgens gemarkeerd als Zero KB. Mappen die automatisch opnieuw worden gemaakt, worden niet als zodanig gemarkeerd.

Hieronder staan de voordelen en kenmerken van dit gereedschap:
1. Functie met één klik - Dit betekent dat u eenvoudig met één klik een volledige scan van uw Mac kunt uitvoeren. Je kunt ook je hele Mac-apparaat opschonen met een simpele klik.
2. krachtig - Het kan een uitgebreide scan van uw hele Mac uitvoeren. Elke status van uw Mac kan worden gecontroleerd, inclusief de geheugen-, CPU-, schijf- en batterijstatus.
3. Selectief - Het scant uw apparaat uitgebreid en geeft de resultaten weer in een lijst. U kunt de weergavemethode selecteren op basis van een bepaalde functie, zoals onder andere tijd en grootte. U kunt een voorbeeld van elk item bekijken en de items selecteren die u wilt verwijderen als u dat wilt. Jij hebt alles onder controle.
4. Free Trial - U kunt de PowerMyMac gratis uitproberen voor de eerste 500 MB aan gegevens. U kunt de functies ervan ervaren zonder geld uit uw zak te halen.
Deel 4. Conclusie
Mac Systeemvoorkeuren Bestanden zijn bestanden die aangeven hoe een bepaalde app zou moeten werken. Ze zijn erg belangrijk voor het functioneren van uw applicaties. Echter. soms kunnen ze worden verbroken of beschadigd. Wanneer dit gebeurt, moet u ze repareren door ze op te ruimen. U kunt dit handmatig doen, maar deze methode is eigenlijk gevaarlijk omdat u belangrijke systeembestanden zou kunnen verwijderen.
De beste manier om Mac-systeemvoorkeurenbestanden te repareren, is met een tool. Wij adviseren iMyMac PowerMyMac om uw systeemvoorkeurenbestanden op te schonen en ze weer nieuw te maken. Zo werkt uw applicatie naar behoren (en zelfs op zijn best).



