![]() Vertraagt je MacBook Pro? Er kunnen veel mogelijke redenen zijn waarom uw apparaat achterblijft of vertraagt. Meestal kan het zijn dat de harde schijf vol is of dat er bestanden in uw systeem verstopt zitten. Wat het ook is, zorg ervoor dat u eerst het probleem veilig diagnosticeert om geld en moeite te besparen! Lees dit bericht om erachter te komen hoe u MacBook Pro SSD upgraden en manieren om de prestaties te versnellen. Ben je van plan om MacBook Pro SSD-upgrade?
Vertraagt je MacBook Pro? Er kunnen veel mogelijke redenen zijn waarom uw apparaat achterblijft of vertraagt. Meestal kan het zijn dat de harde schijf vol is of dat er bestanden in uw systeem verstopt zitten. Wat het ook is, zorg ervoor dat u eerst het probleem veilig diagnosticeert om geld en moeite te besparen! Lees dit bericht om erachter te komen hoe u MacBook Pro SSD upgraden en manieren om de prestaties te versnellen. Ben je van plan om MacBook Pro SSD-upgrade?
In het volgende artikel wordt uitgelegd hoe u uw MacBook Pro kunt upgraden met SSD.
Inhoud: Deel 1. Wat u moet weten voordat u gaat upgradenDeel 2. Heb je echt een upgrade nodig?Deel 3. Wat u moet weten om een nieuwe SSD te krijgenDeel 4. Hoe Mac Book SSD te upgradenDeel 5. Overzicht
Mensen lezen ook:Wat is SSD Life?Hoe een harde schijf te partitioneren op Mac?
Deel 1. Wat u moet weten voordat u gaat upgraden
Als je streeft naar betere Mac Book Pro-prestaties, upgrade dan gewoon de SSD en je krijgt bijna 5X dan normaal. Zorg er echter voor dat u goed uitgerust bent met de juiste kennis en stappen voordat u een upgrade uitvoert.
Het verkrijgen van de details van het Mac Book Pro-apparaat is niet voldoende om een SSD te kennen en aan te schaffen die compatibel is met uw apparaat. Wat u kunt doen, is de volledige specificaties van uw Mac controleren:
- Klik op het Apple-logo in de linkerbovenhoek.
- Selecteer 'Over deze Mac'.
- Onder het gedeelte Overzicht ziet u de volledige informatie. Door dit onderdeel aan te vinken, zult u begrijpen of er echt behoefte is aan een upgrade en andere essentiële specificaties die nodig zijn om compatibiliteitsredenen.
Onthoud dat niet alle Macs mogen upgraden, vooral de nieuwere modellen. Helaas zijn dit de apparaten waarmee je de harde schijf niet kunt upgraden
1. Alle modellen Mac Book Pro 15" met Touch Bar
2. Mac Book Pro 13” (2016-2017) en met Touch Bar (alle modellen)
3. Alle modellen van Retina Mac Book
Als het om technische redenen echt nodig is om de harde schijf te vervangen, kunt u voor vervanging naar de Apple Store gaan. Tenzij het natuurlijk een externe leverancier lukt om compatibele harde schijven te ontwikkelen. Als je Mac ouder dan een jaar is, heb je eerdere versies van Mac, dan heb je het geluk om je harde schijf te upgraden. Controleer of uw apparaat in de lijst staat:
1. Alle modellen van Mac Pro
2. Alle modellen Mac Mini
3. MacBook Core 2 Duo
4. iMac en iMac Pro (alle modellen)
5. Mac Boek Unibody
6. Alle modellen van Mac Book Air 11″
7. Mac Book Pro 15″ (van 2008-2012)
8. Mac Book Pro 13″ (van 2009-2012)
9. Vanaf 2012-2015 van Mac Book Pro 13″ met Retina-display
10. Alle modellen Mac Book Air 13″
11. Vanaf medio 2012-2015 van Mac Book Pro 15″ met Retina-display
12. Alle modellen van Mac Book Pro 17″

Deel 2. Heb je echt een upgrade nodig?
Nu u weet waar en hoe u de volledige ruimtes van je MacBook en je merkt dat er nog genoeg ruimte op de harde schijf is, vraag je je misschien af of een upgrade de enige oplossing is die je nodig hebt. We raden u ten zeerste aan om het hele Mac-systeem schoon te maken om ervoor te zorgen dat uw apparaat niet verstopt raakt met rommel en andere dingen.
Voordat je eropuit gaat en voor gaat MacBook Pro SSD-upgrade, probeer te gebruiken iMyMac PowerMyMac. Deze software is een all-in oplossing voor Mac-apparaten. Dit programma zal je systeemverslindende junks opschonen; wie weet is het misschien de enige oplossing die je nodig hebt!
Wat PowerMyMac doet:
- Maak ruimte vrij door ongewenste bestanden, rommel en grote en oude bestanden te verwijderen
- Scannen met één klik om systeemproblemen te controleren
- Toont alle resultaten voor meerdere of selectieve acties
- Een gratis downloadversie van 500 MB
Als u meer fouten of te trage prestaties of een van de volgende zaken opmerkt, moet u overwegen de SSD te upgraden.
- Systeem crasht
- Toestemming Toegangsfouten tot sommige bestanden
- Langzamer opstarten dan voorheen
- Latentie bij het opstarten van een specifieke app
Deel 3. Wat u moet weten om een nieuwe SSD te krijgen
Overweeg deze belangrijke factoren voordat u een nieuwe SSD aanschaft:
1. Lees-/schrijfsnelheid — Onthoud dat wanneer u de beste SSD kiest, u die met een hogere snelheid kiest, want hoe hoger de snelheid, hoe beter de prestaties. Meestal worden SSD's beoordeeld op basis van de lees-/schrijfsnelheid.
2. Capaciteit — Kies zoveel ruimte volgens uw budget, schaf de SSD's aan met een bereik van 500 MB/s. Er zijn geen problemen bij het gebruik van SSD's met een hogere capaciteit; het geeft je alleen maar betere Mac-prestaties.
3. Betrouwbaarheid — Doe altijd je eigen onderzoek en lees recensies van consumenten. Je kunt ook video's bekijken van experts en andere klanten die zeggen dat het prestaties en betrouwbaarheid is. Merken als Samsung, KingSpec, Crucial, SanDisk en Transcend worden als beste beoordeeld en beoordeeld.
4. Geheugen — Het is best moeilijk om te kiezen tussen de prijs en de betrouwbaarheid. Als u kiest voor Multi-Level Cell of MLC, die betaalbaar is en meer gegevens kan bevatten, terwijl een Single-Level Cell of SLC betrouwbaarder en toch vrij duur is.

Deel 4. Hoe Mac Book SSD te upgraden
Om de Mac Book Pro SSD-upgrade uit te voeren, moet u eerst de huidige harde schijf klonen om ervoor te zorgen dat de nieuwe SSD na installatie net zo werkt als de oude en dat u verder kunt gaan waar u was gebleven. Hier is een stapsgewijze procedure voor het upgraden van Mac Book Pro SSD:
Laten we eerst downloaden iMyMac PowerMyMac kopen.
Stap 1. Maak MacBook Pro schoon
Eerst moet je de MacBook Pro opruimen. Door het hele systeem op te ruimen, zorgt u ervoor dat er geen junks en andere rommel worden overgebracht naar de nieuwe SSD. U kunt PowerMyMac gebruiken om al deze vervelende bestanden automatisch te wissen. Door dit te doen, bent u er zeker van dat er geen ongewenste bestanden worden overgebracht naar de nieuwe SSD en krijgt u een schone en snel presterende Mac.

Stap 2. Kloon de harde schijf via Schijfhulpprogramma
U kunt echter een ander hulpmiddel gebruiken om de harde schijf te klonen; u kunt ook profiteren van de gratis tool van Apple, het Schijfhulpprogramma.
- Eerst moet je de SSD op Mac aansluiten via de SATA-naar-USB-kabel.
- Open Programma's, zoek Hulpprogramma's en ga naar Schijfhulpprogramma.
- Klik op het SSD-pictogram en klik op Partitie 1 in de partitie-indeling.
- Klik op Opties en klik in het volgende venster op GUID-partitietabel.
- Klik op het tabblad EHBO naast Schijfmachtigingen verifiëren.
- Klik op Schijf verifiëren en vervolgens op Schijf herstellen.
- Schakel de Mac Book uit en start hem opnieuw op, houd de Option-toets ingedrukt tijdens het opnieuw opstarten. Kies de optie om op te starten naar herstelschijf.
- Klik op Mac OS X opnieuw installeren en selecteer de SSD als bestemming.
- Kopieer de bestanden van de eerste harde schijf naar de SSD. Kies de momenteel geïnstalleerde harde schijf wanneer u wordt gevraagd om bestanden van een andere schijf te herstellen.
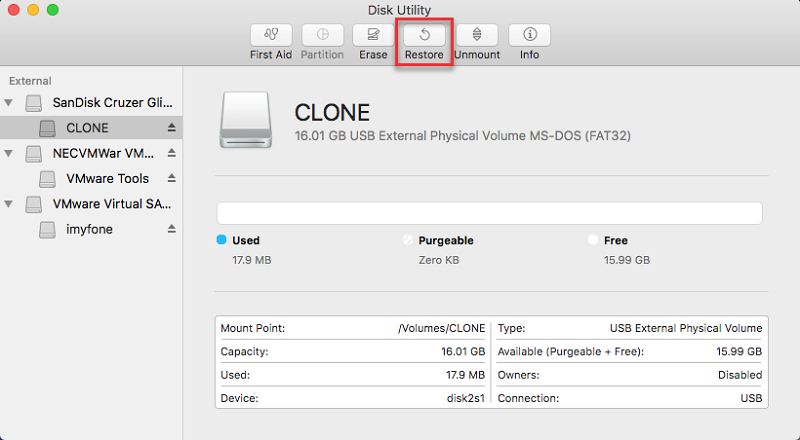
Stap 3. Verwijder de harde schijf
We gaan aan de slag met het verwijderen van de harde schijf
- Schakel eerst uw Mac Book Pro uit. Zorg ervoor dat het helemaal uit staat.
- Verwijder alle 10 schroeven aan de achterkant met een kruiskopschroevendraaier of als je Mac-tools hebt, hoe beter. Gebruik een kleine kom om de schroeven op te bergen, zodat u ze niet kwijtraakt.
- Verwijder de achtercover, plaats deze in een beveiligde ruimte en zodra u de achterkant hebt geopend, raakt u een metalen onderdeel aan om statische elektriciteit vrij te geven.
- Zoek de harde schijf en verwijder voorzichtig de beugel door deze los te schroeven. Het heeft 2 schroeven waarmee de schijf is bevestigd.
- Trek de harde schijf voorzichtig naar buiten en koppel vervolgens het SATA-lint los. Trek niet plotseling aan het lint; beweeg eenvoudig de connector om los te koppelen.
- Verwijder de Torx-schroeven die aan de harde schijf zijn bevestigd, het zijn er in totaal 4 en schroef vervolgens de paaltjes in de nieuwe SSD.

Stap 4. Plaats SSD
- Nu moet u het SATA-lint voorzichtig aan de SSD bevestigen.
- Plaats de plastic beugel terug.
- Plaats de Mac Book-cover terug en schroef hem stevig vast.
- Schakel Mac Book Pro in en eenmaal aan, ga naar Systeemvoorkeuren en klik op Opstartschijf. Zorg ervoor dat de SSD is geselecteerd.
- Start de Mac Book Pro opnieuw op.
Daar heb je het! Je hebt zojuist je Mac Book Pro SSD perfect geüpgraded en verrassend genoeg zijn de stappen zo eenvoudig. Maar als je moeite hebt om de instructies op te volgen, kun je om hulp vragen van een van je vrienden met een technische achtergrond of een technicus zoeken die je kan helpen. Ga niet verder met het uitvoeren van de upgrade als u niet bekend bent met de onderdelen en het proces.

Deel 5. Overzicht
Na het lezen van dit artikel ben je zeker toe aan een Mac Book Pro SSD upgrade. Zorg ervoor dat u alle instructies volgt die we hebben genoemd om de upgrade veilig en gemakkelijk uit te voeren.
Gebruik altijd PowerMyMac voor optimale snelheid en prestaties. Deze tool is de beste partner voor alle Mac-modellen. Dit programma helpt je ook de status van je Mac te controleren wanneer latentie en traagheid worden ervaren.
Je kunt het ook met vrienden delen, zodat zij experts kunnen zijn in het upgraden van SSD's en kunnen genieten van een snellere en goed presterende Mac.



