Weet je hoe om te wachtwoord beveiligen a zip-bestand on Mac? Bekijk hoe u uw informatie kunt beveiligen in dit gloednieuwe bericht!
Inhoud: Deel 1. Versleutel schijfmappen op MacDeel 2. Beveilig een zip-bestand met een wachtwoord op Mac met TerminalDeel 3. Waarom moet u een bestand comprimeren en beveiligen met een wachtwoord?Deel 4. Tips voordat je je Mac verkoopt
Deel 1. Versleutel schijfmappen op Mac
Uw e-mails, chats, creditcardgegevens en andere persoonlijke informatie die op uw computer is opgeslagen, zijn zeer kritisch en vatbaar voor gegevensdiefstal. We kunnen voor deze details niet eenvoudigweg afhankelijk zijn van antivirusprogramma's, vooral als u die niet heeft uitgebreide bescherming tegen malware.
Om gegevensbeveiliging te bereiken, kan het versleutelen van dit soort bestanden u helpen uzelf en andere belangrijke documenten te beschermen. Apple heeft ingebouwde functies waarmee u gemakkelijk bestanden en mappen kunt versleutelen. Er zijn twee basismethoden om bestanden op een Mac te versleutelen en we zullen beide opties bespreken.
Apple heeft een uitstekende geloofwaardigheid als het gaat om beveiliging; we kunnen er echter niet alleen op vertrouwen dat gecomprimeerde bestanden veilig genoeg zijn. Om een betere bescherming te garanderen, kunt u veilig wachtwoord beveilig een zip-bestand op Mac te allen tijde.
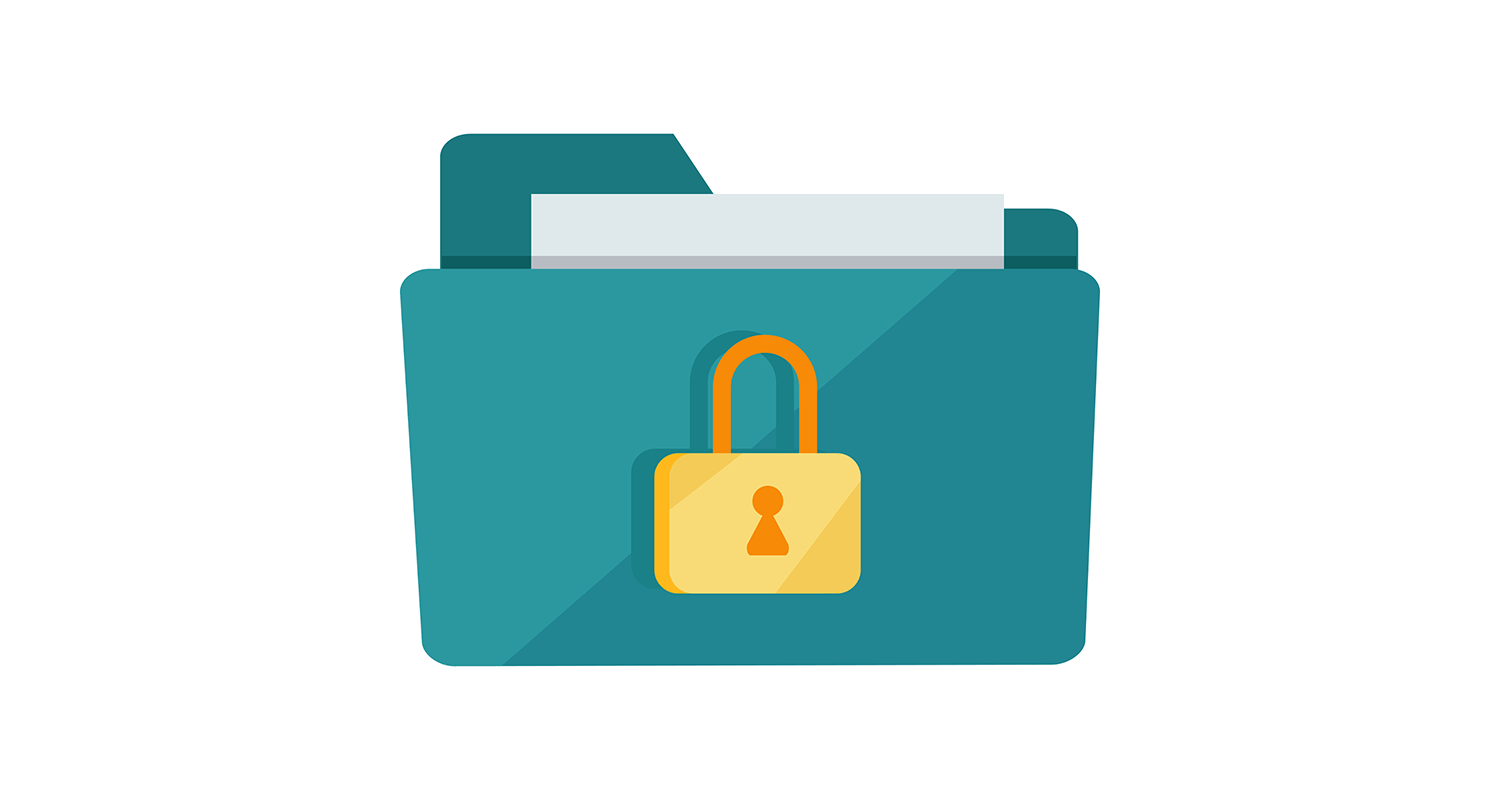
schijfhulpprogramma
Hoe plaats ik een wachtwoord in een gecomprimeerde map? De eenvoudigste methode is door de gratis tool op Mac te gebruiken, het Schijfhulpprogramma. Volg deze stappen om deze functie te gebruiken;
- Open Schijfhulpprogramma. U kunt ook op drukken
Command + Shift + Aom de map Programma's te openen en klik op Schijfhulpprogramma. - Ga naar Bestand en scroll naar New Image klik vervolgens op Afbeelding uit map
- Zoek de map die u wilt versleutelen en klik op Openen
- Kies het optiemenu afbeelding Formaat en klik op read / write. Kies voor de coderingsmethode 128-bits AES-codering.
- U wordt gevraagd een wachtwoord op te geven voor de nieuwe versleutelde schijfkopie. Voer het wachtwoord twee keer in om te verifiëren.
- Niet vink het vakje aan waaronder u wordt aangeboden om "Wachtwoord in mijn sleutelhanger te onthouden", anders verslaat het het coderingsdoel.
- Kies een sterk wachtwoord zoals vereist door de codering. Klik OK.
- Geef een mapnaam op op de vergrendelde schijfkopie en sla op.
Dat is het! U hebt uw mappen met succes versleuteld via het schijfhulpprogramma. U kunt nu de oude map verwijderen en deze nieuwe met een wachtwoord beveiligde map gebruiken.
Afdrukken naar PDF
De volgende beschikbare methode om bestanden en mappen op een Mac te coderen, is de optie afdrukken naar PDF. We hebben het misschien nog niet eerder opgemerkt, maar ja, er is een optie waarbij u een wachtwoord voor een bestand kunt instellen door de instelling voor afdrukken naar PDF te gebruiken.
Deze optie werkt op alle bestandstypen, zolang het u de keuze "afdrukken naar PDF" geeft.
Kortom, u kunt de "Afdrukken naar PDF" zien onder het afdrukvenster. Hier is hoe:
- Ga naar Bestand en vervolgens naar Afdrukken.
- Zoek de PDF-knop in het afdrukvenster en kies "Opslaan als PDF"
- Klik Beveiliging Opties
- Kies de gewenste wachtwoordbeveiliging. Voer het gewenste wachtwoord in voor het type beveiliging dat u wilt gebruiken. Klik op OK om de wijzigingen op te slaan.

Toegang krijgen tot met een wachtwoord beveiligde bestanden op Mac
Om toegang te krijgen tot de gecodeerde bestanden, opent u eenvoudig het gewenste bestand en voert u het wachtwoord in wanneer daarom wordt gevraagd. Zorg er bij het invoeren van het wachtwoord voor dat het vakje voor "Onthoud mijn wachtwoord in mijn sleutelhanger" niet is aangevinkt.
Vergeet niet:
Versleuteling alleen is zwak als het gaat om het beschermen van uw persoonlijke gegevens, daarom wordt het ten zeerste aanbevolen dat u AES-256-versleuteling gebruikt.
Voor Mac-gebruikers zijn er apps van derden die naadloze bescherming bieden voor uw persoonlijke gegevens. Een van die werkende apps is Keka, de macOS-bestandsarchiver waarmee je meer kunt opslaan en bestanden kunt delen met privacy.
Met deze software kun je gemakkelijk bestandscompressie en decompressie voor Mac uitvoeren; het gebruikt echter standaard geen AES voor het versleutelen van Zip-bestanden.
Mensen lezen ook:Hoe u gemakkelijk dubbele bestanden op uw Mac kunt vindenHoe organiseer je bestanden en mappen op je Mac-apparaat?
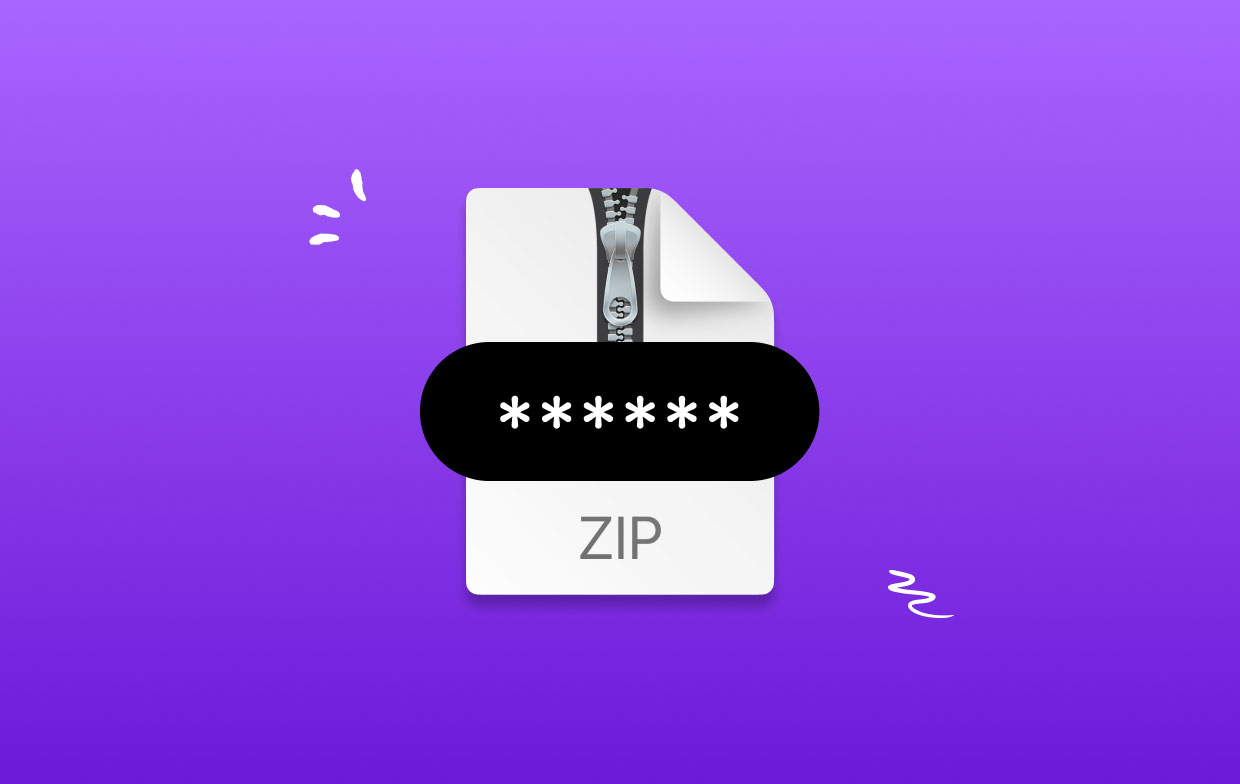
Deel 2. Beveilig een zip-bestand met een wachtwoord op Mac met Terminal
Een andere veilige en gratis methode om zip-bestanden te beveiligen, is door de Terminal of de opdrachtregel te gebruiken.
- Start de Terminal vanaf de Toepassingen> Hulpprogramma's map
- Typ het volgende commando:
zip -e archivename.zip filetoprotect.txt - Voer het wachtwoord in en verifieer
U ziet nu het bestand met de naam "archivename.zip”. Het is nu versleuteld met het verstrekte wachtwoord. Zorg ervoor dat u uw wachtwoord onthoudt, want u hebt dit elke keer nodig als u het gearchiveerde bestand moet openen.
Om meerdere bestanden in een map te comprimeren, kunt u eenvoudig de opdracht wijzigen met de vlag -er, zodat deze wordt: zip -er archive.zip /path/to/directory/
Deze opdracht is belangrijk voor het coderen van zip van meerdere bestanden onder OS X Mavericks.
- Hoe een wachtwoordbeveiligde zip te openen
Om de bestanden te decomprimeren, kunt u deze opdrachten in de terminal invoeren: unzip filename.zip.
U hoeft Terminal echter niet te gebruiken bij het openen of openen van een met een wachtwoord beveiligd zipbestand. Als u niet erg bedreven bent in het gebruik van terminal, kunt u de gecomprimeerde bestanden eenvoudig openen vanuit de Mac OS X Finder of binnen Windows met behulp van standaard uitpak-apps.
Dubbelklik eenvoudig op het gecomprimeerde bestand en voer vervolgens het wachtwoord in dat u hebt ingesteld, en de bestanden worden gedecomprimeerd.
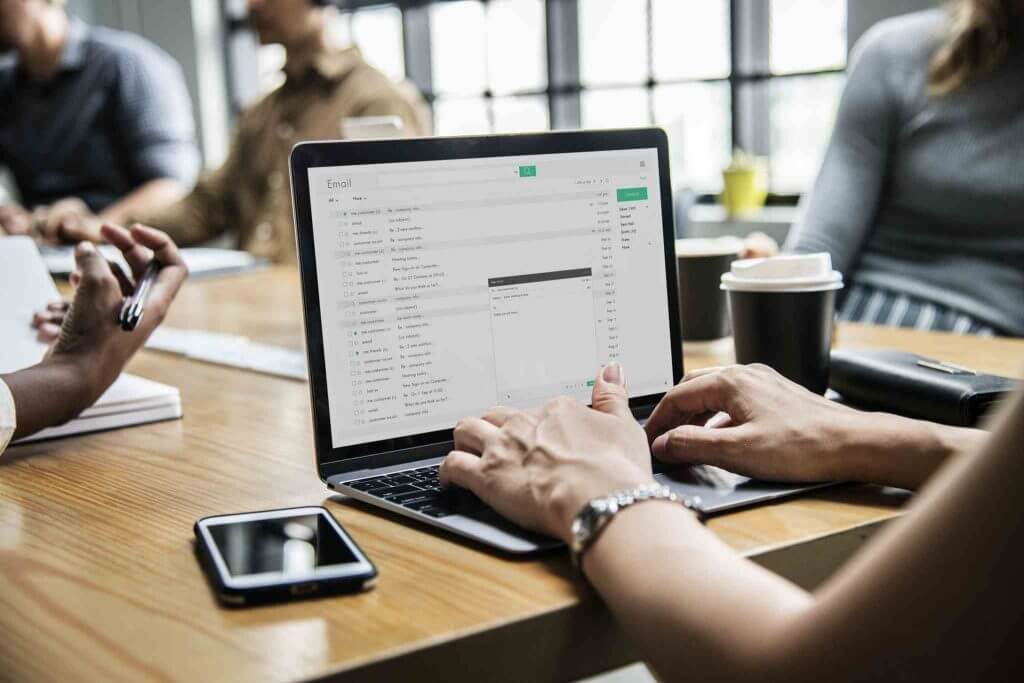
Deel 3. Waarom moet u een bestand comprimeren en beveiligen met een wachtwoord?
In elk van de onderstaande gevallen kunt u de bestanden comprimeren en archiveren voor veiligheidsdoeleinden. Deze methode heeft echter geen diepere beveiliging.
- Gevoelige bestanden delen of verzenden via een onbekend en onveilig netwerk
- Gevoelige gegevens naar een Windows-gebruiker e-mailen
- Back-upbescherming naast het gebruik van Time Machine. U kunt ook met een wachtwoord beveiligen
- Afzonderlijk bestand of map beveiligen
- Een extra beveiligingslaag toevoegen in een verborgen map
Deel 4. Tips voordat je je Mac verkoopt
Zelfs wanneer we bestanden op onze apparaten verwijderen, laten deze bestanden nog steeds sporen en voetafdrukken achter in het systeem. Dit kan betekenen dat de bestanden niet volledig worden verwijderd, maar eerder zijn overgebracht naar een andere map die wacht op het overschrijven van gegevens.
Dus als u van plan bent uw Mac te verkopen, zorg er dan voor dat u alle essentiële informatie die u erin hebt opgeslagen volledig verwijdert. Hoe zorg je ervoor dat alles opgeruimd is?
Gebruik een bestandsvernietiger en schonere software zoals: iMyMac PowerMyMac. Het lokaliseert gemakkelijk en gemakkelijk belangrijke bestanden en versnippert ze veilig van je Mac en vervangt de voetafdrukken door onleesbare codes, zodat geen software de inhoud ervan kan achterhalen.
Eindelijk heb je geleerd hoe je wachtwoord beveiligen a zip-bestand op een Mac. Hopelijk kunt u deze methoden oefenen om te beveiligen en ervoor te zorgen dat er geen gegevens van u worden afgenomen.
Deel deze tips met je vrienden, zodat ook zij veilig kunnen zijn!



