Ben je een macOS-gebruiker die voortdurend werkt aan applicaties zoals Adobe Photoshop/ Premiere Pro en Final Cut Pro? Dan heb je te maken gehad met fouten die verband houden met die van werkschijven. Een van de meest voorkomende fouten wanneer u deze programma's regelmatig gebruikt, is het feit dat u ze niet kunt openen omdat de werkschijven zijn vol.
Als u dit probleem bent tegengekomen, net als het oplossen van het probleem van het applicatiegeheugen van het systeem bijna vol is, wat je moet doen is maak de volledige schijfruimte vrij. U bent op de beste pagina terechtgekomen om het probleem aan te pakken en de jackpot te winnen, aangezien we u een uitgebreide gids gaan geven voor het oplossen van uw "Werkschijven zijn vol"Probleem.
Nadat u onze gids hebt doorgenomen, wordt uw macOS-computer schoongehouden. En het zal optimaal presteren. Lees hieronder hoe u dat kunt bereiken.
Inhoud: Deel 1. Wat zijn werkschijven?Deel 2. Wat betekent het als Photoshop-werkschijven vol zijn?Deel 3. Hoe repareer ik de fout "Krasschijven zijn vol"?Deel 4. Krasschijven zijn vol Fout verholpen
Deel 1. Wat zijn werkschijven?
Het gebruik van toepassingen zoals Final Cut Pro of Adobe Photoshop vereist een eigen werkruimte die gewoonlijk cachegeheugen of virtueel geheugen wordt genoemd. Dit is de ruimte waar tijdelijke projectbestanden worden opgeslagen en geopend.
Werkschijf verwijst naar ruimte op de harde schijf die door Photoshop (of andere programma's) wordt gebruikt als cachegeheugen. Het wordt meestal gebruikt wanneer het willekeurig toegankelijke geheugen (RAM) is niet genoeg om taken uit te voeren.
Laten we Photoshop als voorbeeld nemen. Het genoemde programma geeft je de mogelijkheid om meerdere werkschijven toe te wijzen. Het kan dus profiteren van meer ruimte als cachegeheugen om taken uit te voeren. Wanneer u met grote afbeeldingen en meerdere lagen werkt, neemt Adobe Photoshop ruimte in beslag binnen uw macOS op de achtergrond door een enorme stapel tijdelijke projectbestanden te creëren.
Wanneer u begint met het instellen van Adobe Photoshop, kunt u verschillende werkschijven toewijzen aan een specifieke schijf die u wenst. Er wordt gesuggereerd dat u niet de systeemschijf kiest. Dat is als je andere alternatieve droogt kunt kiezen.
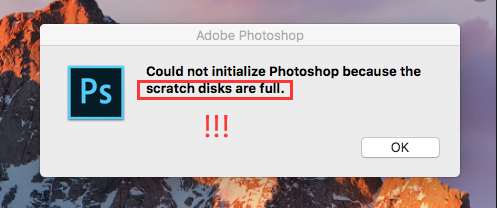
Deel 2. Wat betekent het als Photoshop-werkschijven vol zijn?
Kan Photoshop niet initialiseren omdat de werkschijven vol zijn? Kan smart object-bestanden niet bijwerken omdat de werkschijven vol zijn? De belangrijkste oorzaak van de fout "krasschijven zijn vol" is een lading tijdelijke bestanden op uw Mac-computer. Ze kunnen zich gemakkelijk opstapelen en bergen ruimte innemen op uw schijf op de achtergrond - u merkt er niets van!
Bijvoorbeeld als u geforceerd stoppen met Photoshop (en soortgelijke programma's) de hele tijd, dan heb je bergen tijdelijke bestanden op de computer. Omdat Adobe Photoshop niet elk project volledig kan afsluiten nadat u een geforceerde stop hebt geïmplementeerd, worden dergelijke tijdelijke bestanden op uw macOS-apparaat bewaard.
Andere redenen die tot de fout kunnen leiden, zijn onder meer een gebrek aan opslagruimte op de harde schijf waar de werkschijven zijn toegewezen, de schijfpartitie die door het programma wordt gebruikt, is vol en onvoldoende RAM (Random Access Memory) voor toepassingen zoals Photoshop.
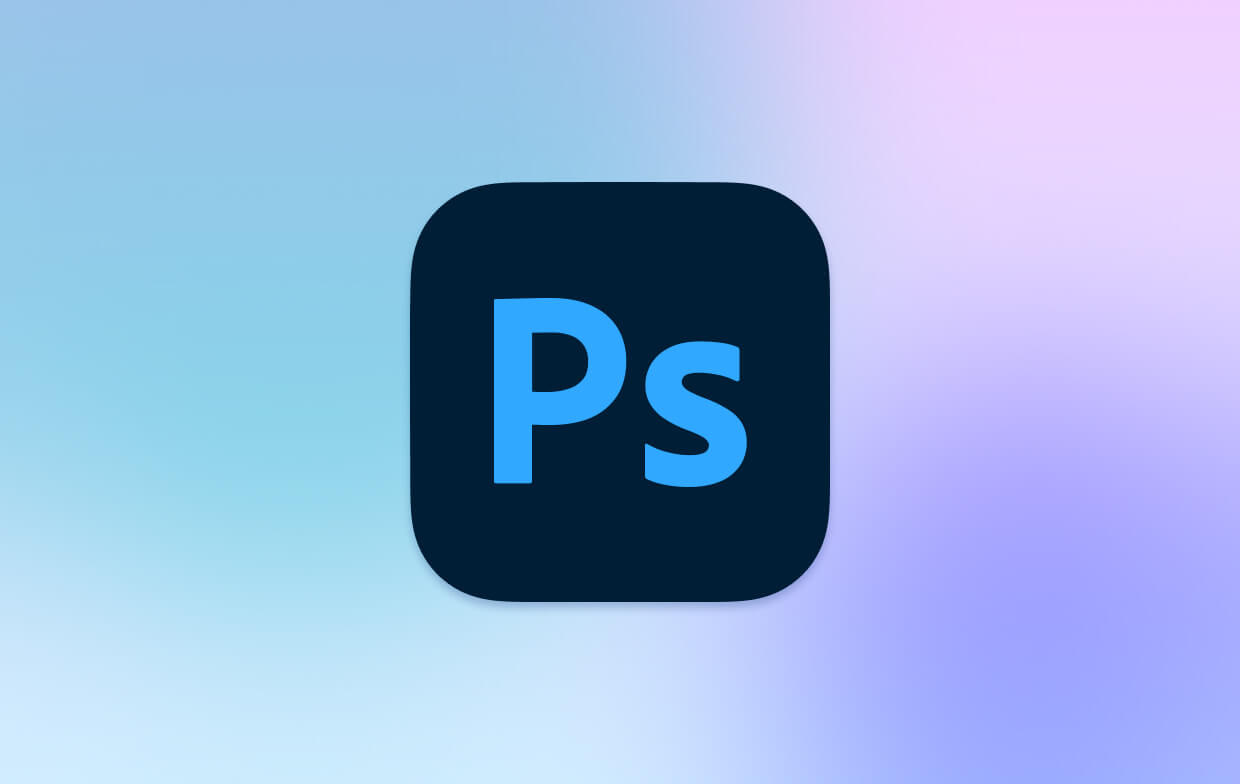
Deel 3. Hoe repareer ik de fout "Krasschijven zijn vol"?
Oplossing 01. Ruim uw cache op in Photoshop
Open hiervoor Photoshop op uw Mac-computer en klik op de menuknop voor "Bewerken". Beweeg vervolgens met de muis over de optie met het label "opschonen" om vier verschillende opties weer te geven, genaamd Alles, Klembord, Ongedaan maken en Geschiedenissen.
Als een van deze items grijs is, betekent dit dat het al is verwijderd. Kies het specifieke item dat u wilt verwijderen. Of u kunt "Alles" kiezen om elke cache te verwijderen. Er wordt een waarschuwing weergegeven dat het opschoonproces niet ongedaan kan worden gemaakt. Als u dit zeker weet, klikt u op "OK".
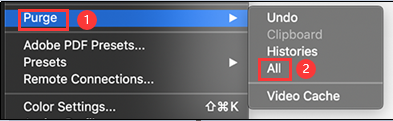
Hoe Scratch Disk te wissen zonder Photoshop te openen?
Soms zijn de cachebestanden te diep opgeslagen om te vinden, het is moeilijk om ze te vinden. Dus de beste manier om uw werkschijven en cachebestanden van Photoshop op te schonen, is door schoonmaaksoftware te gebruiken. Wij adviseren PowerMyMac om die bestanden snel voor u te lokaliseren en te verwijderen. Bekijk de eenvoudige stappen hieronder:
- Gratis download en start PowerMyMac op uw Mac.
- Kies "Junk Cleaner" en druk op de knop "SCAN" om te wachten tot het proces is voltooid.
- Alle ongewenste systeembestanden worden op het platform weergegeven. Klik op "Applicatiecache" en zoek vervolgens de Photoshop-cache.
- Klik op de knop voor "REINIGEN". Wacht vervolgens tot het proces is voltooid.

Oplossing 02. Verwijder tijdelijke bestanden
If adobe Photoshop neemt geen maatregelen om zijn tijdelijke bestanden automatisch te verwijderen, dan moet u dit zelf doen. Om naar deze tijdelijke bestanden te zoeken, moet je zoeken naar bestanden die beginnen met de letters "pst" + een reeks verschillende cijfers + de extensie met de letters "tmp". Implementeer een zoekopdracht naar de woorden "Photoshop Temp" en zorg ervoor dat er een spatie tussen de twee zit.
U kunt deze zoeken in de scratch-drive. Als u er echter zeker van wilt zijn dat u alles kunt vinden, kunt u eenvoudig zoeken binnen de volledige macOS-computer. Het ontdekkingsproces kan lang duren. U kunt dus gewoon iets anders doen terwijl u wacht tot het is voltooid.
Zodra u terugkeert naar uw computer, wordt een zeer lange lijst met verschillende tijdelijke bestanden weergegeven. Zorg ervoor dat je je werk eerst hebt opgeslagen. Sluit vervolgens het Adobe Photoshop-programma. Daarna kunt u de lange bestandslijst naar wens verwijderen. U kunt zelfs de prullenbak legen.
Natuurlijk kan PowerMyMac u helpen deze tijdelijke bestanden snel te vinden, zodat u de bestanden niet één voor één hoeft te controleren.
Oplossing 03. Maak ruimte vrij op uw schijf
Werkschijven zijn vol? Misschien is het vloed om je harde schijf op te ruimen. Op deze manier hoef je niet nog een te kopen en te installeren. Is er iets dat je niet nodig hebt om meer opslagruimte vrij te maken? Een doorsnee persoon heeft veel nutteloze bestanden op zijn computer.
U kunt die bestanden verwijderen om ruimte op uw schijf vrij te maken. Of u kunt uw bestanden ook overbrengen naar die van externe opslagapparaten zoals USB-sticks en dvd's. Je kunt ook kiezen voor cloudopslagdiensten zoals iCloud en Dropbox.
Voor degenen met macOS Sierra en latere versies van de Mac-computer, kunt u ervoor kiezen om de tools te gebruiken om u te helpen bij het beheren van de ruimte op uw harde schijf. Ga naar het Apple-menu en ga naar "Over deze Mac". Klik op het tabblad voor "Opslag" en er wordt een staafdiagram weergegeven.
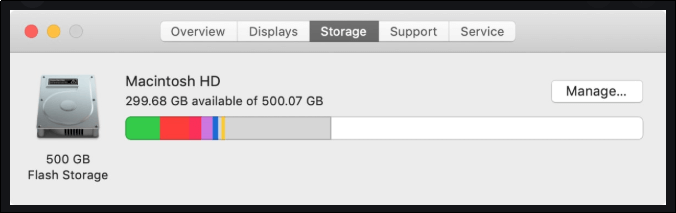
Wanneer u op de knop "Beheren" aan de rechterkant van de grafiek klikt, krijgt u verschillende hulpmiddelen te zien. Veel van hen zijn echt nuttig. We hebben bijvoorbeeld geoptimaliseerde opslag waarmee u aanpassingen kunt maken aan bepaalde e-mailbijlagen die naar de computer worden gedownload. Sommige tools verplaatsen echter gewoon ongewenste bestanden van de ene locatie naar de andere.
Het is vermeldenswaard dat de meeste van de verschillende processen automatisch worden uitgevoerd. Dit geldt voor Sierra en latere versies van macOS. Dit klinkt als een heel goed idee, aangezien de computer zelf nadenkt. Het weet welke bestanden naar iCloud moeten worden geplaatst en welke films uit iTunes moeten worden verwijderd.
Als u echter niet wilt dat deze worden geïmplementeerd, kunt u deze tools deactiveren. Of u kunt ervoor zorgen dat u ze allemaal begrijpt voordat u ze daadwerkelijk activeert. Gelukkig kunt u vertrouwen op PowerMyMac om de fout "krasschijven zijn vol" op te lossen.
Oplossing 04. Pas de werkschijf aan
U kunt de map van de werkschijf wijzigen, vooral als de oude vol is. Start hierna gewoon Adobe Photoshop opnieuw op. Druk hiervoor op CMD + Option terwijl u het programma start. Het is belangrijk op te merken dat als een chauffeur voor meer dan 85% vol zit, dit tot grote problemen kan leiden.
Om de locatie van uw werkschijf te wijzigen, drukt u op het menu in Photoshop en gaat u naar Voorkeuren. Ga vervolgens naar "Scratch Disk" en vink de juiste vakjes aan om een bepaald station als werkschijf te kiezen of te verwijderen. Druk op "OK" en start daarna Adobe Photoshop opnieuw op.
Oplossing 05. Koop een nieuwe schijf
Uw "scratch-schijven zijn vol" -probleem wordt veroorzaakt door twee hoofdredenen: onvoldoende RAM en gebrek aan schijfruimte. U kunt dus een solid-state drive kopen (SSD) of een nieuwe harde schijf (HDD) om te gebruiken als locaties voor de tijdelijke bestanden van de werkschijf.
Tegenwoordig is een schijf van 60 GB voldoende. Maar toch, het hangt af van uw behoeften en werkdruk. Werk je aan meer data, dan heb je natuurlijk een grotere opslagruimte en een duurdere schijf nodig. U kent zelf uw projecten en u zult inschatten hoeveel u nodig heeft als u aan uw programma's begint te werken.
Oplossing 06. De 15%-regel
Het is belangrijk om minimaal 10% tot 15% van de ruimte op je harde schijf vrij te houden. Dus als je een SSD van 512 GB hebt, moet je ervoor zorgen dat deze een vrije ruimte heeft van minimaal 51.2 GB. Het geeft u meer ruimte om tijdelijke bestanden te maken en projectkopieën op te slaan die meer dan één kunnen zijn.
Oplossing 07. Maak meer RAM vrij in macOS Terminal
Photoshop en andere programma's kunnen verlamd raken door onvoldoende RAM. Wanneer dit gebeurt, kan een bepaalde opdracht worden uitgevoerd binnen de macOS Terminal. Ga naar Launchpad om uw Terminal-toepassing te openen. Plak vervolgens het volgende zonder de punt op het einde: sudo purge. Voer hierna uw wachtwoord in.
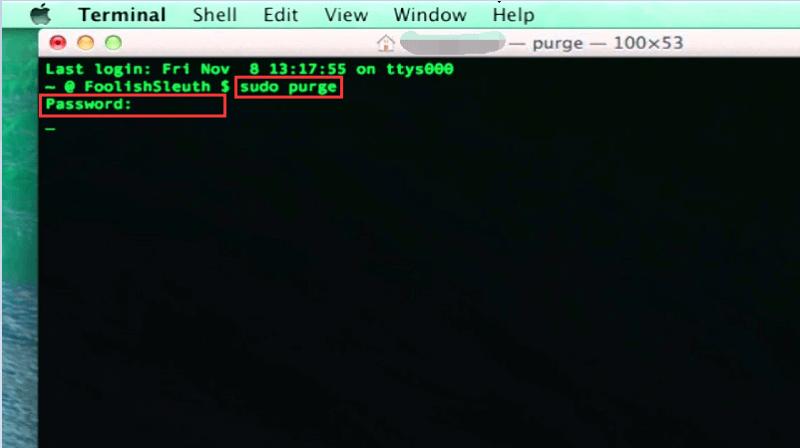
Meestal merk je het verschil in eerste instantie niet. Omdat u echter meer RAM hebt vrijgemaakt, worden alle bestanden in uw virtuele geheugen vrijgegeven. Zo werkt uw Mac-computer sneller dan voorheen.
Tip: Als je niet weet hoeveel RAM je nodig hebt op je Mac, dan kan dat kijk hier.
Oplossing 08. Ontdek verborgen bestanden in de Photoshop-map
Restanten in projecten kunnen moeilijk te traceren zijn en ze nemen een enorme ruimte in beslag op uw schijf. Om verborgen bestanden in een map weer te geven, kan een specifieke snelkoppelingscombinatie worden gebruikt. U kunt dus naar de Photoshop-map gaan en op de toetsen drukken CMD + SHIFT+ Period. Als mappen grijs worden weergegeven, controleert u hun grootte.
Oplossing 09. Schijfdefragmentatie
U kunt ook kiezen voor schijfdefragmentatie in oudere versies van de Mac-computer. Het verzamelt bijbehorende items en maakt het mogelijk om onnodige gegevens en restjes te verwijderen. Gewoonlijk vereist de nieuwste macOS-versie geen defragmentatie, aangezien Apple ingebouwde hulpprogramma's heeft geleverd die automatisch gefragmenteerde bestanden verwijderen. Dit werkt dus met eerdere versies dan OSX 10.2.
Deel 4. Krasschijven zijn vol Fout verholpen
Heb je alles in deze handleiding gevolgd? Dan kunt u de fout niet meer tegenkomen waarbij van scratch-schijven wordt gezegd dat ze vol zijn. De volgende keer dat u Photoshop of Final Cut Pro gebruikt, krijgt u een betere ervaring: u beschikt over een programma dat soepel werkt en sneller werkt.
Of je het nu zelf hebt gedaan of een programma zoals PowerMyMac hebt gebruikt, zorg er gewoon voor dat je je volledige werkschijf hebt opgeschoond. Als je dit eenmaal hebt gedaan, zul je merken dat je Mac de gunst terugkrijgt door optimaal te presteren.
Als u daarom PowerMyMac wilt hebben, moet u dit doen door download hier de opschoontool. Dit bespaart zeker tijd, omdat u niet alle "andere" oplossingen hoeft te doorlopen die we hierboven hebben gegeven. Download de software vandaag nog en houd je Mac in topvorm!
Veelgestelde vragen over werkschijven zijn vol
1. Kan ik een externe harde schijf gebruiken als werkschijf in Photoshop?
Ja, u kunt een externe harde schijf of interne schijf gebruiken als uw werkschijf. Maar in dit geval heb je een snelle verbinding zoals Thunderbolt nodig.
2. Is het veilig om de werkschijf in Photoshop te verwijderen?
Werkschijf verwijderen in Photoshop betekent het verwijderen van cache- en tijdelijke bestanden. Deze bestanden kunnen veilig worden verwijderd en hebben geen invloed op de prestaties van Photoshop.
3. Hoe maak ik de werkschijf leeg in Photoshop?
Open Photoshop en klik op de menuknop voor "Bewerken", klik vervolgens op "opschonen", kies "Alles". Klik aan het einde op "OK".



