![]() Ik heb veel Apple-apparaten en ik gebruik het voor meerdere doeleinden. Een ding waar ik het voor gebruik, is de iMessage-service. Het kan erg handig zijn, vooral als je vrienden hebt die ook Apple-apparaten bezitten. Maar nu wil ik het wel schakel deze iMessage-service op mijn Mac uit apparaat. Het leidt me gewoon de hele tijd af en ik wil me concentreren op mijn werk. Hoe doe ik schakel iMessage op Mac uit?
Ik heb veel Apple-apparaten en ik gebruik het voor meerdere doeleinden. Een ding waar ik het voor gebruik, is de iMessage-service. Het kan erg handig zijn, vooral als je vrienden hebt die ook Apple-apparaten bezitten. Maar nu wil ik het wel schakel deze iMessage-service op mijn Mac uit apparaat. Het leidt me gewoon de hele tijd af en ik wil me concentreren op mijn werk. Hoe doe ik schakel iMessage op Mac uit?
Lees het volgende artikel voor meer informatie schakel iMessage op Mac uit.
Inhoud: Deel 1. Hoe verwijder ik een iMessage-gesprek?Deel 2. Hoe iMessage deactiveren?Deel 3. iMessage repareren wanneer het niet goed werktDeel 4. Conclusie
Mensen lezen ook:Installatie ongedaan maken: App Not Safe op MacHoe de prullenbak op Mac te legen | Volledige oplossingen hier!
De iMessage-service van Apple is een manier voor Apple-gebruikers om met elkaar in contact te komen. Deze service is niet beschikbaar op niet-Apple-apparaten.
Bovendien is het een geweldige manier om met andere mensen te communiceren zonder ergens van beschuldigd te worden.
Een van de kenmerken van deze service is dat u meerdere berichten kunt verzenden en ontvangen met elk type apparaat dat is aangesloten op uw iCloud-account.
En dat geldt ook voor uw Mac-apparaat. Het kan echter te afleidend zijn als uw iMessage-service is ingeschakeld. Dit geldt vooral wanneer u aan iets belangrijks werkt.
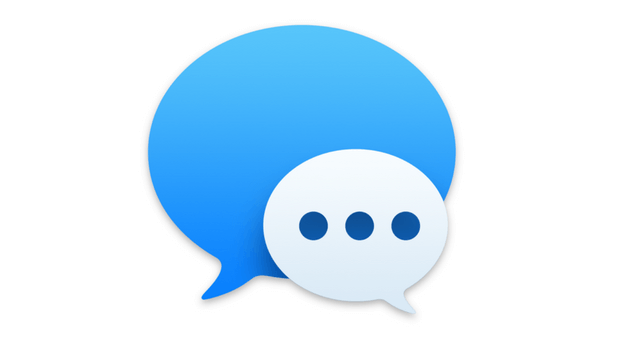
Deel 1. Hoe verwijder ik een iMessage-gesprek?
Berichten is een applicatie die is geïnstalleerd in macOS. U kunt het dus niet van uw apparaat verwijderen. U kunt echter berichten en bijlagen erin verwijderen. De beste manier om dit te doen is met een tool genaamd iMyMac PowerMyMac.
- Download PowerMyMac van de officiële website van de tool. Start het genoemde programma op uw apparaat.
- Op de hoofdinterface ziet u de systeemstatus van uw apparaat. Ga naar de linkerkant van het scherm en druk op Junk Cleaner.
- Druk op de SCAN-knop om het scannen van uw apparaat te starten. Nadat het is voltooid, worden de resultaten in verschillende categorieën weergegeven. Klik op een bepaalde categorie.
- Bekijk een voorbeeld van de bestanden in elke categorie en vink de bestanden aan die u wilt verwijderen. Klik op de knop REINIGEN.

Nu heb je de gewenste berichten verwijderd. Het is tijd voor de volgende stap. Maar, hier is een tip. Wat als u apps wilt verwijderen die niet door Apple zijn gemaakt?
Je zou kunnen denken dat je ze gewoon naar de prullenbak moet verplaatsen. Maar dat is niet het geval. Want door ze naar de prullenbak te verplaatsen en de prullenbak te legen, kunnen er veel app-restanten ontstaan.
Wat is de beste manier om dit op te lossen? Welnu, PowerMyMac's App Uninstaller kan u helpen.
Hier leest u hoe u deze tool stap voor stap kunt gebruiken:
- Start PowerMyMac op uw apparaat. Ga naar de linkerkant van het scherm en klik op App Uninstaller.
- Druk op de SCAN-knop. Applicaties op uw apparaat worden automatisch gescand.
- Nadat het scanproces is voltooid, wordt de software vermeld op de interface. Selecteer de toepassing die u wilt verwijderen. Druk op de CLEAN-knop.

Deel 2. Hoe iMessage deactiveren?
Hoe iMessage op uw apparaat te deactiveren:
- Open de Berichten-applicatie op uw Mac-apparaat.
- Ga naar het menu Berichten.
- Druk op Voorkeuren.
- Druk aan de linkerkant van het scherm op het account dat u wilt deactiveren.
- Verwijder het vinkje naast Dit account inschakelen.
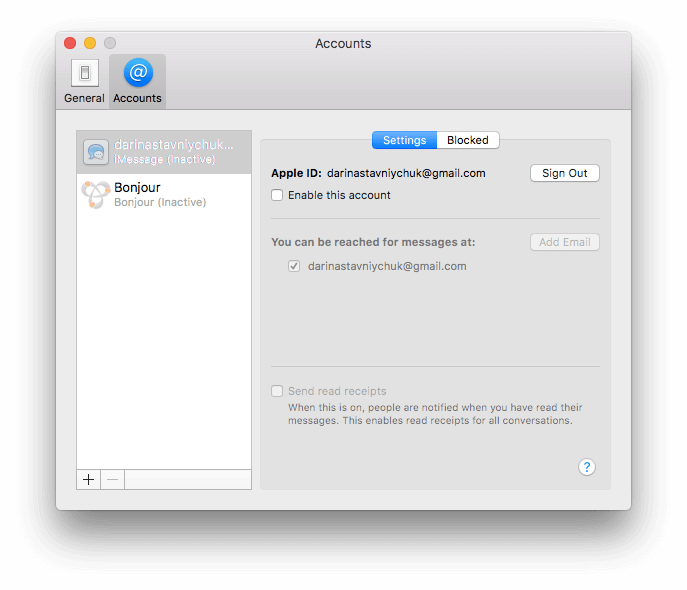
Als u dit account weer wilt inschakelen, hoeft u dat vakje alleen maar opnieuw aan te vinken. De stappen die u hierboven hebt gevolgd, helpen u om geen berichten meer te ontvangen op uw Mac-apparaat.
Maar wat als u het permanent wilt deactiveren? U kunt dit daadwerkelijk doen door u af te melden bij uw iCloud-account in Berichten. Alleen uw Berichten-app wordt beïnvloed.
Gelukkig worden uw Foto's met iCloud of uw iCloud Drive niet beïnvloed.
Afmelden bij iCloud in uw Berichten-app:
- Open berichten.
- Ga naar het menu Berichten.
- Druk op Voorkeuren.
- Druk aan de linkerkant van het scherm op het account waarvan u zich wilt afmelden.
- Klik naast je Apple ID op Afmelden.
- Er verschijnt een pop-upvenster. Klik nogmaals op Afmelden om het te bevestigen.
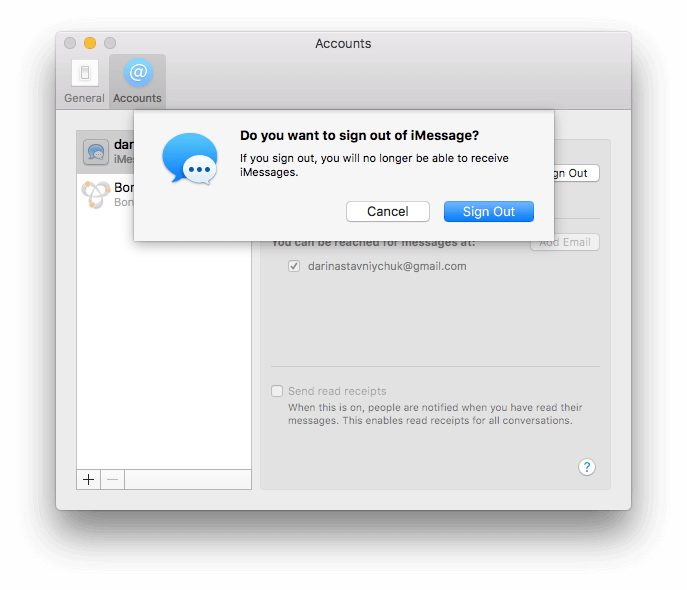
Wat als je Berichten weer wilt gebruiken nadat je bent uitgelogd? Ga gewoon naar Berichten en vervolgens naar Voorkeuren. U krijgt het deelvenster Accounts te zien.
Klik op het + teken onderaan. Typ nu uw Apple ID en uw wachtwoord voor deze ID. Als tweefactorauthenticatie is geactiveerd, moet u de code naar uw apparaat laten sturen om u aan te melden bij deze Apple ID.
Er is eigenlijk één optie die u kunt gebruiken als u berichten van uw Mac-apparaat wilt ontvangen of verzenden, maar geen meldingen wilt ontvangen.
Meldingen deactiveren:
- Druk op het Apple-menu.
- Selecteer Systeemvoorkeuren.
- Selecteer het deelvenster met de naam Meldingen.
- Druk aan de linkerkant van de zijbalk van het scherm op Berichten.
- Druk op Geen.
- Vink alle aangevinkte vakjes uit.
Hier is nog een scenario. Wat als u uw iMessage op uw Mac-apparaat wilt deactiveren omdat u het apparaat aan iemand anders verkoopt of weggeeft?
Welnu, wat u moet doen, is u afmelden bij iCloud. Dit gebeurt in combinatie met het afmelden van Berichten.
Hier is hoe het te doen:
- Druk op het Apple-menu.
- Druk op Systeemvoorkeuren.
- Druk op iCloud.
- Druk op Afmelden (in de linkerbenedenhoek van het scherm).
Deel 3. iMessage repareren wanneer het niet goed werkt
Uw iMessage werkt mogelijk niet goed, daarom wilt u deze deactiveren. Of waarschijnlijk synchroniseert het niet goed met uw iPad of iPhone. Als dat het geval is, kunt u een aantal dingen proberen:
1. Schakel eerst iMessage uit. Schakel het daarna weer in.
2. Meld u af bij iMessages. Meld u daarna opnieuw aan.
3. Zorg ervoor dat u identieke telefoonnummers gebruikt op uw Mac en iPhone.
4. Zorg ervoor dat de e-mailadressen die zijn ingeschakeld in uw Berichten-app (op uw Mac-apparaat) de e-mailadressen zijn die zijn gekoppeld aan die van uw Apple ID.
5. Heeft u meerdere Apple ID's? Zorg ervoor dat u op meerdere apparaten met dezelfde Apple ID bent ingelogd (op de Berichten-app).
6. Worden berichten van je vrienden niet met de juiste foto of naam weergegeven? Wat u moet doen, is de toepassing Contacten bezoeken. Zoek daarna naar hun specifieke naam.
Zorg ervoor dat het item het e-mailadres (of het telefoonnummer) bevat dat ze daadwerkelijk gebruiken voor Berichten. Als het er niet is, voeg het dan gewoon toe.
Wat als u gewoon een specifieke persoon wilt blokkeren om u berichten te sturen? Dan hoeft u iMessage niet helemaal uit te schakelen.
Ga als volgt te werk om te voorkomen dat een bepaald contact u berichten stuurt via deze app:
Stap 01 - Als de persoon die u wilt blokkeren niet in uw Contacten staat, gaat u naar de Contact-applicatie. Als het al in uw contactenlijst staat, ga dan naar stap 03.
Stap 02 - Druk op + en vervolgens op Nieuw contact. Vul de gegevens in die u nodig heeft over de persoon die u wilt blokkeren. Vermeld het specifieke e-mailadres of telefoonnummer dat ze gebruiken om u een bericht te sturen.
Stap 03 - Open de Berichten-app.
Stap 04 - Ga naar het menu Berichten en selecteer Voorkeuren.
Stap 05 - Selecteer het account dat u specifiek gebruikt voor iMessage.
Stap 06 - Druk op het tabblad met de naam Geblokkeerd.
Stap 07 - Druk onderaan het scherm op het + teken. Vervolgens wordt een lijst met uw contacten weergegeven. Zoek naar het contact dat u wilt blokkeren.
Stap 08 - Druk op de naam van het contact dat u wilt blokkeren.
Deel 4. Conclusie
Je zou kunnen denken dat iMessage je te veel afleidt, vooral als het om werken gaat. Daarom kunt u het op verschillende manieren op de juiste manier deactiveren. Je kunt ook specifieke mensen blokkeren als je dat wilt.
En als u alleen berichten wilt verwijderen, kunt u PowerMyMac gebruiken. En als je apps hebt die je correct wilt verwijderen, gebruik dan de App Uninstaller.
Met deze gids hier ben je op weg naar iMessage uitschakelen op je Mac apparaat zonder problemen te veroorzaken.



