Microsoft Team is de kern voor samenwerking die gezamenlijk alle gesprekken, discussies, conferenties, gesprekken en comfortabel teamwerk uitvoert, met de kracht van Microsoft 365. Maar als u merkt dat u het niet meer nodig hebt, of als uw Mac-systeem bijna geen applicatiegeheugen meer heeft, kunt u teams verwijderen Mac volledig.
Hier geven we je een korte handleiding om de app in slechts een paar stappen te verwijderen. Je kunt ook de handmatige en automatische techniek proberen om de app op Mac of Windows te verwijderen.
Inhoud: Deel 1. Wat gebeurt er als ik Microsoft Teams verwijder?Deel 2. Hoe kan ik een Microsoft Teams-account verwijderen?Deel 3. Hoe verwijder ik Microsoft Teams permanent op Mac?Deel 4. Hoe kan ik Microsoft Teams handmatig verwijderen op Mac / Windows?Deel 5. Conclusie
Deel 1. Wat gebeurt er als ik Microsoft Teams verwijder?
Als u Microsoft Teams verwijdert, gebeurt het volgende:
- Verlies van toegang: U verliest toegang tot Teams chat, kanalen, bestanden en videogesprekken. U wordt ook verwijderd uit alle actieve gesprekken en ontvangt geen meldingen of updates.
- Gegevenspersistentie: uw Teams-gegevens (chats, bestanden en instellingen) worden over het algemeen opgeslagen in de cloud, dus als u de app verwijdert, worden deze gegevens niet permanent gewist. Als u Teams opnieuw installeert of er via de web-app toegang toe krijgt, zijn uw gegevens beschikbaar.
- Impact op Office-integraties: Microsoft Teams is geïntegreerd met andere Microsoft 365-apps zoals Outlook, SharePoint en OneDrive. Het verwijderen van de app verstoort deze apps niet, maar u kunt geen Teams-specifieke integraties gebruiken (bijvoorbeeld Teams-vergaderingen plannen in Outlook).
- Geen meldingen: U ontvangt geen meldingen of waarschuwingen meer met betrekking tot uw Teams-account. U ontvangt echter nog wel e-mails over belangrijke berichten als u e-mailmeldingen hebt ingeschakeld.
Waarom kan ik Microsoft Teams niet verwijderen?
Je hebt geprobeerd om Microsoft Teams te verwijderen, maar het lijkt erop dat deze applicatie weer opstart op je Mac. De applicatie wordt volledig verwijderd als je Microsoft machine-wide rechtstreeks verwijdert op je apparaat. Microsoft Office wordt automatisch geïnstalleerd wanneer Microsoft Teams en Team machine-wide beide op je Mac zijn geïnstalleerd.
Hier zijn enkele effecten als u Microsoft Teams niet van uw Mac hebt verwijderd.
- De teams worden verwijderd als je succesvol bent verwijder het Office-programma op uw Mac-apparaat.
- Als u probeert het kantoor opnieuw te installeren of de online reparatie uit te voeren, moeten de teams worden opgenomen.
- Commandanten vermijden de installatie van de teams als ze het kantoor starten.
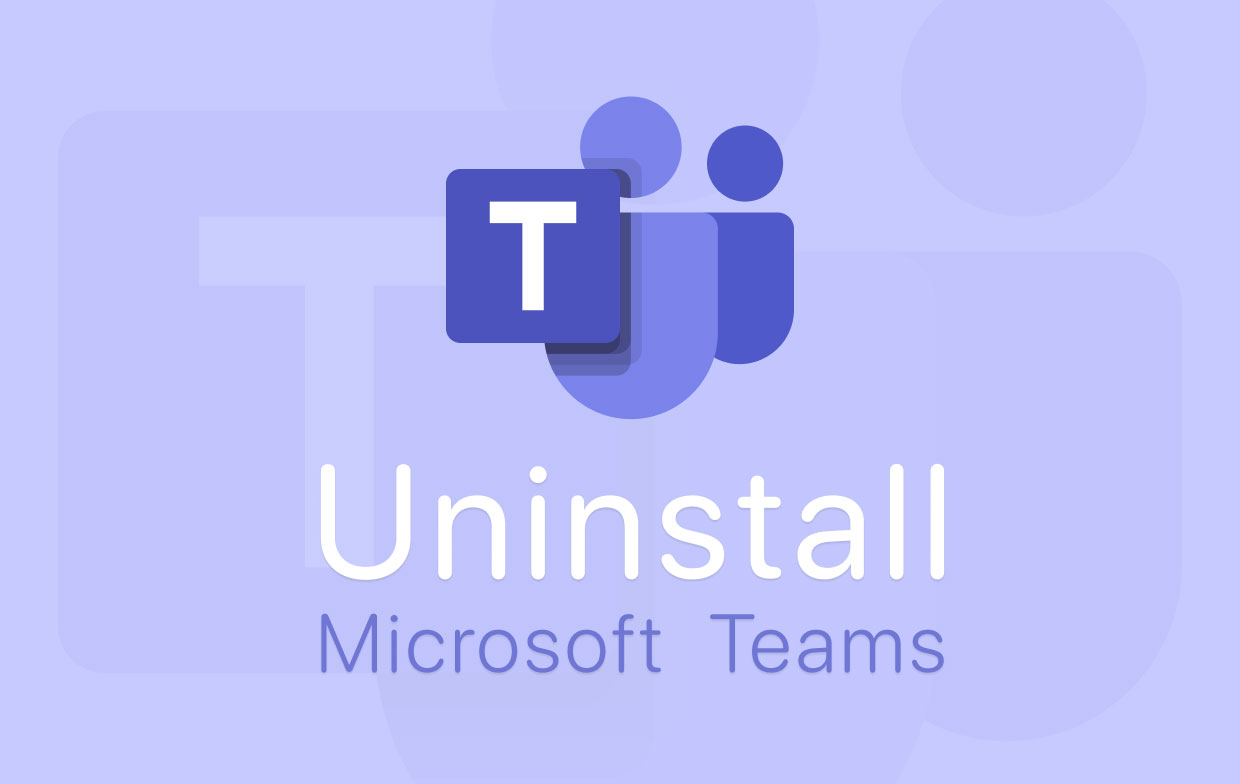
Waarom blijft Microsoft Teams opnieuw installeren?
De reden is dat u Microsoft Teams gewoon verwijdert en de Microsoft machine-wide installer het elke keer opnieuw installeert wanneer u blijft inloggen op uw apparaat. U moet dus beide programma's verwijderen. Om dit probleem op te lossen, kunt u voorkomen dat Microsoft Teams zichzelf opnieuw installeert op uw apparaat, volg deze stappen.
Hoe voorkom ik dat Microsoft-teams automatisch starten?
Dit zijn de twee opties en stappen om te voorkomen dat Microsoft-teams automatisch opstarten.
- Klik op het Windows-pictogram op uw toetsenbord en ga ook naar uw instellingenpictogram.
- Klik op Apps, onderliggende optie.
- Verwijder de Microsoft-teams en het installatieprogramma voor de Microsoft Teams-machine op uw Mac. Klik op de apps en functies in het nieuwe pop-upvenster en wacht even om de lijst met alle applicaties op uw apparaat weer te geven.
- Nadat het lijkt te scrollen in de lijst van de applicatie en de Microsoft-teams vindt, klik erop en verwijder het.
- Laten we nu de Teams Machine-Wide Installer in de lijst zoeken nadat je het bestand hebt gevonden, klik en verwijder het bestand.
Een andere methode voor het verwijderen van Microsoft-teams Machine-wide uninstaller en de Microsoft-teams.
- Ga naar het configuratiescherm van je Mac in het zoekvak van Cortana en klik om te openen.
- Klik op Programma's in het Configuratiescherm.
- Druk op Verwijderen onder Programma en functies.
- Zoek naar Team's en het systeem van uw apparaat geeft de lijst weer van zowel Microsoft Teams als Teams Machine-Wide Installer. Klik met de rechtermuisknop op beide programma's en klik op de optie Verwijderen.
Dat is het, je hebt Microsoft Teams ervan weerhouden om opnieuw te installeren op je Mac. Laten we nu verdergaan en leren hoe je Teams volledig verwijdert op Mac.
Deel 2. Hoe kan ik een Microsoft Teams-account verwijderen?
Als u hebt besloten om uw Microsoft-account in Microsoft Teams te verwijderen, verwijdert u ook uw Office 365-account en verliest u de toegang tot alle programma's van Office 365. En om dat volledig te doen, moet u een geautoriseerde beheerder bellen voor u als gebruiker van de organisatie, dan zullen zij een ander account voor u aanmaken.
Verwijder Microsoft Teams-account op Mac
Hier is een optie om uw account in de Microsoft-teams te verwijderen.
- Kies op de Start-knop, kies vervolgens de instellingen om verbinding te maken met de accounts en ga vervolgens naar E-mail en accounts.
- Kies onder de accounts die door de andere toepassing worden gebruikt het account dat u wilt verwijderen en klik op Verwijderen.
- Klik op Ja om het proces te bevestigen.
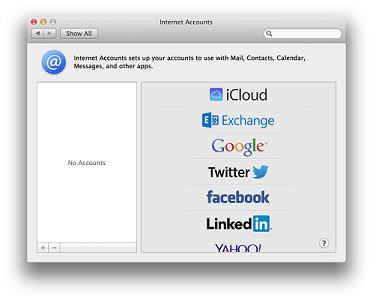
Nadat u uw account hebt verwijderd, moet u 60 dagen wachten voordat de verwijdering van uw account wordt goedgekeurd. En gedurende deze periode wordt uw account gemarkeerd voor sluiting. Uw account bestaat nog steeds. Mocht u van gedachten veranderen.
Verwijder Microsoft Teams-account op Android
Volg deze stappen om uw account op uw telefoon te verwijderen. Dit is als u een aangepaste Android-versie gebruikt. Maar als deze optie niet werkte, controleer dan de fabrikant van uw apparaat om het probleem op te lossen.
- Open je Google Play Store app op je Android-telefoon.
- Tik vervolgens op Menu en ga naar Mijn apps en games.
- Tik vervolgens opnieuw op de app die je wilt verwijderen.
- Verwijder de applicatie.
Verwijder vervolgens uw account in Microsoft Teams.
- Log in op de website. www.teamapp.com
- Klik op uw naam bovenaan het scherm.
- Bewerk het account vanuit het menu en verwijder het.
Deel 3. Hoe verwijder ik Microsoft Teams permanent op Mac?
Om teams op Mac in slechts een paar klikken volledig te verwijderen, raden we u ten zeerste aan om de iMyMac PowerMyMacHiermee kunt u alle bestanden, documenten en andere ongewenste toepassingen opschonen die u wilt verwijderen van uw apparaat dat de opslagruimte van uw Mac inneemt.
Hieronder leest u hoe u met PowerMyMac Microsoft Teams snel en volledig van uw Mac kunt verwijderen.
- Download en installeer eerst de PowerMyMac-applicatie op uw Mac-apparaat.
- Start het en selecteer vervolgens de App-verwijderprogramma. Dat is vanaf de linkerkant van je scherm.
- Klik op de SCAN knop om uw Mac-apparaat te scannen. Hiermee kun je de applicaties vinden die op je Mac zijn opgeslagen en het verwijderprogramma zal alle bestanden die je hebt lokaliseren.
- Bekijk alle toepassingen die de PowerMyMac op uw Mac-apparaat heeft gevonden. Na het kiezen van de Microsoft Teams.app, Markeer het. U kunt met deze tool meerdere bestanden kiezen.
- Klik op de CLEAN om alle ongewenste applicaties die u wilt verwijderen volledig en gemakkelijk te verwijderen.
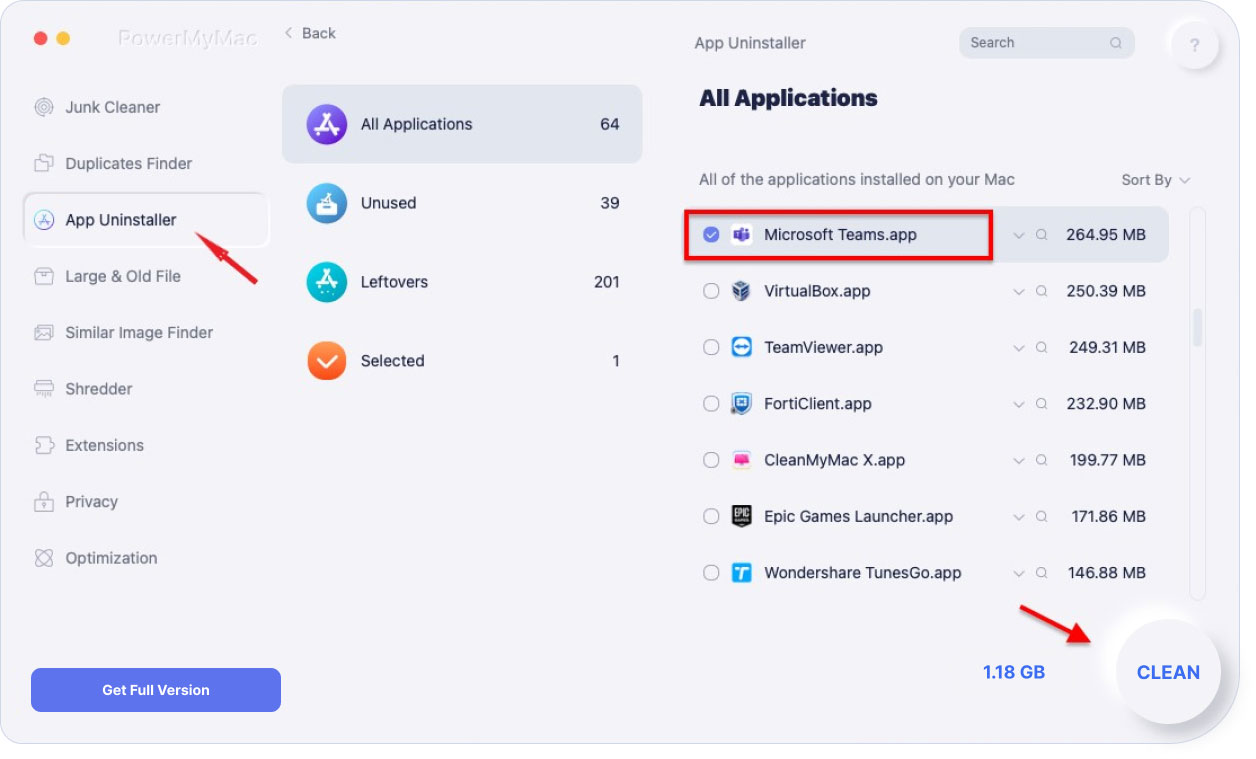
Deel 4. Hoe kan ik Microsoft Teams handmatig verwijderen op Mac / Windows?
Microsoft Teams staat niet toe dat u de softwarefuncties zo gemakkelijk verwijdert, het is een beetje lastig en een riskant proces. U moet ook alle processen herhalen voor de gebruikers op de machine, evenals de beheerder. De commandant of beheerder kan de installatie van deze applicatie stoppen voordat deze volledig is geïntroduceerd als onderdeel van Office 365. Op deze manier zou het moeilijk voor u zijn om Microsoft Teams van uw Mac te verwijderen.
Hoe Microsoft Teams op Mac verwijderen?
Hier leest u hoe u Microsoft Teams handmatig op Mac verwijdert.
- Ga naar je Finder-venster op je dock. Start het programma.
- Zoek en vind vervolgens de Microsoft Teams-applicatie.
- Klik met de rechtermuisknop op de applicatie en kies vervolgens om naar prullenbak te gaan. Sleep in het pop-upmenu naar de Microsoft-teams in de prullenbak op uw dock.
- Klik vervolgens met de rechtermuisknop op het prullenbakpictogram en leeg vervolgens uw prullenbak. Hiermee wordt Microsoft Teams volledig van uw Mac verwijderd.
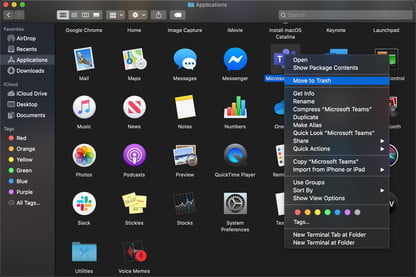
Je kunt deze methode ook proberen.
- Sluit af in Microsoft Teams, klik met de rechtermuisknop op de Microsoft Teams-app in het dock, houd de optie ingedrukt en klik vervolgens op Forceer stop.
- Open en open de toepassingsmap.
- Kies de Microsoft-teams en verplaats deze naar de prullenbak.
Hoe kan ik Microsoft Teams op Windows verwijderen?
- Sluit de Microsoft Teams af Klik met de rechtermuisknop op de Microsoft Teams in de taakbalk en sluit vervolgens het venster.
- In het venster start de programmaklik en kiest vervolgens de instelling en gaat u naar Apps.
- Zoek vervolgens in de apps en functie de Microsoft-teams
- Nadat u de toepassingen hebt gevonden, markeert u de Microsoft-teams en kiest u Verwijderen.
- Er verschijnt een vak op uw scherm en kies vervolgens Verwijderen om te bevestigen. Er verschijnt een ander vak op uw scherm met de vraag 'Wilt u dat deze app wijzigingen aanbrengt op uw apparaat? Antwoord het Ja.
- Kies vervolgens de Teams Machine-Wide Installer en klik op Uninstall. Volg dan stap 5 die hetzelfde proces beschrijft
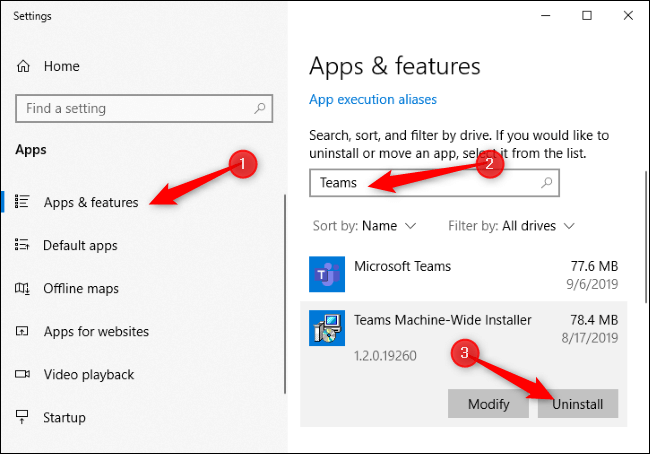
Deel 5. Conclusie
U kunt Microsoft Teams handmatig of automatisch verwijderen van uw Mac of Windows-apparaat. Maar met PowerMyMac kunt u de applicatie eenvoudig verwijderen.
PowerMyMac doet al het werk om uw Mac schoon en goed beschermd te houden. U kunt deze tool ook gebruiken om eenvoudig alle ongewenste overgebleven bestanden te wissen die Microsoft Teams op uw Mac-apparaat heeft opgeslagen. Het is niet zomaar een gewone cleaner, het beschermt uw Mac tegen de ongewenste problemen die uw Mac-apparaat kunnen beschadigen.



