Ik heb een MacBook die ik afgelopen 2014 heb gekocht. Ik gebruik hem graag om mijn video's te bewerken en op sociale media te plaatsen. Onlangs heb ik vernomen dat er een nieuw besturingssysteem is, het OS X Yosemite. Ik heb de systeemvereisten gecontroleerd en ik heb geleerd dat mijn MacBook ze allemaal heeft doorstaan. Wat moet ik eerder doen? upgraden naar Yosemite en hoe upgrade ik mijn besturingssysteem naar OS X Yosemite?
Inhoud: Deel 1. Wat moet u voorbereiden voordat u een upgrade naar Yosemite uitvoert?Deel 2. Hoe kan ik OS X Yosemite upgraden?Deel 3. Hoe maak je een back-up van je Mac?Deel 4. Hoe installeer ik OS X Yosemite?
Deel 1. Wat moet u voorbereiden voordat u een upgrade naar Yosemite uitvoert?
Apple introduceert op enig moment nieuwe versies van zijn besturingssysteem. Dit komt omdat ze bij moeten blijven met de nieuwste technologie. Meestal presteren nieuwere versies van een besturingssysteem beter dan oudere. Ze hebben ook meer functies en toepassingen voor gebruik. Dit is natuurlijk altijd het geval. Wilt u upgraden naar een nieuw besturingssysteem dat slechter presteert?
Een nieuw besturingssysteem dat door Apple is geïntroduceerd, is de OS X Yosemite. Kan ik upgraden van Mavericks naar Yosemite? Het antwoord is ja. Upgraden naar dit besturingssysteem is niet echt moeilijk. Het vraagt maar een klein beetje van uw tijd. Voordat u een upgrade naar dit besturingssysteem uitvoert, moet u er echter voor zorgen dat u aan alle systeemvereisten voldoet. Zodra u bent uitgecheckt de systeemvereisten van Yosemite en leerde dat je ze allemaal hebt ontmoet, dan is het tijd om upgrade je Mac naar OS X Yosemite.
Dit artikel is een handleiding die u zal vertellen hoe u dit moet doen. Dat moet je leren upgraden naar Yosemite vereist drie stappen. Deze stappen worden gezien als verschillende onderdelen van deze handleiding.
Stap 1 - Ruim je Mac op
Stap 2 - Maak een back-up van uw Mac
Stap 3 - Upgrade uw Mac naar OS X Yosemite
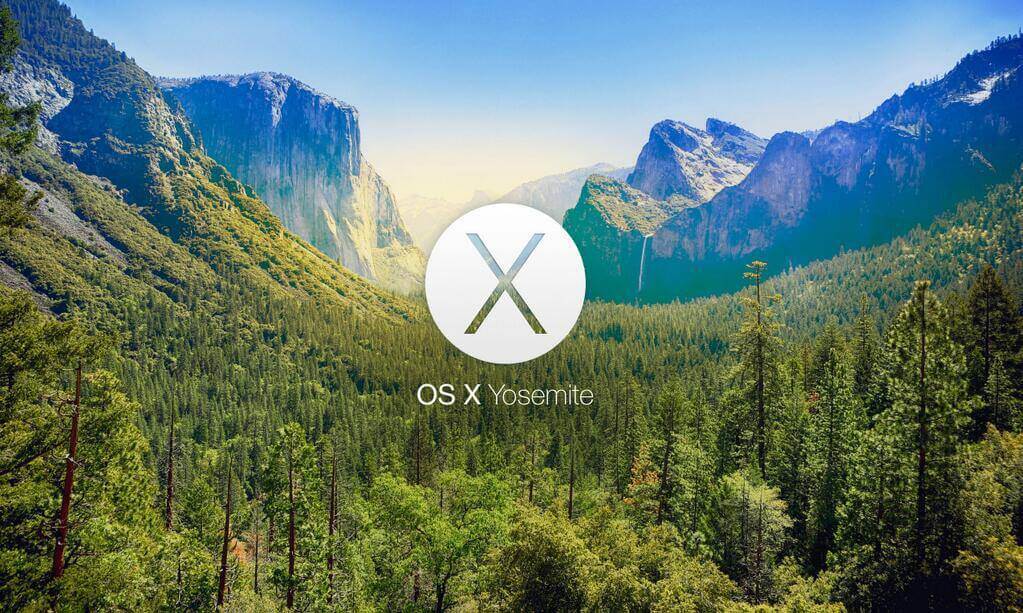
Deel 2. Hoe kan ik OS X Yosemite upgraden?
Upgraden naar Yosemite vereist een betere status van Mac. Het opruimen van alle ongewenste bestanden van Mac helpt het te optimaliseren en sneller te werken.
Daarom moet je hiervoor een tool gebruiken. Op deze manier veroorzaakt u geen problemen op uw Mac-apparaat. Een hulpmiddel dat we aanbevelen is: iMyMac PowerMyMac. Hier zijn de kenmerken en voordelen van de genoemde tool:
- Het toont de systeemstatus van uw Mac, inclusief CPU, geheugen en schijf.
- Het maakt een uitgebreide scan van uw Mac, inclusief iTunes, back-up, e-mailbijlage, prullenbakken en oude mappen.
- Het heeft een functie met één klik. Dit betekent dat u met één klik een uitgebreide scan en opruiming van uw Mac kunt uitvoeren.
- Het is zeer krachtig waardoor u uw hele apparaat uitgebreid kunt scannen.
- Hiermee kunt u een voorbeeld van de bestanden op uw Mac-apparaat bekijken. Hiermee kunt u het apparaat ook sorteren op verschillende kenmerken, zoals naam, grootte, tijd, enz.
- Het geeft je controle over de bestanden die je wilt verwijderen en behouden. - Het is gratis om de eerste 500 MB te proberen. U bent vrij om de functies van de tool te ervaren.
Als je Yosemite wilt upgraden naar High Sierra, klik hier om te leren hoe.
Zo gebruikt u de PowerMyMac stap voor stap:
Stap 1. Download en start PowerMyMac op Mac
Download . voordat u een upgrade naar Yosemite uitvoert PowerMyMac van de officiële website. Start de software op uw Mac-apparaat. Het toont een systeemstatusinterface van uw apparaat.
Stap 2. Systeemongeluk scannen
Klik op de module met de naam Rommel opruimer aan de linkerkant van de software. Klik op de SCAN-knop. Wacht enkele ogenblikken.

Stap 3. Bekijk en selecteer items om op te ruimen
Zodra de scan is voltooid, krijgt u de verschillende ongewenste bestanden in categorieën te zien. Categorieën omvatten onder andere Application Cache, Photo Junks, Mail Junk, System Logs, System Cache, User Logs en Trash Bin. Selecteer de gegevens die u wilt opschonen. Klik CLEAN.

Stap 4. Het opruimen van systeemafval is voltooid
Wacht tot het reinigingsproces is voltooid. Nadat het klaar is, wordt Zero KB weergegeven voor mappen die u hebt verwijderd. Sommige mappen worden niet als zodanig gemarkeerd omdat dit automatisch opnieuw gemaakte mappen zijn.

Nadat je je Mac hebt schoongemaakt, is het tijd om een back-up te maken.
Deel 3. Hoe maak je een back-up van je Mac?
Het is noodzakelijk om een back-up van uw Mac te maken voordat u een upgrade naar Yosemite uitvoert in geval van gegevensverlies.
- Ga naar de map met de naam Toepassingen.
- Kies Tijdmachine.
- Druk de "Selecteer Backup Disk'.
- Kies de locatie waar u het back-upbestand van uw Mac wilt opslaan. De beste optie zou uw externe harde schijf zijn.
- Klik aan de linkerkant van het venster op de knop "On" knop. Dit is om de Time Machine te activeren.
- Aan de rechterkant van het scherm, onder de naam van het opslagapparaat, ziet u drie regels met de tekst: "Volgende back-up", "Nieuwste back-up" en "Oudste back-up". Er wordt een back-up gepland die binnen 5 minuten wordt gestart. Nadat het klaar is, begint u met het installeren van OS X Yosemite.
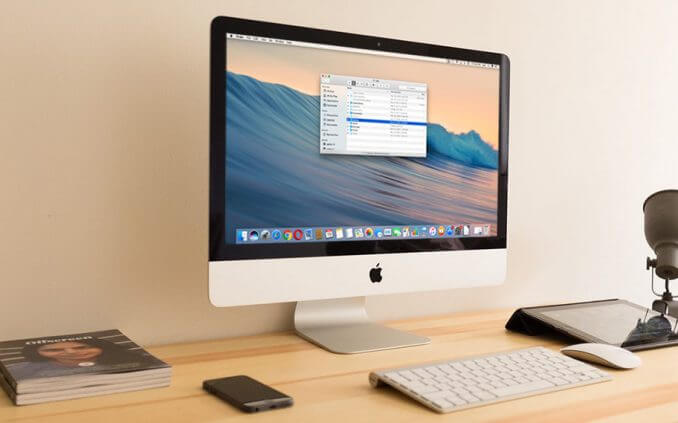
Deel 4. Hoe installeer ik OS X Yosemite?
Upgraden naar Yosemite is niet ingewikkeld, u kunt dit doen door Yosemite te installeren.
Hier zijn de stappen om OS X Yosemite te installeren:
- Bezoek de Mac App Store.
- Gebruik de zoekbalk linksboven en zoek naar OS X Yosemite.
- Druk op Download
- Nadat het downloadproces is voltooid, klikt u op "Installeer OS X Yosemite'.
- Volg de instructies die op het scherm worden gevraagd. Voltooi de installatie van het genoemde besturingssysteem.
- Start uw Mac-apparaat opnieuw op.
Appel brengt altijd nieuwe versies van zijn besturingssysteem uit. Een van die upgrades is OS X Yosemite. Dit besturingssysteem zit boordevol functies en biedt snellere prestaties voor uw Mac-apparaat. Upgraden naar OS X Yosemite is eenvoudig. Het kan in drie eenvoudige stappen.
U kunt upgraden naar Yosemite, of Yosemite upgraden naar Sierra, High Sierra, Big Sur, Catalina, enz. U moet er echter voor zorgen dat u uw Mac opruimt als onderdeel van het hele proces. Dit kan met PowerMyMac gereedschap.
Mensen lezen ook:Hoe Mac te werkenHoe Mac Junk-bestanden op te ruimen



