Uw Mac is mogelijk gevuld met veel bestanden en mappen. In het ideale geval heb je de meeste van je bestanden geordend. In de drukke wereld waarin we ons bevinden, is dit echter onrealistisch. Als zodanig heb je mogelijk veel onnodige bestanden op je systeem en sommige kunnen gevaarlijk zijn voor je Mac. Dat is waarom het probleem uw computer heeft weinig geheugen (Mac) kan gebeuren. Meestal is dit echter geen probleem met uw opslagruimte. Er zit een virus op uw Mac-computer. Meestal is dit een scam die gebaseerd is op een browser. Er wordt een foutmelding weergegeven die aangeeft dat uw computer weinig geheugen heeft (Mac).
Hier zullen we u vertellen hoe u het Mac-virus 'Uw computer heeft weinig geheugen' verwijdert. Op deze manier kunt u de schadelijke software van uw computer verwijderen. En u krijgt niet het bericht dat u ertoe zal brengen andere virussen op uw Mac te installeren.
Inhoud: Deel 1. Wat is het pop-upvirus "Uw computer heeft weinig geheugen"?Deel 2. Hoe zich te ontdoen van "Uw computer heeft weinig geheugen"?Deel 3. Conclusie
Deel 1. Wat is het pop-upvirus "Uw computer heeft weinig geheugen"?
Uw computer heeft weinig geheugen (Mac) is een pop-up die eigenlijk oplichterij is. Het zal u misleiden en u dwingen te denken dat uw computer niet genoeg opslagruimte of geheugen heeft. Op deze manier zul je verschillende apps op je Mac moeten sluiten. Je wordt verplicht of gedwongen te denken dat je een updatemanager moet pakken. Zodra je deze updatemanager hebt gedownload, zal het browserkapers en adware op je computer plaatsen. Dus de fout dat uw computer weinig geheugen heeft (Mac) zijn valse berichten die door een virus naar u worden verzonden.
Er staat het volgende: "Uw computer heeft weinig geheugen. Sluit een paar toepassingen om geheugen vrij te maken”. U zult misschien merken dat dit foutbericht, dat nep is, u oplicht door te denken dat u een app nodig heeft. Deze apps zijn potentieel schadelijke toepassingen op uw Mac. Het kan leiden tot aantasting van uw privacy en veiligheid.
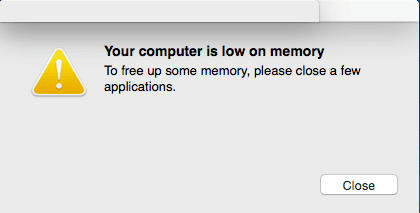
Hoe is dit pop-upvirus op mijn Mac terechtgekomen?
Hoe is de pop-upfoutmelding Uw computer heeft weinig geheugen (Mac) weergegeven? Dit komt waarschijnlijk omdat je geïnfecteerd bent met adware. Of soms verwijst een webpagina u naar hen door. We zullen je leren hoe je verwijder de adware van uw computer. U kunt dus extensies gebruiken om deze schadelijke pagina's van uw computer te blokkeren. Er zijn veel extensies waarmee u deze pop-uppagina's op uw computer kunt blokkeren.
Meestal is de adware die aangeeft dat uw computer weinig geheugen heeft (Mac), gekoppeld aan die van andere gratis software. Deze gratis programma's kunnen van internet worden gedownload en zullen u laten denken dat ze legitiem zijn.
Hier zijn de verschillende tekens die daadwerkelijk zullen worden geplaatst browser hijackers of adware op uw Mac:
- Advertenties verschijnen meestal in een pop-up of verschijnen op bepaalde delen van uw computer. Deze advertenties zouden eigenlijk niet op die plaats moeten staan.
- De startpagina van je browser binnen Mac is verrassend veranderd zonder het zelf te doen.
- De zoekmachine die u in uw browser gebruikt, is onverwacht gewijzigd zonder dat u daarvoor toestemming heeft gegeven.
- De pagina's die u op internet bezoekt, worden niet correct weergegeven.
- De webpagina's die u op het internet bezoekt, leiden u om naar andere pagina's die u niet verwacht of die verschillen van wat u heeft gekozen om te bezoeken.
- Er verschijnen veel pop-ups in de browser. Deze bevelen meestal veel andere software of nep-updates aan.
- Ongewenste software kan daadwerkelijk op uw Mac worden geïnstalleerd zonder dat u het weet.
Hier helpen we u de foutmelding "Uw computer heeft weinig geheugen (Mac)" te verwijderen. Op deze manier kunt u de schadelijke software van uw computer verwijderen. Bovendien bent u niet verplicht om schadelijke programma's online te downloaden.
Deel 2. Hoe zich te ontdoen van "Uw computer heeft weinig geheugen"?
Deze handleiding helpt u bij het verwijderen van de berichten die worden weergegeven. Dit specifieke bericht is dat uw computer weinig geheugen heeft (Mac). U krijgt instructies om uw malware gratis van de computer te verwijderen. U moet de verschillende stappen die we hebben beschreven in chronologische volgorde uitvoeren.
Laten we de verschillende stappen doorlopen om u te helpen de fout "Uw computer heeft weinig geheugen (Mac)" te verwijderen. We zullen u de belangrijkste stappen hieronder laten zien om u een overzicht te geven van wat u moet doen:
- Verschillende kwaadaardige profielen op uw Mac-computer verwijderen
- Verschillende kwaadaardige toepassingen op uw Mac-computer verwijderen
- Verwijder uw kwaadaardige extensies uit browsers
- Gebruik een beveiligingssoftware om u te helpen de fout "Uw computer heeft weinig geheugen (Mac)" adware te verwijderen
Bekijk daarom hieronder de verschillende stappen om je hierbij te helpen.
Stap 01. Verwijder verschillende kwaadaardige profielen binnen uw Mac-computer
Profielen worden door IT-beheerders binnen bedrijven gebruikt om de computersystemen te helpen controleren of beheren. Deze verschillende profielen kunnen worden gebruikt om uw computer veel dingen te laten doen. Sommige van de verschillende gedragingen die op deze systemen worden uitgevoerd, zijn niet mogelijk voor een gewone beheerder of gebruiker.
Met betrekking tot gebruikers van thuisprofielen worden browserkapers en adware gebruikt om verschillende profielen te configureren. Op deze manier kunnen kwaadaardige programma's niet van de genoemde Mac worden verwijderd. Bovendien zal dit het proces van het verwijderen of wijzigen van een bepaald gedrag binnen de instellingen van de browser belemmeren.
Hier, in de eerste stap, moet je je Mac controleren of bepaalde configuraties er daadwerkelijk op zijn geïnstalleerd. Dit zijn de stappen die u moet volgen om dit te doen:
- Start Systeemvoorkeuren. Kies in het menu van Apple de optie voor Systeemvoorkeuren. Zoek het label Profielen. Kies het pictogram voor Profielen. Als er geen pictogram voor Profielen is, betekent dit dat u er geen profielen in hebt geïnstalleerd. Dit is eigenlijk een normaal geval. Ga naar de volgende stap.
- Verwijder profielen die er kwaadaardig uitzien. Als er een profielpictogram is, moet u erop klikken. Kies verdachte profielen die moeten worden verwijderd. Druk daarna op de knop voor min (-). Druk daarna op Verwijderen om je profiel te verwijderen.
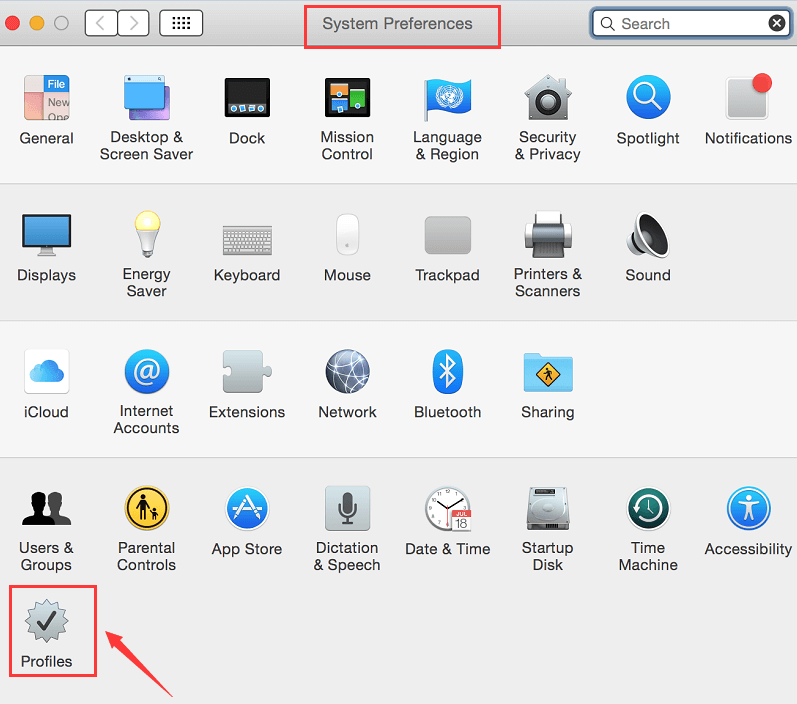
Stap 02. Verwijder verschillende kwaadaardige applicaties binnen uw Mac-computer
De volgende stap zou zijn om uit te zoeken welke toepassingen kwaadaardig zijn. Deze apps en hun bestanden moeten van uw computer worden verwijderd. Volg hiervoor de onderstaande stappen:
- Start Finder. Start de Finder-toepassing die zich in het dock van uw Mac-computer bevindt. Druk daarna op Toepassingen.
- Zoek schadelijke apps. De lijst met verschillende apps die op uw computer zijn geïnstalleerd, wordt weergegeven. Scroll naar beneden door de lijst om verschillende apps te vinden die je niet hebt geïnstalleerd. Of u zoekt mogelijk naar apps die er verdacht uitzien. Klik met de rechtermuisknop op deze toepassingen. Druk daarna op Verplaatsen naar prullenbak.
- Bekijk andere apps. Andere apps die mogelijk kwaadaardig zijn, zijn TakeFresh, FeedBack, TopResults, GeneralOpen, ApplicationEvents, PowerLog, ImagePrime, MessengerNow, ReadingCursors, GeneralNetSearch, GlobalTechSearch, Scenic Elf, Easy Speedtest, MatchKnowledge, WebDiscover en PDFOnline-Express.
- Maak je prullenbak leeg. De laatste stap zou zijn om uw prullenbak te legen. Dit zorgt ervoor dat deze kwaadaardige apps worden verwijderd. Tegen die tijd bent u bijna bij het oplossen van het probleem dat uw computer weinig geheugen heeft (Mac).
- Controleer op schadelijke bestanden en verwijder ze. Ga naar het Finder-gedeelte van Mac. Klik daarna op "Go" en kies vervolgens "Ga naar map". Zoek naar verschillende bestanden die de problemen op uw computer kunnen veroorzaken. Sommige kwaadaardige bestanden bevatten het volgende: "com.adobe.fpsaud.plist". Andere schadelijke bestanden zijn myppes.download.plist, installmac.AppRemoval.plist, com.myppes.net-preferences.plist en mykotlerino.ltvbit.plist. Zodra u deze kwaadaardige bestanden hebt gevonden, moet u ze naar de Prullenbak verplaatsen.
Enkele van de mappen waarnaar u kunt gaan om het probleem op te lossen dat uw computer weinig geheugen heeft (Mac), zijn onder meer:
- / Library / LaunchAgents
- / Library / LaunchDaemons
- /Bibliotheek/Applicatieondersteuning
- ~ / Library / LaunchAgents
Stap 03. Verwijder uw kwaadaardige extensies van browsers
Nu moet u alle kwaadaardige extensies verwijderen die u in verschillende browsers op uw Mac-computer kunt vinden. Hier zijn de stappen om u te helpen de fout op te lossen dat uw computer weinig geheugen heeft (Mac).
- Ga naar Voorkeuren. Het eerste dat u hoeft te doen, is naar Voorkeuren op uw computer gaan. Doe dit door op het menu voor Safari te klikken en vervolgens Voorkeuren te kiezen.
- Selecteer De startpagina. Kies nu Startpagina. Hiermee wordt een gloednieuw venster geopend. Ga vervolgens naar het tabblad Algemeen. Er zijn veel browserkapers die de mogelijkheid hebben om uw startpagina op uw Mac aan te passen. U moet er dus voor zorgen dat uw startpagina degene is die u eerder heeft gekozen.
- Kies Extensies. Kies nu het tabblad voor extensies. Zoek de extensies die er kwaadaardig uitzien. Blader door de hele lijst om de verschillende extensies in uw Safari-browser te vinden. Klik op Verwijderen om uw extensies te verwijderen.

Stap 04. Gebruik een beveiligingssoftware om u te helpen de fout te verwijderen "Uw computer heeft weinig geheugen (Mac)" adware
Gebruik beveiligingssoftware om de malware op uw computer te verwijderen. Dit zal u helpen het probleem op te lossen dat uw computer weinig geheugen heeft (Mac). U moet dus de beveiligingssoftware gebruiken die speciaal is ontworpen om malware op uw computer te verwijderen.
Hier zijn de stappen die u moet volgen om het probleem op te lossen dat uw computer weinig geheugen heeft (Mac):
- Beveiligingssoftware downloaden. Eerst moet je de beveiligingssoftware pakken of antivirussoftware voor je computer gebruiken.
- Installeer de software. De volgende stap is om de software op uw computer te installeren. Volg de aanwijzingen op het scherm om het op uw Mac te installeren.
- Open de software. De volgende stap zou zijn om de software op uw computer te starten. Volg de aanwijzingen op het scherm om uw hele Mac te scannen op adware of malware.
- In quarantaine plaatsen of verwijderen. Zodra het bestand een kwaadaardig bestand of schadelijke software op uw computer vindt, moet u het in quarantaine plaatsen of verwijderen met behulp van de beveiligings- of antivirussoftware.
Bonus: hoe u onveilige apps op uw Mac kunt verwijderen
U kunt uw computer ook scannen op onveilige toepassingen om te verwijderen. Dit is een aanvulling op uw oplossing omdat uw computer weinig geheugen heeft (Mac). Om dit te doen, moet je iMyMac PowerMyMac. Het heeft veel modules voor het verwijderen van onnodige bestanden binnen uw systeem.
Het heeft bijvoorbeeld een browsermodule om uw hele browser op te schonen. Het zal kwaadaardige cookies en cache verwijderen. Corrupte bestanden van cache en cookies worden ook verwijderd. Bovendien kunt u het gebruiken om snel scan uw computer op ongewenste apps om te verwijderen aangezien de Uninstaller-module ook kan worden gebruikt om ongewenste apps te verwijderen, vooral onveilige. De browsermodule kan zelfs worden gebruikt om extensies te beheren, ongewenste bestanden te verwijderen en meer.
Deel 3. Conclusie
Tegen die tijd hebt u het probleem opgelost dat uw computer weinig geheugen heeft (Mac). De schadelijke software, apps en bestanden moeten tegen die tijd zijn verwijderd. U kunt ook beveiligingssoftware gebruiken om ongewenste adware en malware van uw computer te verwijderen. We raden u ook aan om de verschillende stappen in chronologische volgorde op uw computer te doorlopen. Vergeet niet het gedeelte te lezen over de foutmelding dat uw computer weinig geheugen heeft (Mac) om u te helpen begrijpen waar u mee te maken heeft.
U moet ook voor PowerMyMac gaan om u te helpen bij het verwijderen van ongewenste en onveilige apps op uw computer. Een ding dat u moet doen, is de browsermodule gebruiken om beschadigde en kwaadaardige cookies en cache op uw computer te verwijderen. U kunt ook extensies beheren, ongewenste bestanden verwijderen en veel doen met PowerMyMac.
Nu hebt u het probleem opgelost "uw computer heeft weinig geheugen (Mac)". Vergeet niet om de stappen te volgen die we hierboven hebben gegeven. Wees bovendien voorzichtig met het klikken op te veel advertenties of het installeren van veel programma's op uw Mac-apparaat.



