We kijken tegenwoordig altijd video's, of het nu voor educatie of entertainment is. YouTube, het grootste videostreamingplatform ter wereld, is een van onze go-to-sites om naar te kijken. En omdat Google eigenaar is van de videogigant, neemt het ook een YouTube-kijkgeschiedenis voor u om op een later tijdstip te bekijken. Deze YouTube-kijkgeschiedenis kan nuttig zijn of kan inbreuk maken op uw privacy, afhankelijk van hoe u deze bekijkt. Daarom wilt u misschien uw geschiedenis bekijken of helemaal wissen. De beslissing is aan jou, afhankelijk van wat je wilt bereiken. Daarnaast kun je de opname van de YouTube-kijkgeschiedenis ook pauzeren wanneer je dat wilt.
Dat gezegd hebbende, leert deze gids je hoe je je geschiedenis op het YouTube-platform kunt bekijken, pauzeren of wissen. Hierdoor kunt u uw administratie online beheren en kunt u zelfs uw privacy beschermen. Leer nu hoe u uw YouTube-geschiedenis kunt beheren!
Inhoud: Deel 1. Wat is YouTube-kijkgeschiedenis?Deel 2. Hoe bekijk je YouTube-kijkgeschiedenis?Deel 3. Hoe YouTube-kijkgeschiedenis verwijderen?Deel 4. Bonus: hoe u uw browsegeschiedenis kunt wissen?Deel 5. Veelgestelde vragen (FAQ's)Deel 6. Conclusie
Deel 1. Wat is YouTube-kijkgeschiedenis?
YouTube kijkgeschiedenis verwijst naar de lijst met video's die je eerder hebt bekeken. Hiermee kun je teruggaan naar de video's die je in het verleden hebt bekeken. U wilt bijvoorbeeld een informatieve video over handelen delen en u bent de link vergeten (of kunt deze niet vinden). Je kunt gewoon naar je YouTube-kijkgeschiedenis gaan om de eerdere video's te bekijken die je hebt gestreamd.
Wanneer je bent aangemeld bij YouTube, wordt je kijkgeschiedenis onmiddellijk vastgelegd. En u kunt dit record bekijken vanaf elk apparaat dat is aangemeld bij hetzelfde account. Deze record helpt je niet alleen om de video's te vinden die je in het verleden hebt bekeken, maar ook om andere video's te vinden die je in de toekomst kunt bekijken. De feed die je in je YouTube-tijdlijn hebt, geeft je aanbevelingen op basis van je kijkgeschiedenis.
Het is belangrijk op te merken dat als u niet bent aangemeld, uw geschiedenis niet wordt vastgelegd. De lijst met video's die je hebt bekeken, kan dus niet worden gecontroleerd wanneer je maar wilt. Het is mogelijk om je hele kijkgeschiedenis te wissen om de daadwerkelijke aanbevelingen van YouTube te resetten. De videostreaminggigant raadt je aan om in te loggen om de kijkgeschiedenis te kunnen vastleggen. Op deze manier kunnen ze video's aanbevelen die aansluiten bij uw interesses of uw favoriete onderwerpen.
Deel 2. Hoe bekijk je YouTube-kijkgeschiedenis?
Er zijn verschillende manieren waarop u kunt implementeren hoe u de YouTube-kijkgeschiedenis kunt bekijken. Hieronder staan er enkele:
Methode 01 – Google Mijn activiteit gebruiken
Een manier om je YouTube-kijkgeschiedenis te controleren, is door in te loggen op je Google-account met een van de services van Google. Dit kan via Gmail of via YouTube. Ga dan naar de site myactivity.google.com. Het volgende ding is om ervoor te zorgen dat het uw account is door het aan te vinken in de rechterbovenhoek van de interface. Klik vervolgens op de optie "Filteren op datum en product". Scrol onder het gedeelte "Filteren op Google-product" naar beneden in de interface en selecteer vervolgens "YouTube". Klik daarna op "Toepassen".
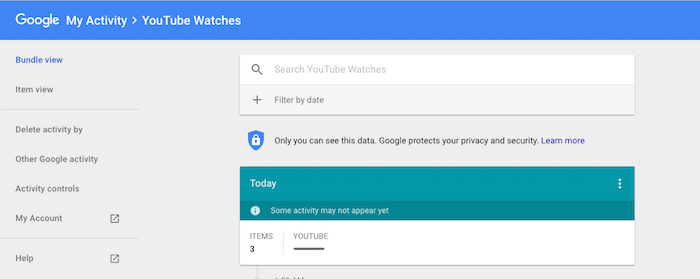
In dit geval kun je je volledige YouTube-kijkgeschiedenis bekijken. U kunt zelfs de zoekopdrachten bekijken die u via het genoemde platform hebt gedaan. Hiermee kunt u de geschiedenis bekijken op de datum en tijd waarop u het deed.
Methode 02 – YouTube Desktop-site gebruiken
Er is een andere manier om de geschiedenis op de YouTube-desktopsite te bekijken. Hiervoor moet je naar de website van YT gaan en vervolgens inloggen op je account. Vervolgens moet u de linkerzijbalk bekijken die is gevuld met veel opties, waaronder Home, Trending, Abonnementen, Bibliotheek en Geschiedenis, onder andere. Op de pagina die verschijnt, kun je naar de rechterzijbalk gaan om opties te filteren. Geschiedenistype kan worden gefilterd in verschillende categorieën, waaronder kijkgeschiedenis, zoekgeschiedenis, opmerkingen, community en livechat.
Als je je YouTube-kijkgeschiedenis wilt bekijken, moet je natuurlijk op de optie "Kijkgeschiedenis" klikken. En als u de zoekgeschiedenis wilt bekijken, moet u op deze specifieke optie klikken. Net als bij Google Mijn activiteit is de kijkgeschiedenis opgedeeld in de dag waarop je deze hebt bekeken. Er wordt echter niet echt de specifieke tijd vermeld waarop u de pagina hebt betreden.
Methode 03 – Mobiele YouTube-site gebruiken
Eerst moet je de YouTube-app downloaden en installeren op je mobiele apparaat. Hieronder vindt u informatie over hoe u uw YT-kijkgeschiedenis kunt bekijken, afhankelijk van het besturingssysteem van uw mobiele apparaat.
Voor Android
Voor Android-gebruikers moet je gewoon inloggen op je account met behulp van de YouTube-applicatie. Ga vervolgens naar het tabblad Bibliotheek rechtsonder in de interface. Klik op Geschiedenis om je kijkgeschiedenis op YouTube te bekijken. Dit wordt verdeeld op basis van de werkelijke datum waarop u de video hebt bekeken op een apparaat dat is aangemeld bij het account.
Voor iOS-gebruikers
Voor iOS-gebruikers moet u zich aanmelden bij uw account met behulp van de YouTube-applicatie. Ga vervolgens naar het bibliotheektabblad door erop te tikken. Druk daarna op Geschiedenis. Dit toont je kijkgeschiedenis en wordt ook verdeeld op basis van de datum waarop je de video hebt bekeken.
Dit zijn de verschillende manieren waarop u uw kijkgeschiedenis kunt bekijken op de videostreaminggigant. Vervolgens bekijken we hoe u uw kijkgeschiedenis helemaal kunt pauzeren of verwijderen. Bekijk de volgende secties in dit artikel.
Deel 3. Hoe YouTube-kijkgeschiedenis verwijderen?
Er zijn verschillende manieren waarop u uw kijkgeschiedenis op YouTube kunt verwijderen. Bij al deze methoden moet u zijn aangemeld bij het account waarvan u de geschiedenis wilt verwijderen. Bekijk ze hieronder.
Methode 01 – Uw desktop of laptop gebruiken
Als je eenmaal op de pagina Kijkgeschiedenis van de YouTube-site bent, kun je eenvoudig op de optie klikken om Kijkgeschiedenis wissen in de rechterzijbalk. YouTube zal een pagina openen die je zal vragen of je echt je geschiedenis wilt wissen. U kunt eenvoudig op "Kijkgeschiedenis wissen" klikken om te bevestigen.
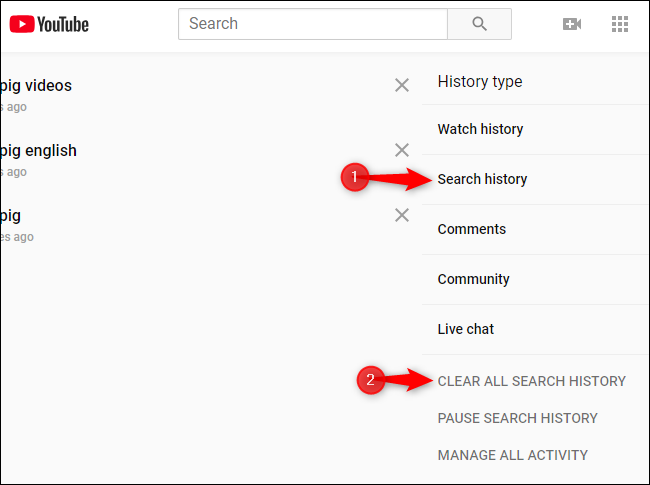
Dit is echter niet de enige stap die u hoeft te doen. Je moet nog steeds naar MyActivity.Google.Com gaan en ervoor zorgen dat je bent ingelogd op hetzelfde account. Filter vervolgens naar YouTube onder de zoekbalk. Je kunt ze desgewenst één voor één verwijderen.
Daarnaast kunt u ook naar de linkerzijbalk gaan en op "Activiteit verwijderen door" klikken. U kunt ervoor kiezen om Activiteit te verwijderen op Laatste uur, Laatste dag, Altijd en Aangepast bereik. Houd er rekening mee dat als u dit doet, al uw Google-activiteit gedurende die specifieke periode wordt verwijderd. Deze omvatten een activiteit op het YouTube-platform.
Methode 02 – Uw mobiele app gebruiken
Er zijn manieren waarop je je YouTube-kijkgeschiedenis kunt verwijderen met de mobiele app op Android of iOS. Laten we ze hieronder bekijken.
Voor Android-gebruikers
Ga in je account in de mobiele YouTube-app naar het tabblad Bibliotheek en klik vervolgens op Geschiedenis. Je kunt een video verwijderen door op de knop 'Meer' te klikken die eruitziet als drie verticale stippen. Klik daarna op "Zoekgeschiedenis wissen". Dit kost veel tijd omdat je elke video die je hebt bekeken uit de geschiedenis moet selecteren.
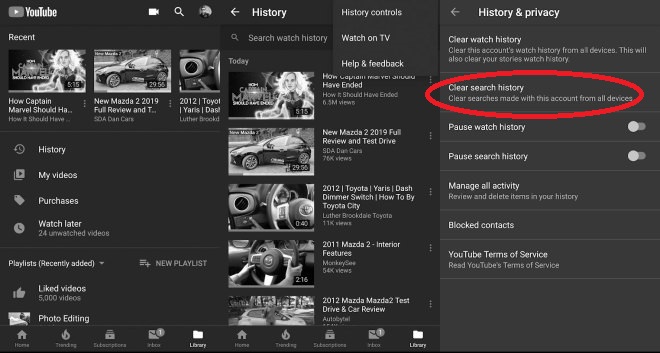
Voor iOS-gebruikers
Hetzelfde geldt voor iOS-gebruikers. Ga in je account in de mobiele YouTube-app naar het tabblad Bibliotheek en klik vervolgens op Geschiedenis. Je kunt een video verwijderen door op de knop 'Meer' te klikken die eruitziet als drie verticale stippen. Klik daarna op "Zoekgeschiedenis wissen". Dit kost veel tijd omdat je elke video die je hebt bekeken uit de geschiedenis moet selecteren.
Methode 03 – Mobiele browser gebruiken
Voor mobiele browsers kun je eenvoudig naar YouTube gaan en vervolgens op het tabblad voor Bibliotheek tikken. Bezoek dan Geschiedenis. Om een video te verwijderen, tik je op het pictogram Meer en klik je vervolgens op 'Bekijkgeschiedenis verwijderen'. Of u kunt eenvoudig op "Alle kijkgeschiedenis wissen" klikken om alles in een paar stappen te verwijderen.
Deel 4. Bonus: hoe u uw browsegeschiedenis kunt wissen?
Het is ook mogelijk om je geschiedenis te wissen met PowerMyMac. Het verwijdert cookies, geschiedenis en cache van uw browsers. Op deze manier beschermt het uw privacy en bent u 100% beveiligd tegen malware en andere bedreigingen.
PowerMyMac is ook een geweldige manier om je Mac sneller te maken. Dit komt omdat u hiermee onnodige bestanden van uw computer kunt verwijderen die uw opslagruimte verstoppen. Met meer vrije ruimte op uw schijf, bent u zeker van meer geoptimaliseerde en snellere prestaties.
Hier zijn de stappen om uw privacy veilig te houden met PowerMyMac:
- Download en installeer PowerMyMac. Open vervolgens eenvoudig de software op uw Mac.
- U kunt eenvoudig een van de modules aan de linkerkant van de software selecteren. Kies in dit geval gewoon de module "Privacy" voor uw browsers.
- Scan uw browsegegevens. Wacht vervolgens tot het proces is voltooid. De resultaten zullen verschijnen. U kunt selecteren welke u wilt verwijderen en welke u wilt behouden.
- Klik op de knop CLEAN om de bestanden te verwijderen die u niet nodig heeft.
Nu heb je veel van je geschiedenis in je Mac-browsers verwijderd. Dit zal je Mac onmiddellijk versnellen.

Deel 5. Veelgestelde vragen (FAQ's)
Vraag 01 - Hoe kan ik YouTube-kijkgeschiedenislogboeken pauzeren?
Het is ook mogelijk om de opname van je YouTube-kijkgeschiedenis te pauzeren. Hiervoor gaat u gewoon naar een webbrowser op uw mobiele apparaat of desktopcomputer. Log vervolgens in op YouTube.com en meld u vervolgens aan bij uw account. Ga naar de geschiedenispagina en klik vervolgens op de optie "Kijkgeschiedenis pauzeren". Dat is het! Het proces is redelijk vergelijkbaar voor zowel mobiele browsers als desktopbrowsers. Je kunt je kijkgeschiedenis ook pauzeren met de mobiele app op iOS- en Android-apparaten.
Vraag 02 – Is YouTube-kijkgeschiedenis hetzelfde als zoekgeschiedenis?
Eigenlijk is de YouTube-kijkgeschiedenis niet hetzelfde als de zoekgeschiedenis. De eerste verwijst naar de video's die je hebt bekeken of gestreamd. Dit laatste zou verwijzen naar de zoekopdrachten die u op YouTube heeft uitgevoerd (vergelijkbaar met zoeken op Google). Dus, om het samen te vatten, nee, de twee zijn niet identiek en verwijzen naar verschillende dingen.
Deel 6. Conclusie
In deze handleiding vindt u gedetailleerde informatie over het beheren van uw YouTube-kijkgeschiedenis. We zijn begonnen met het definiëren van uw kijkgeschiedenis. Daarna hebben we je geleerd hoe je je kijkgeschiedenis kunt bekijken, verwijderen en pauzeren. Deze kunnen allemaal worden gedaan via desktop, mobiele browser en via Android- of iOS YouTube-applicaties.
We hebben ook een bonus gegeven over hoe je je Mac sneller kunt maken en je privacy online kunt beschermen door gebruik te maken van iMyMac PowerMyMac. Dit is een geweldig hulpmiddel om de cookies, cache en geschiedenis in uw browsers te verwijderen om uw identiteit 100% veilig te maken. PowerMyMac heeft ook andere modules om u te helpen onnodige bestanden in uw systeem te verwijderen en op te pompen om optimaal te presteren.
Daarna hebben we twee van de meest gestelde vragen over YouTube-kijkgeschiedenis beantwoord. We hebben je geleerd hoe je logbestanden van je kijkgeschiedenis kunt pauzeren. Bovendien hebben we het verschil tussen kijkgeschiedenis en zoekgeschiedenis vermeld. We hebben ervoor gezorgd dat je begrijpt dat de twee verschillend zijn. Dat gezegd hebbende, moet je weten dat je, naast het opschonen van je YT-kijkgeschiedenis, er ook naar moet streven om je browsers op te ruimen. U moet dus kiezen voor PowerMyMac en zijn modules om u altijd beschermd te houden.



