Apple's versie van Microsoft Tasks Manager is Activiteitenmonitor Mac, met een reeks bronnen die momenteel tijdig op uw apparaat worden gebruikt. Onder hen zijn schijfactiviteit, processen, geheugengebruik en andere informatie om een dashboardoverzicht te bieden van wat er met je Mac gebeurt. Laten we eens kijken hoe we de Mac kunnen versnellen met Activity Monitor.
Inhoud: Deel 1. Sluit niet-reagerende apps en processen in Activity Monitor op MacDeel 2. Energieverbruik bekijken in Activity Monitor op MacDeel 3. Bekijk realtime CPU-activiteit, netwerk- of schijfstatus in Activity Monitor op Mac
Deel 1. Sluit niet-reagerende apps en processen in Activity Monitor op Mac
Wanneer uw systeem traag wordt of niet reageert, moet een app of proces de schuld krijgen. In dit geval kunt u Activity Monitor gebruiken om het problematische programma of proces te vinden en dwingen het te sluiten.

U kunt Activity Monitor gebruiken om een proces te stoppen, zelfs als het vastloopt of zelfs niet reageert. U kunt een proces ook beëindigen door er een signaal naar te sturen. Als u een proces probeert te stoppen of beëindigen waarvan u niet de eigenaar bent, wordt u mogelijk gevraagd u aan te melden als beheerder. Hier is hoe:
- Kies het programma of proces dat u wilt beëindigen uit de lijst met procesnamen in de Activity Monitor-app op uw Mac. Een functie die niet meer reageert, wordt aangegeven als Niet reageert. Houd er rekening mee dat de lijst met procesnamen niet op de cachepagina staat.
- Klik met de Touch Bar op de knop Stoppen in de linkerbovenhoek van het venster Activity Monitor.
- Kies dan een van de volgende opties:
- Afsluiten: Dit is hetzelfde als het kiezen van Bestand > Afsluiten in een app. En als het veilig is om dit te doen, eindigt het proces. Als het verlaten van het proces kan leiden tot gegevensverlies of interferentie met een andere app, wordt het proces niet geannuleerd.
- Forceer stop: wanneer u Forceer stop gebruikt, wordt het proces onmiddellijk afgesloten. U kunt gegevens verliezen als het proces bestanden heeft geopend. Als het proces wordt gebruikt door andere applicaties of processen, kunnen dergelijke apps of processen problemen ondervinden.
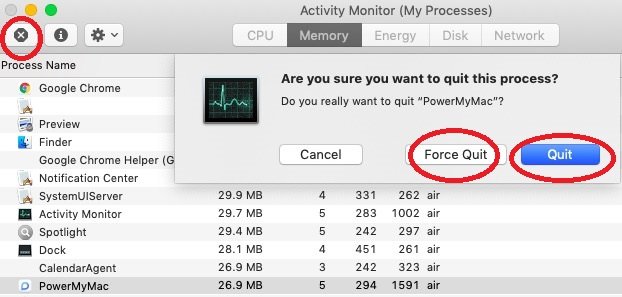
Om chronologisch te controleren of een proces door een ander proces wordt gebruikt, selecteert u Bekijken en gaat u naar Alle processen.
Om een signaal naar een proces te sturen, kiest u uit de proceslijst, selecteert u Beeld > Signaal naar proces verzenden, selecteert u een signaal in het pop-upmenu en klikt u vervolgens op Verzenden.
Deel 2. Energieverbruik bekijken in Activity Monitor op Mac
Als je wilt weten hoeveel energie je Mac verbruikt en welke programma's of processen de meeste energie verbruiken.
Om het energieverbruik van uw Mac te bekijken, opent u de optie Activiteitenweergave en navigeert u naar het paneel Energie. U kunt het totale energieverbruik controleren, evenals het specifieke energieverbruik van de app. Hier is hoe:
- Klik op de toepassing Energy Activity Monitor op uw Mac of u kunt de aanraakbalk gebruiken.
- Om nog meer kolommen te zien, gaat u naar Beeld > Kolommen en selecteert u de kolommen die u het liefst wilt zien.
Het bovenste gedeelte van het deelvenster Activiteitenmonitor toont het energieverbruik van specifieke apps en hun bewerkingen. Hier is de lijst:
- Energie-impact: een procentuele schatting van het huidige energieverbruik van de app (lager is beter).
- 12 uur vermogen: de gemiddelde energietoename van de app in de afgelopen 12 uur, of sinds het Mac-systeem is opgestart (lager is beter). Deze kolom is alleen beschikbaar op Mac-laptops.
- App Nap: geeft aan of App Nap is geactiveerd voor deze app.
- Grafische kaart: geeft aan of de software een krachtige grafische kaart nodig heeft. Deze kolom verschijnt uitsluitend op Mac-pc's met een of meer grafische kaarten.
- Slaap voorkomen: Bepaalt of deze software voorkomt dat uw Mac slaapt.
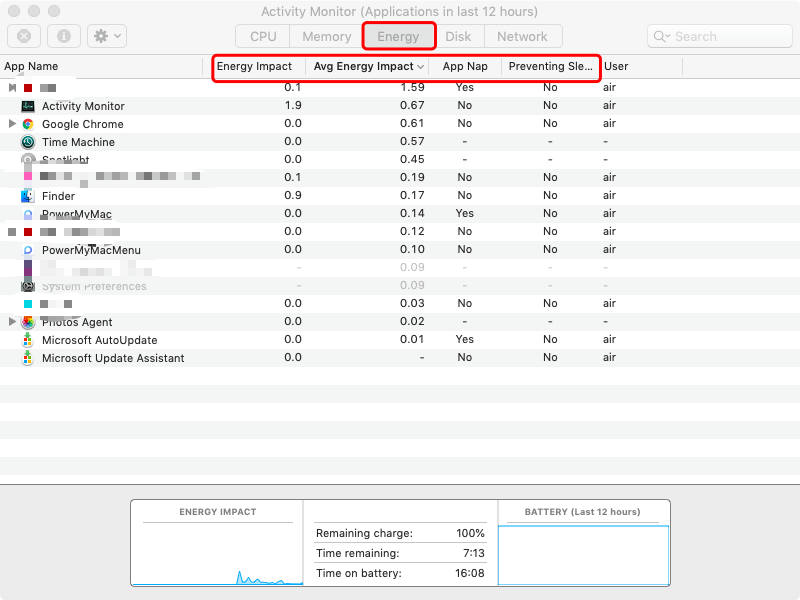
De informatie onderaan het venster komt overeen met uw totale energieverbruik. En u krijgt extra informatie over de batterij als u een Mac-notebookcomputer heeft.
Deel 3. Bekijk realtime CPU-activiteit, netwerk- of schijfstatus in Activity Monitor op Mac
U kunt uw CPU-, netwerk- of schijfgebruik als een live-grafiek rechtstreeks in het Dock volgen, waardoor het eenvoudig is om de gezondheid van uw systeem in de gaten te houden zonder zelfs de Activity Monitor-toepassing te openen.
De CPU in uw Mac verbruikt het grootste deel van de tijd slechts een klein deel van zijn rekencapaciteit. Wanneer u apps gebruikt waarvoor zware berekeningen nodig zijn, maakt de CPU goed gebruik van zijn bronnen.
Om de CPU-activiteit van uw Mac te bekijken, gaat u naar het paneel Activity Monitor.
Om Dock-weergave in te schakelen, gaat u naar View en naar het Dock-pictogram en kiest u de optie Show CPU that you want to see. Voer vervolgens een van de volgende acties uit in de Activity Monitor-toepassing op uw Mac:
- Gebruik de Touch Bar of selecteer CPU om de processoractiviteit in de loop van de tijd te bekijken.
- Selecteer Venster en ga naar CPU-gebruik om de huidige processoractiviteit te bekijken
- Selecteer Venster en ga naar CPU-geschiedenis om de meest recente verwerkingsactiviteit te controleren.
- Selecteer nu de secties die u wilt weergeven, die meer kolommen zullen weergeven, kies Beeld > Kolommen.

Dit artikel heeft je een idee gegeven van wat de specifieke taak is Activity Monitor op Mac. Het geeft ook handleidingen over hoe u het energieverbruik, de realtime CPU-activiteit en het sluiten van niet-reagerende apps kunt bekijken en controleren. We hopen dat we je hiermee kunnen helpen.



