Het is gemakkelijk en eenvoudig om inhoud over te zetten van een iOS-apparaat zoals iPad en iPhone naar uw Mac en computers of laptops. Apple's e-mail, OneDrive, iCloud Drive en Dropbox zijn meestal slechts enkele van de beschikbare opties.
AirDrop daarentegen is zeker de meest basale manier van allemaal. U kunt bestanden delen met behulp van AirDrop van Mac naar iPhone en zelfs andere Apple-apparaten. Met deze iOS- en macOS-functie kunnen gebruikers nu direct bestanden delen via het ene iOS of een Mac via het ene elektronische apparaat naar het andere zonder ze eerst over te zetten naar een tussenliggende server.
AirDrop werd gelanceerd met macOS X Leeuw, waardoor de Mac-abonnees bestanden rechtstreeks met elkaar konden uitwisselen op de Finder, zonder ze onmiddellijk over te zetten naar een cloudopslagprovider of een server, zelfs als ze praktisch dicht bij elkaar waren geweest. AirDrop wordt sinds iOS 7 gebruikt om bestandstypen uit te wisselen voor zowel iOS- als Mac-apparaten.
Inhoud: Deel 1. Kan AirDrop in MacBook worden gebruikt?Deel 2. Hoe gebruik je AirDrop?Deel 3. AirDrop gebruiken om bestanden van een Mac naar een iPhone te delenDeel 4. Wat moet u doen als AirDrop niet werkt op uw Mac?
Deel 1. Kan AirDrop in MacBook worden gebruikt?
Gebruikers kunnen de AirDrop gebruiken om bestanden uit te wisselen, zelfs met andere Macs, zelfs als het een MacBook of een bepaalde Mac is, zolang je Mac tenminste macOS X Lion gebruikt. Open het Finder-menu en kies de Go-optie om te ontdekken of de Mac die je gebruikt AirDrop heeft. Zodra AirDrop als een menu verschijnt, bent u klaar om te gaan.
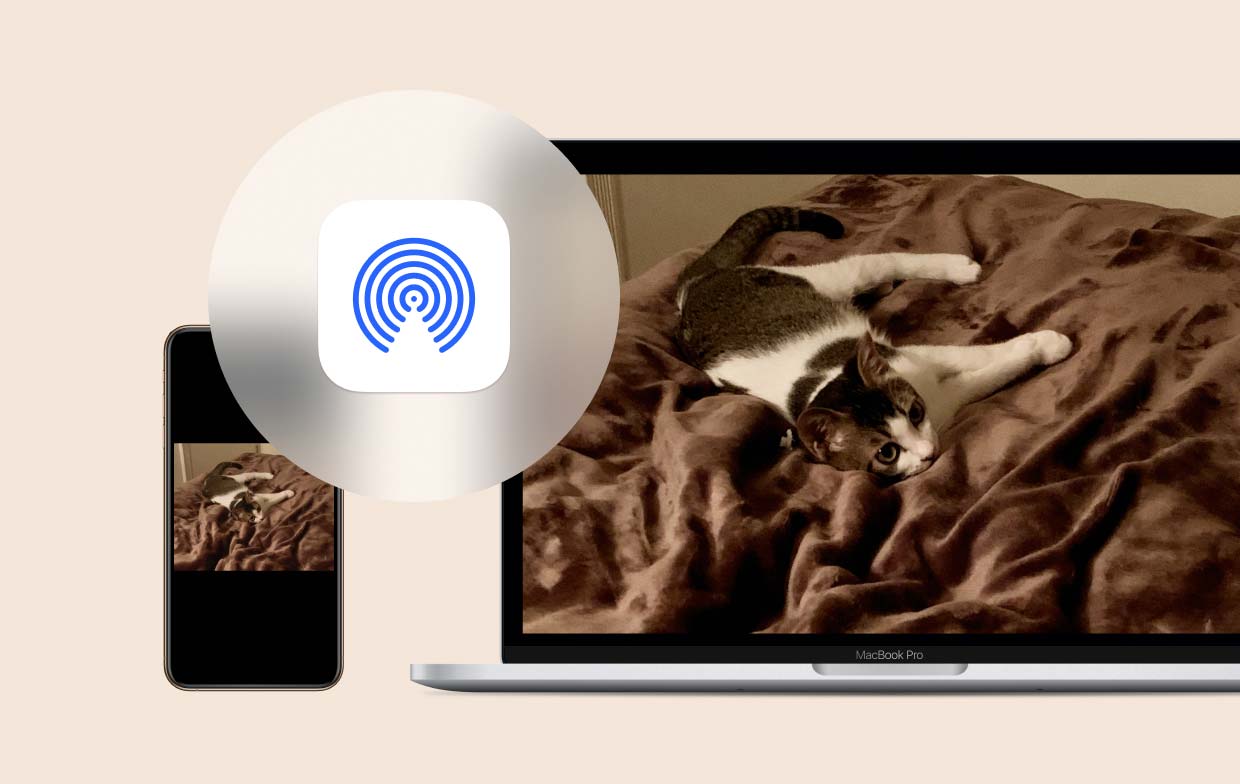
Deel 2. Hoe gebruik je AirDrop?
Voordat u begint met AirDrop van Mac naar iPhone, zijn er verschillende dingen die u moet doen:
- Zorg ervoor dat u controleert of elk apparaat waarmee u bestanden wilt overbrengen, zich binnen 30 voet van elkaar moet bevinden.
- Als je bestanden uitwisselt met een andere Mac, controleer dan de netwerkinstellingen van beide systemen.
Hier is hoe je het doet:
- Selecteer Systeemvoorkeuren van de Apple-optie.
- Selecteer gewoon de knop Beveiliging en privacy.
- Tik op het tabblad Firewall, ook het weergegeven hangslot, en voer daarna eenvoudig uw wachtwoord in.
- Klik op de volgende pagina, Firewall-opties, op de knop naast om alle inkomende verbindingen in het bovenste deel van het scherm te blokkeren.
Beide apparaten hoeven niet aan een vergelijkbaar iCloud-account te zijn gekoppeld, aangezien AirDrop bedoeld is om u verschillende bestanden te laten uitwisselen met andere gebruikers en ook met de apparaten die u bezit. Als de apparaten waarmee je bestanden wilt overzetten zijn gekoppeld aan een apart iCloud-account, moet de eigenaar van het apparaat de naderende koppeling toestaan zodra de bestanden mogen worden gedeeld.
Nadat je het hebt geconfigureerd, controleer je nogmaals of elk apparaat zijn Bluetooth moet inschakelen en verbonden is met wifi.
- Tik in de menubalk op je Mac en zodra Wi-Fi is uitgeschakeld en geen verbinding maakt, tik je op de Wi-Fi-knop om een netwerk te selecteren.
- Wanneer Bluetooth is uitgeschakeld, gaat u naar Systeeminstellingen en kiest u het Bluetooth-venster en schakelt u vervolgens Bluetooth in.
- Als u bestanden wilt uitwisselen op een iOS-apparaat, gaat u gewoon naar de app-instellingen en zorgt u ervoor dat Wi-Fi en Bluetooth beide zijn ingeschakeld.
AirDrop inschakelen op iOS en Mac
Om AirDrop van Mac naar iPhone te kunnen gebruiken, zou je dat moeten doen zet het aan Eerst. Hier zijn de stappen die u moet volgen om dit te bereiken:
- Ga vanaf je Mac naar het Ga-menu door op het Finder-logo in het Dock te klikken en selecteer vervolgens AirDrop.
- Selecteer de optie waarmee ik kan worden ontdekt door: onder aan het venster dat wordt geopend en selecteer vervolgens Iedereen of Alleen contactpersonen.
- Ga naar Instellingen > Algemeen > AirDrop op de iPad of iPhone waarmee je bestanden wilt uitwisselen en kies Iedereen of Alleen contacten.

Deel 3. AirDrop gebruiken om bestanden van een Mac naar een iPhone te delen
Ga als volgt te werk om AirDrop van Mac naar iPhone te gebruiken om bestanden te delen:
- Open een nieuw tabblad in de Finder.
- Selecteer AirDrop in de zijbalk van het venster.
- Je had je iPhone daar in het venster moeten zien, die is vernoemd naar de AppleID waaraan hij is gekoppeld. Zodra je AirDrop op meerdere apparaten hebt ingesteld, kun je ze daar bekijken.
- Verplaats het bestandsformaat dat u wilt uitwisselen van de map naar het iPhone-pictogram waarmee u wilt uitwisselen wanneer u het Finder-venster opent.
- Zet het op het pictogram.
- Op een iPhone zou er een menu moeten verschijnen waarin u kunt kiezen welke app u wilt gebruiken om toegang te krijgen tot de bestanden. Selecteer welke applicatie je wilt gebruiken.
- Je bestanden moeten nu toegankelijk zijn in die app.
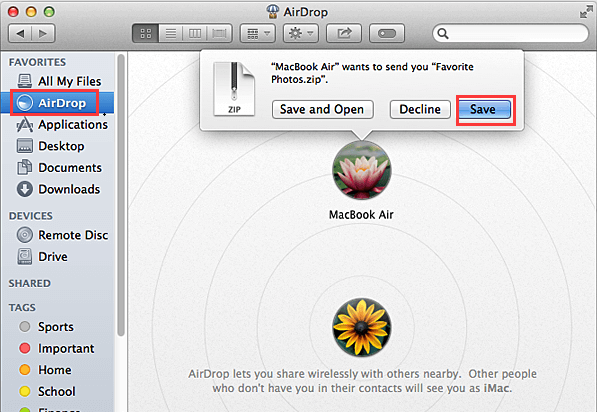
AirDrop kan ook worden gebruikt om bestanden over te zetten op een bepaald macOS-programma dat dit ondersteunt via het menu Delen. Klik eenvoudig op het pictogram Delen, kies AirDrop en kies uw iPhone.
Gebruik Airdrop om bestanden over te zetten van een iPhone naar een Mac
Hier leest u hoe u AirDrop van Mac naar iPhone gebruikt, waarbij de bestanden van het iPhone-apparaat naar uw Mac worden overgebracht:
- Start een applicatie die de Share-optie op uw iPhone biedt.
- Selecteer een document dat u naar uw Mac wilt overbrengen.
- Kies het tabblad Delen.
- Je ziet een menu met verschillende opties, waaronder AirDrop naar je Mac of apparaten in de buurt.
- Kies je Mac.
- Vervolgens is er een bestand naar uw Mac verzonden.
- Wanneer er een melding op uw mac verscheen, klikt u op Openen om het bestand te bekijken.
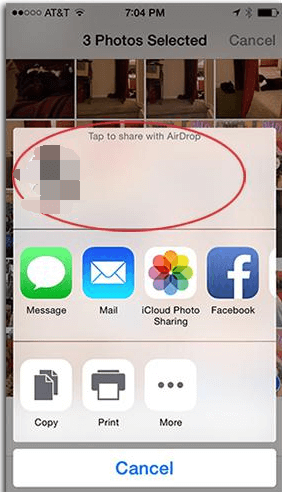
Deel 4. Wat moet u doen als AirDrop niet werkt op uw Mac?
Hoe te doen als AirDrop van Mac naar iPhone niet werkt? Zodra AirDrop niet werkt, probeert u Bluetooth en Wi-Fi uit te schakelen en daarna weer in te schakelen. Als het nog steeds niet werkt, start u uw systeem opnieuw op. Probeer daarna de AirDrop opnieuw te gebruiken.
In dit artikel vindt u verschillende stapsgewijze handleidingen voor AirDrop van Mac naar iPhone. We geven niet alleen inzicht in hoe je AirDrop kunt gebruiken om bestanden over te zetten, maar we geven je ook tips om te onthouden wanneer beide apparaten met elkaar zijn verbonden. We hopen dat je een geweldige dag hebt gehad. Veel luisterplezier!



